Odstraňování potíží s tiskárnou na počítači se systémem Windows

Bezpapírová kancelář ještě není pro mnohé z nás a tiskárny jsou stále faktorem života. Pokud tiskárna nefunguje správně na počítači se systémem Windows, je zde několik jednoduchých tipů pro řešení problémů, které ji mohou odstranit.
Je zřejmé, že první kroky jsou nejzřetelnější. Ověřte, zda je tiskárna připojená, zapnutá a připojená k počítači (nebo síť Wi-Fi, pokud je tiskárna Wi-Fi). Zdá se, že je to zřejmé, ale někdy zapomínáme na zkontrolování jednoduchých věcí před kontrolou složitějších.
Zkontrolujte papír
Zkontrolujte, zda je tiskárna ve správném provozním stavu. Ověřte, zda je v tiskárně vložen papír, pokud nepodporuje tisk. Dokonce i v případě, že jste vložili papír, budete možná muset správně zarovnat papír tak, aby jej tiskárna mohla používat. Zkontrolujte vnitřní část tiskárny, abyste zajistili, že nedojde k zaseknutí papíru. Pokud existuje, možná budete muset ručně odstranit zaseknutý papír a vyčistit věci.
Zkontrolujte inkoust nebo toner
Samozřejmě budete potřebovat dost inkoustu (pokud je to inkoustová tiskárna) nebo toner (pokud je to laserová tiskárna) před tiskem. I když tisknete pouze černobíle, některé inkoustové tiskárny mohou vůbec odmítnout tisk, dokud nenaplníte jejich barevný inkoust.
Chcete-li zkontrolovat hladiny inkoustu tiskárny v systému Windows, otevřete okno Windows a zařízení v systému Windows . Můžete to provést otevřením ovládacího panelu a klepnutím na položku Zobrazit zařízení a tiskárny v části Hardware a zvuk. Tiskárnu můžete vybrat kliknutím na ni a zobrazením těchto informací v dolní části okna nebo pravým tlačítkem myši na tiskárnu, výběrem možnosti "Vlastnosti" a vyhledáním hladiny inkoustu nebo toneru.
Mnoho tiskáren uvádí, že nějaké informace zde, i když ne všechny - záleží na tiskárně a jejích ovladačích. Můžete také zobrazit tyto informace na samotné tiskárně, pokud má vestavěné zobrazení stavu.
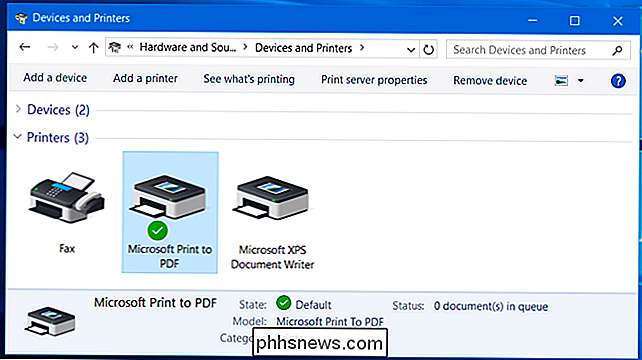
Zkontrolujte dialogové okno Tiskové fronty
Problémy s tiskem mohou být také způsobeny problémy se systémem Windows. Chcete-li se ujistit, že se nic nestalo, otevřete dialogové okno pro tiskové fronty v systému Windows. Frontu tiskárny můžete otevřít kliknutím pravým tlačítkem myši na tuto tiskárnu v okně Zařízení a tiskárny a výběrem možnosti "Zobrazit to, co tiskne". Pokud uvidíte starší dokument, který nelze vytisknout s chybou, klepněte zde pravým tlačítkem myši a odeberte jej. Je-li úloha tisku pozastavena, můžete ji obnovit odtud.
Měli byste také kliknout na nabídku "Tiskárna" a ověřit, zda není povolena možnost "Použít tiskárnu offline". Pokud je zaškrtnuta tato volba, zrušte zaškrtnutí zaškrtnutí.
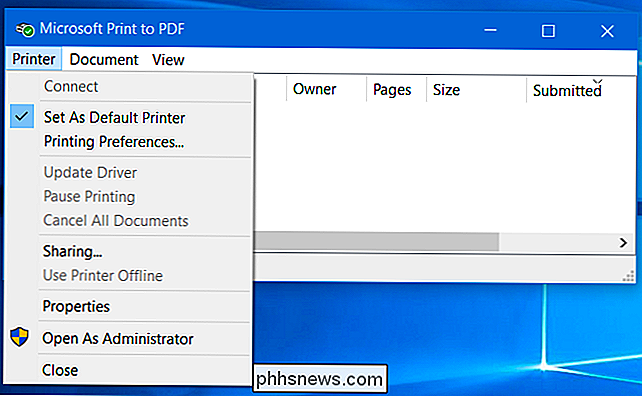
Nainstalujte, aktualizujte nebo znovu nainstalujte ovladače tiskárny
Pokud nefunguje správně, bude pravděpodobně nutné nainstalovat, aktualizovat nebo znovu nainstalovat ovladače tiskárny. Tiskárny by měly v ideálním případě "pracovat" a mít ovladače automaticky nainstalované systémem Windows, ale to nemusí vždy fungovat. Chcete-li to provést, navštivte webové stránky výrobce tiskárny, stáhněte si balíček ovladačů a spusťte instalační program. Provede vás instalací ovladačů tiskárny a detekcí tiskárny.
Použití diagnostiky tiskárny
Možná budete muset použít diagnostickou funkci, která vyčistí hlavy nebo trysky tiskárny nebo je znovu upraví. Tato volba bude na každé tiskárně poněkud odlišná, v závislosti na softwaru tiskárny. V systému Windows otevřete okno Zařízení a tiskárny, klepněte pravým tlačítkem myši na tiskárnu, vyberte možnost Vlastnosti a zkontrolujte zde možnosti, abyste zjistili, jaké možnosti jsou pro danou tiskárnu k dispozici. Tyto možnosti jsou poskytovány ovladači tiskárny a můžete je najít někde jinde - například v nástroji pro konfiguraci tiskárny, který se nachází v nabídce Start.
To může pomoci odstranit problémy se špatnou kvalitou tisku. Vaše výchozí tiskárna
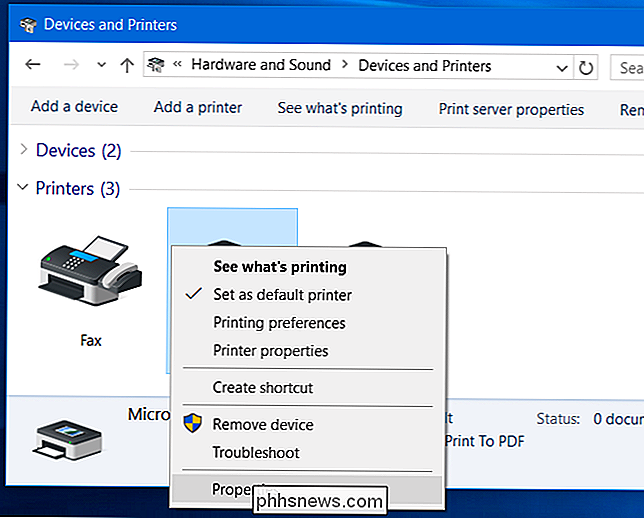
SOUVISEJÍCÍ:
Co je nového v první desetileté aktualizaci systému Windows 10 Aktualizace Windows v listopadu 10 změnila způsob fungování výchozích tiskáren v systému Windows. Ve výchozím nastavení při každém tisku na tiskárnu systém Windows automaticky vytvoří výchozí tiskárnu. To by bylo nepohodlné, pokud byste chtěli jednu výchozí tiskárnu ponechat jako výchozí a občas vytisknout na jinou.
Chcete-li tuto možnost zakázat, otevřete aplikaci Nastavení z nabídky Start nebo Start, vyberte možnost "Zařízení", vyberte položku "Tiskárny a skenery" a deaktivujte volbu "Umožnit Windows spravovat mou výchozí tiskárnu".
tiskárnu kliknutím nebo klepnutím na toto tlačítko v tomto okně a klepnutím na tlačítko "Nastavit jako výchozí". Klepněte pravým tlačítkem myši na tiskárnu v okně Zařízení a tiskárny a vyberte možnost "Nastavit jako výchozí tiskárnu".
Pokud má tiskárna fyzický ovládací panel s tlačítky, může být nutné stisknout tlačítko "OK" nebo vícekrát, pokud zobrazuje stavovou zprávu. Některé tiskárny nemusí tisknout, dokud nestisknete "OK" a ověříte, že jste viděli zobrazenou stavovou zprávu. Tento ovládací panel může také zobrazovat podrobnější chybovou zprávu, která vás nasměruje správným směrem a poskytne vám něco, co hledá, pokud nefunguje správně.
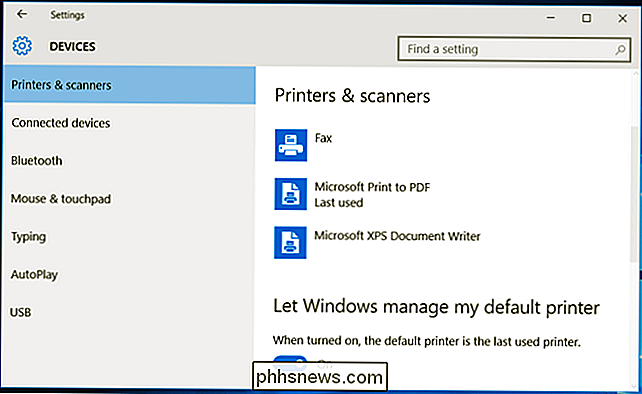
V tiskárně může dojít k spoustě věcí a některé tiskárny - zejména starší - mohou zobrazovat matoucí chybové zprávy. Pokud se na vaší tiskárně zobrazí konkrétní chybová zpráva a nejste si jisti, co to znamená, měli byste se pokusit vyhledat konkrétní chybovou zprávu na webu.

Uvolněte místo na disku pomocí TreeSize
Snažíte se zjistit, kde veškerý prostor na pevném disku zmizel, je často velkou výzvou v systému Windows se všemi skrytými adresáři a adresáři temp! Jako profesionál v oblasti IT je jedním nástrojem, který používám téměř každý druhý den, TreeSize, malý nástroj, který vám přesně říká, kde je právě přidělen celý prostor na pevném disku.Pomocí TreeSize Free edition můžete okamž

Jak vyrobit Modulární Apple Watch Face Vícebarevná
Modulární ciferník na Apple Watch vám umožňuje změnit barvu času a komplikací na jednu barvu podle vašeho výběru. Nyní je však dostupná volba "Vícebarevná", která činí čas a každou komplikaci na obličeji hodinky odlišnou barvou. Zobrazování více barev na modulovém oblouku hodinky je snadné. Stiskněte digitální korunku, dokud se nevrátíte k hodinky a poté se nedotknete dotyku na hodinkách.



