Jak používat vestavěný systém Windows Defender Antivirus v systému Windows 10

Systém Windows 10 má vestavěný antivirový program s názvem Windows Defender v reálném čase a je to opravdu dobrý. Automaticky běží na pozadí a zajišťuje, že všichni uživatelé systému Windows jsou chráněni před viry a dalšími útoky. Zde je návod, jak to funguje.
SOUVISEJÍCÍ: Co je nejlepší Antivirus pro Windows 10? (Je program Windows Defender dostatečný?)
Počínaje aktualizací tvorců pro systém Windows 10 se rozhraní aplikace Windows Defender trochu změnilo a bylo začleněno do nového centra zabezpečení Windows Defender - které také poskytuje přístup k nástrojům pro zabezpečení, jako je rodina ochrana, nastavení brány firewall, výkon zařízení a zprávy o stavu a bezpečnostní prvky prohlížeče. Pokud jste dosud nebyli aktualizováni na Aktualizaci pro tvůrce, měli byste být stále schopni sledovat celkem dobře.
Co je Windows Defender?
Společnost Microsoft nabídla samostatnou antivirovou aplikaci s názvem Microsoft Security Essentials ve dnech Windows XP , Vista a 7. V systému Windows 8 byl výrobek trochu vyčištěn, dodáván se systémem Windows a přejmenován na Windows Defender. A je to docela dobré, jestli je něco smíšeného vaku. Je pravda, že další antivirové aplikace, jako jsou BitDefender a Kaspersky, chrání více virů v benchmarkech.
Ale Windows Defender se může pochlubit i některými výhodami. Je to zdaleka nejvíce neinvazivní aplikace, kdykoli to dokážete zvládnout věci na pozadí a neustále se otáčet. Windows Defender také hraje s webovými prohlížeči a dalšími aplikacemi lépe - respektuje nastavení zabezpečení a ochrany osobních údajů více než většina ostatních antivirových aplikací.
SOUVISEJÍCÍ: Jak spustit Malwarebytes vedle jiného antiviru
To, co používáte, je na vás , ale Windows Defender není špatná volba (a překonala většinu svých problémů již před několika lety). Doporučujeme však spustit aplikaci pro ochranu proti malwaru, jako je Malwarebytes, navíc k jakékoli antivirové aplikaci, kterou vyberete.
Využijte automatické prověřování a aktualizace
Stejně jako ostatní antivirové aplikace se program Windows Defender automaticky spustí na pozadí, skenuje soubory, které jsou staženy, převedeny z externích jednotek a před otevřením.
SOUVISEJÍCÍ: Proč antivirový software karanténních virů namísto jejich odstranění?
Nemusíte opravdu myslet na Windows Defender vůbec. Zobrazí se pouze proto, aby vás informoval, kdy zjistí škodlivý software. Nebude se dokonce ptát na to, co chcete dělat se škodlivým softwarem, který najde - prostě čistí věci a karantény soubory automaticky.
Příležitostně se vám zobrazí popup upozornění, který vám sdělí, provedené a obvykle můžete zobrazit podrobnosti o posledním skenování tím, že otevřete Centrum akcí v systému Windows 10.
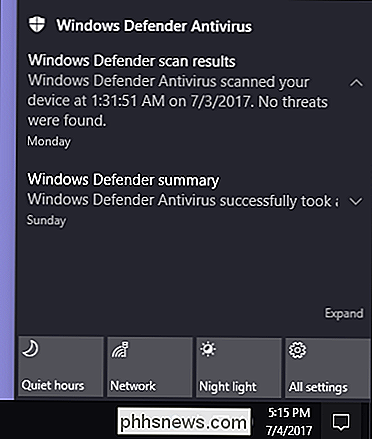
Pokud Windows Defender najde hrozbu, uvidíte také upozornění, které vás upozorní, že podniká kroky k vyčištění těchto
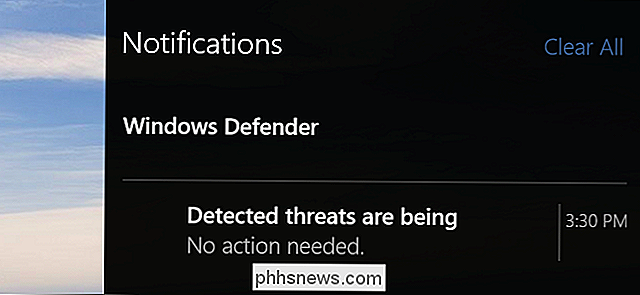
SOUVISEJÍCÍ: Nebudete moci zakazovat (nebo zpožďovat) aktualizace systému Windows v systému Windows 10 Home
Aktualizace definic antivirové ochrany se automaticky dostanou prostřednictvím služby Windows Update a jsou nainstalovány jako každá jiná aktualizace systému. Tyto typy aktualizací nevyžadují restartování počítače. Tímto způsobem se nemusíte starat o aktualizaci programu Windows Defender, protože je vše zpracováno tiše a automaticky na pozadí.
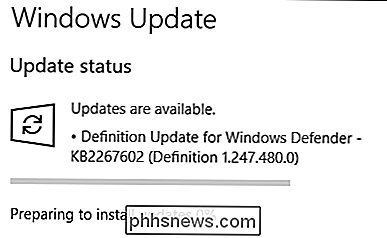
Zobrazit historii skenování a malware v karanténě
Historii skenování programu Windows Defender můžete zobrazit kdykoli budete chtít, a pokud jste obdrželi oznámení o zablokování malwaru, můžete si je také prohlížet. Chcete-li spustit aplikaci Windows Defender Security Center, klepněte na tlačítko Start, zadejte "Obránce" a poté vyberte "Centrum zabezpečení aplikace Windows Defender."
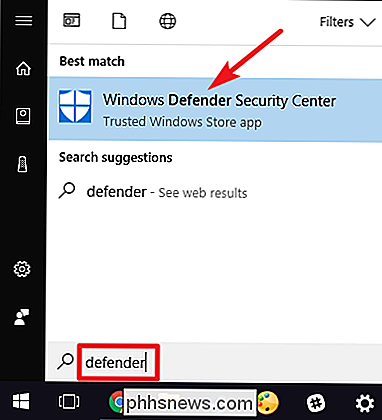
V okně programu Windows Defender Security Center přejděte na kartu Windows Defender ) a poté klikněte na odkaz "Historie skenování".
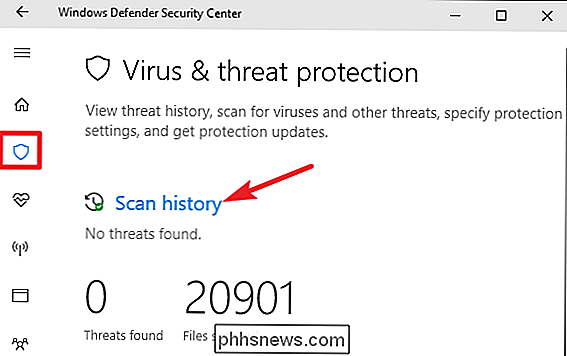
Na obrazovce Historie skenování se zobrazují všechny aktuální hrozby a informace o vašem posledním skenování. Chcete-li zobrazit celou historii ohrožení v karanténě, stačí kliknout na odkaz "Zobrazit úplnou historii" v této části.
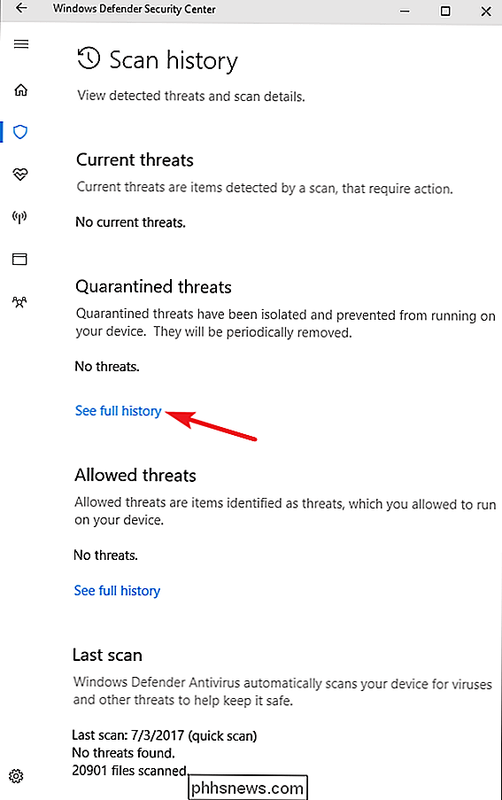
Zde můžete vidět všechny hrozby, které má program Windows Defender v karanténě. Chcete-li zobrazit další informace o hrozbě, klikněte na šipku vpravo. Chcete-li vidět ještě více, klikněte na odkaz "Zobrazit podrobnosti", který se zobrazí při rozšiřování konkrétní hrozby.
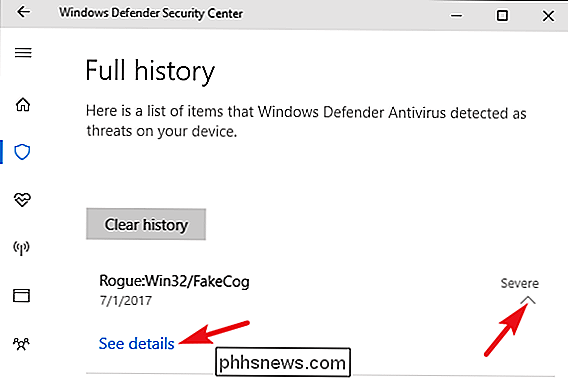
SOUVISEJÍCÍ: Jak zjistit, zda je virus skutečně falešně pozitivní
musíte dělat cokoli jiného, ale pokud nemáte program Windows Defender odstranit hrozbu, když byla nalezena, budete mít k tomu možnost na této obrazovce. Budete také moci obnovit položku z karantény, ale měli byste to udělat pouze pokud jste si naprosto jisti, že detekovaný malware je falešně pozitivní. Pokud nejste absolutní, 100% jistý, nedovolte, aby se spustil.
Proveďte manuální skenování
SOUVISEJÍCÍ: Proč nepotřebujete provést ruční antivirové kontroly )
Zpět na hlavní kartu "Windows Defender" můžete také spustit program Windows Defender rychlý manuální skenování klepnutím na tlačítko Rychlé skenování. Obvykle se s tím nebudete muset obtěžovat, protože program Windows Defender poskytuje ochranu v reálném čase a provádí také pravidelné automatické kontroly. Pokud však chcete být v bezpečí - možná jste právě aktualizovali své definice virů - v rychlém skenování není absolutně žádná újma.
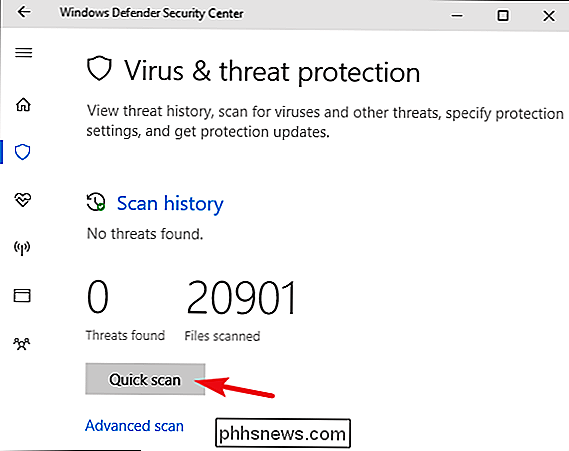
Můžete také kliknout na odkaz "Rozšířené vyhledávání" na této obrazovce a spustit tři různé typy skenování:
- Úplné skenování: Rychlé skenování pouze prohledává vaši paměť a běžné umístění. Plná kontrola kontroluje každý soubor a běží program. Může to trvat hodinu nebo déle, takže je nejlepší to udělat, když nemáte v plánu používat počítač mnohem
- Vlastní skenování: Vlastní skenování vám umožňuje vybrat konkrétní složku pro skenování. Můžete také provést kliknutím pravým tlačítkem myši na libovolnou složku v počítači a volbou "Skenovat s programem Windows Defender" z kontextové nabídky.
- Skenování v režimu offline v systému Windows Defender: Některý malware je těžké odebrat během spouštění systému Windows. Pokud zvolíte skenování offline, systém Windows restartuje a spustí skenování před načtením systému Windows na počítači.
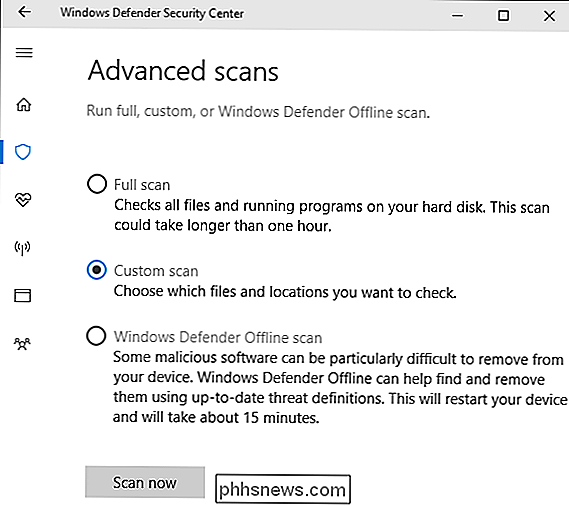
Konfigurace nastavení ochrany před viry a hrozbami
Ve výchozím nastavení služba Windows Defender automaticky povolí ochranu v reálném čase, ochranu založenou na cloudových počítačích a odevzdání vzorku. Ochrana v reálném čase zajišťuje, že program Windows Defender automaticky vyhledá malware skenováním systému v reálném čase. Pokud je to z důvodů výkonu, můžete to krátkodobě zakázat, ale systém Windows Defender automaticky znovu povolí ochranu v reálném čase, aby vás mohla bezpečně později. Zabezpečení založené na cloudu a odesílání vzorků umožňují programu Windows Defender sdílet informace o hrozbách a aktuálních malwarových souborech, které zjistí u společnosti Microsoft.
Chcete-li povolit nebo zakázat některá z těchto nastavení, klikněte na odkaz "Nastavení ochrany před viry a hrozbami" "
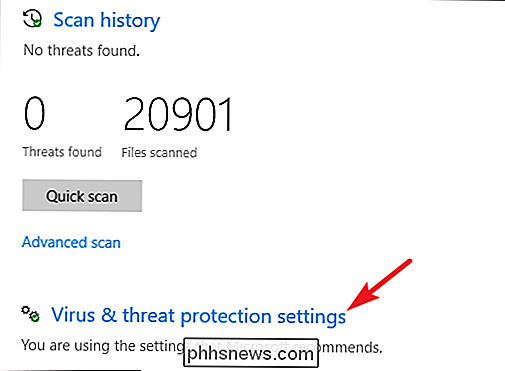
a poté přepněte nastavení na zobrazenou obrazovku
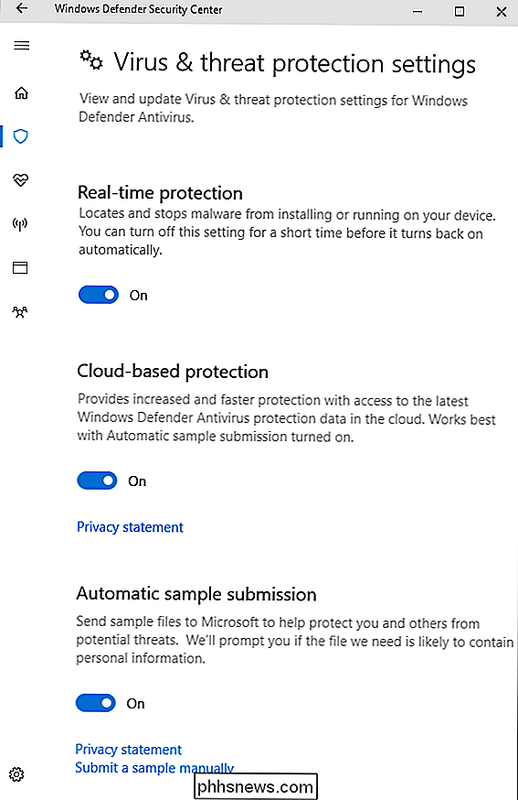
Nastavte vyloučení pro určité složky nebo soubory
Pokud posunete dolní část dolní části stejného" Nastavení ochrany před viry a hrozbami ", Můžete také nastavit soubory vyloučení, složky, typy souborů nebo procesy, které nechcete chtít aplikace Windows Defender naskenovat. Stačí kliknout na odkaz "Přidat nebo odstranit vyloučení".
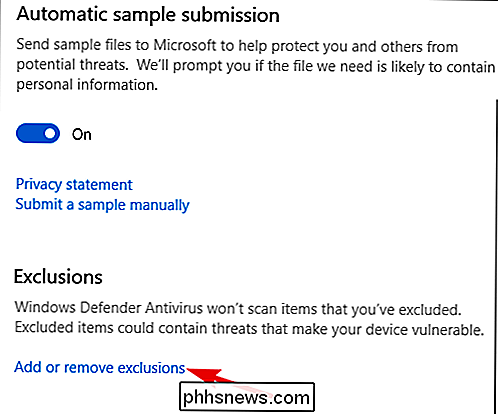
Pokud antivirový program dramaticky zpomalí určitou aplikaci, kterou víte, že je v bezpečí skenováním, může vyloučení vyloučit věci znovu. Pokud používáte virtuální počítače, můžete tyto procesy skenování vyloučit. Máte-li obrovskou knihovnu fotografií nebo videa, o kterých víte, že je bezpečná, nechcete, aby skenování zpomalilo úpravu.
Chcete-li přidat vyloučení, klikněte na tlačítko "Přidat vyloučení", vyberte typ vyloučení chcete přidat z rozbalovací nabídky, a pak přejděte na Windows Defender na všechno, co chcete vyloučit.
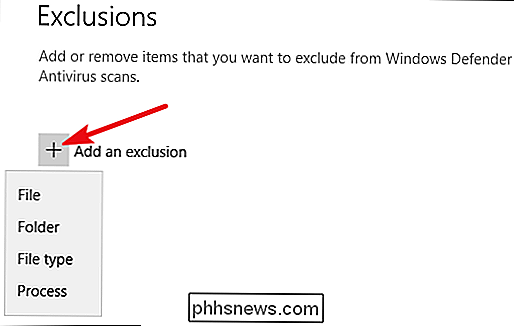
SOUVISEJÍCÍ: Antivirus zpomaluje váš počítač dolů? Možná byste měli použít výjimky
Jen opatrně a opatrně použijte výjimky. Každé vyloučení, které přidáte, snižuje bezpečnost vašeho počítače o trochu, protože říká, že se Windows Defender nevyhýbá na určitých místech
Co když instalujete jiný antivirový program?
Systém Windows 10 automaticky zakáže aplikaci Windows Defender, pokud nainstalujete jinou antivirovou aplikaci. Zatímco je nainstalována jiná antivirová aplikace, program Windows Defender nebude nadále provádět skenování v reálném čase, takže nebudou zasahovat do vaší další aplikace. Můžete však stále používat službu Windows Defender k provedení ručního nebo offline skenování jako zálohy na vaši upřednostňovanou antivirovou aplikaci.
Pokud někdy odinstalujete jiný antivirový program, program Windows Defender opět automaticky převede zařízení a převezme, poskytující antivirovou ochranu.
Upozorňujeme však, že některé aplikace pro ochranu proti malwaru, jako je program Malwarebytes, mohou být nainstalovány společně s programem Windows Defender a obě budou nabízet bezplatnou ochranu v reálném čase.
Ať je to antivirový produkt, každá nová instalace systému Windows, která bude pokračovat, přichází s nejméně základní vestavěnou antivirovou ochranou. Ačkoli to nemusí být perfektní, Windows Defender dělá slušnou práci, je minimálně rušivý, a když je kombinován s jinými bezpečnými postupy výpočetní techniky a prohlížení, může stačit.

Jak zapnout funkci automatického zámku pro Kwikset Kevo Smart Lock
Pokud jste někdy zapomněli zablokovat dveře na cestě ven, Kwikset Kevo vám může usnadnit život tím, necháš dům. SOUVISEJÍCÍ: Jak nainstalovat a nastavit Kwikset Kevo Smart Lock Tato vlastnost se nazývá Auto-Lock a není to nic jiného, než mít Kevo automaticky samovolně uzamknout 30 sekund po odemknutí.

Nyní je dobrý čas koupit novou grafickou kartu NVIDIA nebo AMD?
Před několika lety lidé předpovídají smrt PC her, jak ji známe. Tito lidé se chlubí množstvím pokorného koláče, protože počítačové hry zůstávají základním kamenem průmyslu: digitální dodávka nám dává větší rozmanitost než kdykoli předtím a dokonce i poměrně nenáročný trh výkonného herního hardwaru nebyl nikdy zdravější.



