Jak používat nejvyšší řádek klávesnice počítače Mac jako pravidelné funkční klávesy

Klávesnice Mac jsou poměrně proslulé svou jednoduchou, ale elegantní funkcí. Nejen, že jsou vysoce přizpůsobitelné, ale OS X obsahuje volbu, která vám umožní použít funkci (fn) pro přístup k aktuálním funkčním klávesám (F1, F2, atd.).
Ujistili jsme, že je snadné využití klávesnic Maců. Můžete přizpůsobit klávesové zkratky a klávesové zkratky pro aplikace, aby systém ohýbal vaši vůli. Můžete jej použít k rychlému přeskoku z virtuální plochy na virtuální plochu a pokud jedete mezi operačním systémem OS X a operačním systémem Windows, můžete přemapovat klávesy OS X, aby fungovaly spíše jako Windows a naopak, aby nedošlo k záměně a nesprávnému stisknutí kláves.
Používáte-li laptop Mac, klávesnice bude již zdobena speciálními funkčními klávesami. Vedle horního řádku se nacházejí speciální klávesy, které vám umožňují zvýšit / snížit jas obrazovky a podsvícení klávesnice, ovládací prvky hlasitosti, mediální klávesy a další.

Klávesnice se může lišit, ale máte nápad. Všechny tyto speciální funkce mohou být v nastavení klávesnice převedeny na normální funkce.
Můžete však stisknout klávesu "fn" a použít tento horní řádek jako běžné funkční klávesy. Obvykle F1, F2 atd. Neodpovídají ničím v OS X, takže horní řádek může být použit pouze jako funkční klávesy, pokud držíte klávesu "fn". Abyste mohli používat klávesy F1, F2 apod. Bez klávesy "fn", musíte v nastavení klávesnice zaškrtnout políčko. Když to uděláte, budete muset použít "fn" pro přístup ke speciálním funkcím. Jinými slovy, funkce a role rolí jsou obráceny.
Na následujícím snímku je vidět, že volba "Použít všechny klávesy F1, F2 atd. Jako standardní funkční klávesy" je ve výchozím nastavení nezaškrtnutá. musíte toto políčko vypnout a potom vypnout speciální funkce a zapnout F1, F2 apod. do výchozích tlačítek.
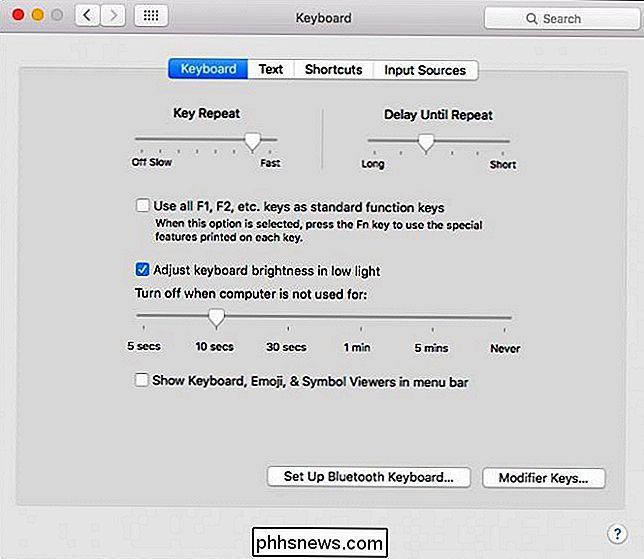
Chcete-li rychle přepínat tam a zpět, můžete zobrazit klávesnici, emoji a prohlížeč symbolů takže můžete klepnutím na ikonu na liště nabídek otevřít nastavení klávesnice.
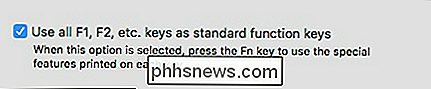
Chcete-li rychle otevřít předvolby klávesnice, stačí klepnout na toto tlačítko v panelu nabídek. To vám umožní snadno přepínat mezi funkcemi funkčních kláves
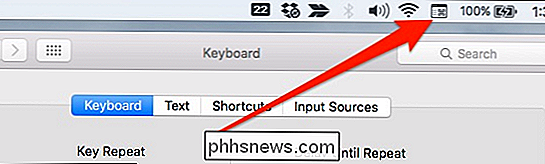
Pokud je tato volba zaškrtnuta, budete muset stisknout tlačítko "fn" pro ovládání jasu, hlasitosti atd., Ale pokud použijete aplikaci, která závisí hlavně na funkčních klávesách , pak bude pravděpodobně mnohem účinnější uspořádání. To platí například v aplikacích sady Microsoft Office, kde se otevře okno "Najít a nahradit" a F6 spustí kontrolu pravopisu a gramatiky.
Doufáme, že jste našli tento článek užitečný. Pokud máte něco, co byste chtěli přidat, například komentář nebo dotaz, zanechte prosím zpětnou vazbu v našem diskusním fóru

Jak opravit posouvání klíče se šipkami v aplikaci Excel
Pracujete v listu v aplikaci Excel a stisknutím některého z kláves se šipkami na klávesnici přejdete na další buňku. Místo přesunu do další buňky se však celý list přesunul. Nestákejte se. Existuje jednoduchá oprava. Pokud se šipkami procházejí celou tabulkou, spíše než přesunem z buňky do buňky, viníkem tohoto chování je klíč Scroll Lock.

Zakázat zprávu o restartování po automatické aktualizaci systému Windows
Jednou z nejdůležitějších a občas nejnepříznivějších funkcí systému Windows je Windows Update. V druhý úterý v každém měsíci společnost Microsoft vydává aktualizace softwaru a opravy pro systém Windows, které jsou obvykle četné, a většina počítačů tyto aktualizace automaticky přijímá, pokud je služba Windows Update zapnutá.Během instalace těchto aktualizací na



