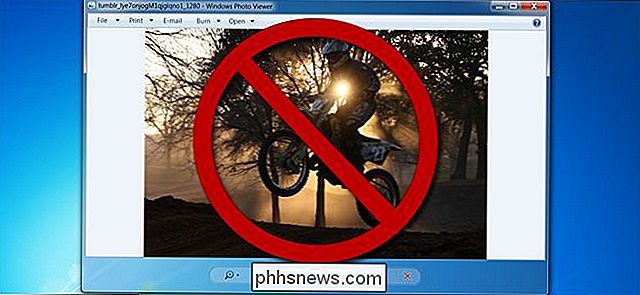Jak používat aplikaci Windows 10 Camera Apps
Systém Windows 10 obsahuje aplikaci Kamera, která umožňuje používat webovou kameru k nahrávání videí a pořizování fotografií. Je to určitě lepší než stahování spyware / malware-ridden třetí strany software pro nahrávání webových kamer. V tomto článku vás budeme procházet procesem používání aplikace a úpravou různých nastavení.
Jeden z problémů s novým hladkým rozhraním v aplikacích Windows 10 je, že někdy je příliš zjednodušující a čistý. Doslova odstranili knoflíky a další vizuální prvky, které jste jinak očekávali. Například tam jsou doslova tři další tlačítka vedle tlačítka obrazu a videa.
Všimněte si, že pokud chcete přidat filtry, upravovat, ořezávat nebo kreslit na obrázku, měli byste použít v aplikaci Windows 10 doprovodnou aplikaci Fotografie .
Pomocí aplikace Windows 10 Aplikace kamery
Než se k tomu dostaneme, projdeme základy. Nejprve otevřete aplikaci a pokud ještě nemáte webovou kameru vestavěnou nebo připojenou k počítači, uvidíte jednoduchou černou obrazovku s nápisem " Nemůžeme najít fotoaparát .

Po připojení kamery vás požádá o povolení používat webovou kameru v aplikaci Kamera.
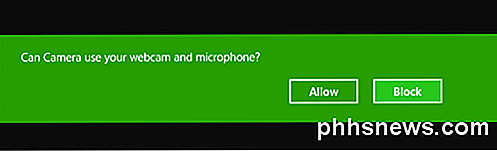
Jakmile to uděláte, měli byste vidět vaši webovou kameru v celoobrazovkovém okně s několika tlačítky nahoře a na boku:
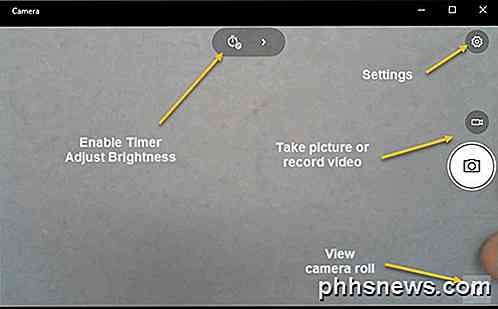
Všimněte si, že pokud webová kamera nefunguje s aplikací fotoaparátu Windows 10, pravděpodobně to znamená, Windows 10 nerozpozná webovou kameru. To je pravděpodobně kvůli tomu, že ovladač není kompatibilní se systémem Windows 10. Budete muset jít na webové stránky výrobce a zjistit, zda mají verzi ovladače pro systém Windows 10. Pokud ne, budete muset počkat až na jednu je vydána.
Nyní je tu zábavná část! Jak můžete pořídit obrázek nebo video pomocí aplikace Fotoaparát v vdovech 10? Jedním kliknutím nebo klepnutím na ikonu fotoaparátu můžete pořídit snímek a kliknutím nebo klepnutím na ikonu videokamery spustíte video. Ve výchozím nastavení bude pořizovat snímek nebo video a poté jej uložit do složky Rolovat fotoaparát ve složce Obrázky . Když klepnete na tlačítko, vytvoří se zvuk při snímání obrázků a obraz se posune z obrazovky do pravé dolní ikony.
Mějte na paměti, že na tabletovém zařízení budete mít třetí ikonu, která vám umožní pořídit panoramatickou fotografii. Také budete muset přenést prstem nahoru ze spodní části obrazovky a vyvolat lištu aplikací, která vám umožní změnit fotoaparát (pokud existuje více než jeden), nastavit čas, změnit expozici apod.
Chcete-li video pořídit, musíte kliknout na tlačítko Režim videa, aby se změnilo na bílou barvu a poté znovu na tlačítko.
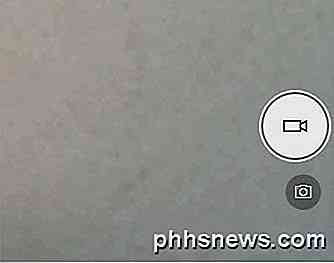
Časovač se spustí v dolní části obrazovky a vše, co musíte udělat, je znovu kliknout na tlačítko pro zastavení nahrávání.

Pokud kliknete na ikonu malého ozubeného kola vpravo nahoře, můžete upravit nastavení. První možností je, co se stane, když stisknete a podržíte tlačítko fotoaparátu. Ve výchozím nastavení se jedná o jednu fotografii. Můžete jej změnit na režim Photo Burst nebo Video .
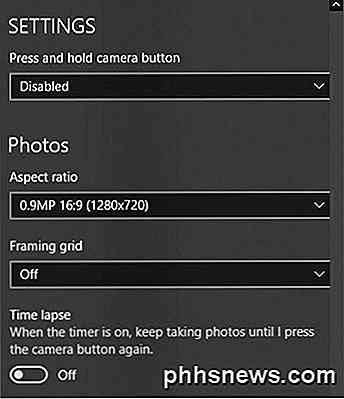
Dále na základě vašeho fotoaparátu můžete vybrat rozlišení, které by mělo být zachyceno. Dále můžete do kamery přidat rámeček na rámování jako překryv. Možnosti jsou pravidlo třetin, zlatý poměr, kříže a náměstí . To je užitečné, pokud používáte aplikaci fotoaparátu v tabletovém zařízení, jako je Surface Pro.
Dále, pokud nastavíte časovač v aplikaci pro fotoaparát, což vysvětluji níže, můžete aplikaci fotoaparátu automaticky zablokovat. Pokud tedy nastavíte časovač každých 5 sekund, bude pokračovat ve fotografování, dokud znovu nestlačíte tlačítko fotoaparátu.
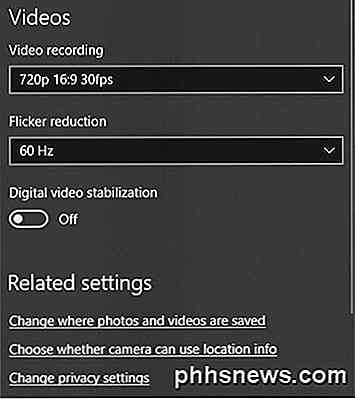
Pro videa můžete zvolit kvalitu nahrávání, která bude opět záviset na fotoaparátu připojeném k počítači nebo do zařízení. Chcete-li snížit blikat při nahrávání videí, vyberte nejvyšší obnovovací frekvenci. Pokud máte tablet, nezapomeňte zapnout stabilizaci digitálního videa při natáčení videí.
Konečně jsou zde některé odkazy, kde můžete změnit výchozí umístění, kam se ukládají fotografie a videa, a zvolit, zda kamera může použít informace o poloze, nebo ne.
Na hlavní obrazovce klikněte na malé hodiny a nastavte časovač. Zobrazí se pouze v režimu zobrazení. Intervaly, které můžete zvolit, jsou časovač vypnutý, 2 sekundy, 5 sekundy a 10 sekund.
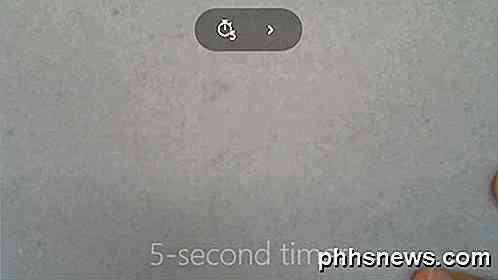
Klepnutím na šipku rozbalte seznam a uvidíte další ikonu, která vám umožní upravit jas. Objeví se půlkruh a můžete jednoduše kliknout a přetáhnout po kružnici a provést úpravy.
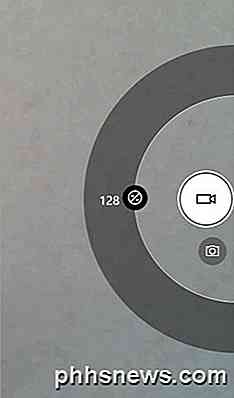
Jakmile pořizujete fotografii nebo video, kliknutím na malou ikonu vpravo dole se zobrazí aplikace Fotografie pro prohlížení. Obě obrázky a videa jsou také uloženy ve složce Kamera v seznamu Fotografie .
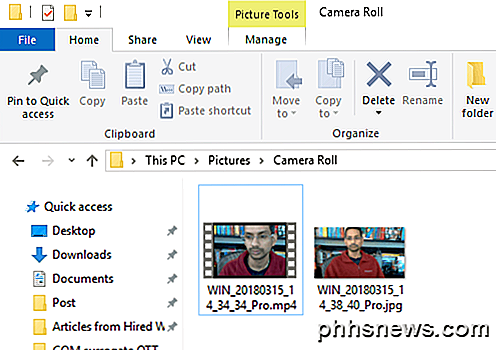
To je do značné míry vše, co je k aplikaci Fotoaparát. Nezapomeňte, že chcete upravit fotografie nebo videa, musíte přejít do aplikace Fotky. Užívat si!

Jak otevřít aplikaci nebo soubor v nové virtuální ploše v systému Windows 10
Společnost Microsoft konečně přidala virtuální desktopy jako vestavěnou funkci do systému Windows 10. Virtuální desktopy jsou užitečné, pokud spustíte spousta programů najednou a chtějí je uspořádat do kategorií, například pro práci, surfování na internetu nebo hraní her SOUVISEJÍCÍ: Jak používat virtuální desktopy ve Windows 10 Pokud chcete otevřít souboru nebo programu v nové virtuální ploše, můžete vytvořit novou plochu pomocí zobrazení úloh, přepnout na tuto plochu a potom otevřít soubor nebo program na této ploše.

Jak najít složku profilu Firefoxu v systémech Windows, Mac a Linux
Váš profil Firefox ukládá nastavení a osobní údaje, jako je vaše domovská stránka, záložky, rozšíření (doplňky) , panely nástrojů a uložená hesla. Všechny tyto informace jsou uloženy ve složce profilu, která uchovává vaše údaje oddělená od programu Firefox, takže pokud se něco děje s Firefoxem, vaše informace se zachovají.