Odstraňte položky Stuck z programů a funkcí
Někdy dokonce i po odinstalování programu zůstane jeho položka v seznamu Přidat nebo odebrat programy nebo programy a funkce v aktuálně nainstalovaných programech v Ovládacích panelech.
To je obvykle způsobeno špatně napsaným programem, který se sám neodinstaluje. Položka není odebrána z registru, a proto zůstává v seznamu. Pokud se pokusíte znovu odinstalovat, budete s největší pravděpodobností dostávat chybovou zprávu.
Novější verze systému Windows zjistí tento problém a skutečně se vás zeptá, zda chcete položku odstranit, což je hezké. Pokud však stále používáte Windows 7 nebo Vista nebo XP, stále se s tímto problémem setkáte.

Odstranit Stuck programy - Registry
Naštěstí existuje snadný způsob, jak ručně odstranit tyto uvíznuté položky ze seznamu. Vyžaduje nějakou úpravu registru, proto nejprve zajistěte zálohu vašeho registru v případě, že něco vyměníte.
Chcete-li otevřít registr, klepněte na tlačítko Start a zadejte příkaz regedit . Nyní přejděte na následující klíč registru a rozbalte jej.
HKEY_LOCAL_MACHINE \ SOFTWARE \ Microsoft \ Windows \ CurrentVersion \ Odinstalovat
Uvidíte několik položek, z nichž některé mají přátelské názvy a některé mají opravdu dlouhý identifikátor.
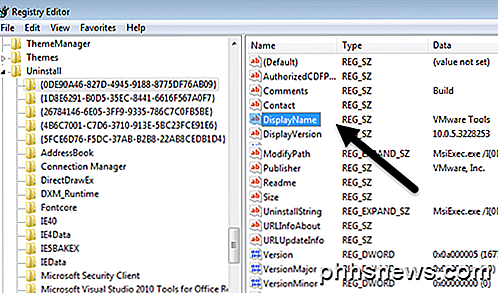
Programy můžete snadno identifikovat pomocí dlouhého identifikátoru tak, že na něj kliknete a hledáte DisplayName vpravo. Ve výše uvedeném příkladu můžete vidět, že jeden z nich je pro program s názvem VMware Tools.
Najděte program, který se nachází v seznamu programů, a pak v levém menu klepněte pravým tlačítkem myši a zvolte Odstranit .
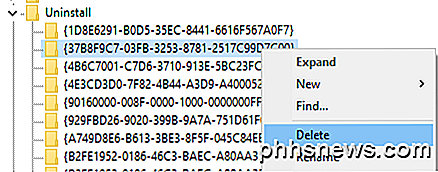
Nyní se možná ptáte, proč všechny programy, které jste uvedli v části Programy a funkce, se nezobrazují pod tímto klíčem registru? Důvodem je to, že na 64bitové verzi systému Windows můžete nainstalovat 32bitové programy.
Pro všechny tyto programy je třeba přejít na následující klíč registru, kde pravděpodobně najdeš mnohem více položek:
HKEY_LOCAL_MACHINE \ SOFTWARE \ Wow6432Node \ Microsoft \ Windows \ CurrentVersion \ Odinstalovat \
Zde například najdete všechny položky pro jazyk Java, pokud máte nainstalované. Budete také najít řadu položek pro sadu Microsoft Office, pokud máte 32bitovou verzi nainstalovanou. Opět klikněte pravým tlačítkem myši na položku a vyberte možnost Odstranit, abyste ji odstranili.
Konečně, pokud byl program nainstalován pomocí balíčku .MSI, což může být v podnikovém prostředí, měli byste také zkontrolovat tento klíč registru:
HKEY_CLASSES_ROOT \ Installer \ Products
Budete muset restartovat počítač a otevřít seznam programů v Ovládacích panelech, abyste viděli změny. Měli by snad být pryč.
Řešení Microsoft Fix It
Nechcete-li si s databází registrovat sami, máte k dispozici bezplatný nástroj Fix It, který můžete stáhnout, který se konkrétně zabývá tímto problémem programů, které nelze zcela odinstalovat.
https://support.microsoft.com/en-us/mats/program_install_and_uninstall
Program bude fungovat v systému Windows XP, Vista, 7 a 8.1. V systému Windows 10 nefunguje, ale doufejme, že tento problém byste nikdy neměli mít v systému Windows 10.
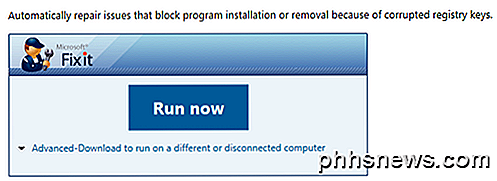
Nástroje třetích stran
Konečně existuje další způsob, jak tento problém vyřešit a který používá nástroje třetích stran. Jeden z mých oblíbených programů pro vyčištění registru je CCleaner, protože je super bezpečné používat. Je to skutečně jediný program, který doporučuji pro opravu problémů v registru systému Windows.
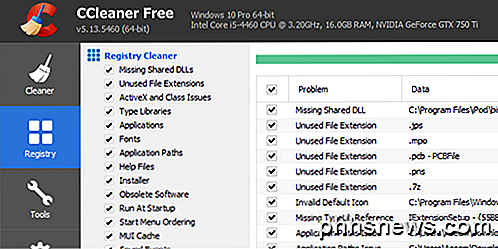
Doufejme, že pomocí jedné z výše uvedených metod budete moci vymazat všechny záznamy, které odmítají odejít! Máte-li jakékoli dotazy, neváhejte se k tomu vyjádřit. Užívat si!

Jak připojit widgety do Centra oznámení s Siriem v MacOS Sierra
Siri dorazil na macOS Sierra, a spolu s ním nová funkce, která vám umožní připnout widgety do sloupce Today v Tato funkce je velmi jednoduchá a užitečná, takže pojďme pár minut a ukážeme vám, jak to funguje. Normálně, když se zeptáte na Siri něco na macOS, zobrazí se výsledky v pravém horním rohu roh obrazovky V pravém horním rohu mnoha výsledků vyhledávání ve službě Siri však existuje tlačítko aa plus "+".

Co je to 802.11ac a potřebuji to?
Pokud jste byli nedávno na místním Best Buy, možná jste si všimli, že je zcela nová třída bezdrátových směrovačů trh na prémiovém konci výrobní škály, s nápisem "802.11ac" na bílém písmu na přední straně krabice. Ale co znamená 802.11ac a je skutečně nutné, abyste získali co nejvíce z vašeho každodenního zážitku z prohlížení WiFi?



