Používejte iPad jako druhý monitor pro PC nebo Mac
Stáváte se, že máte další iPad, který se nachází kolem domu, který už nepoužíváte? Držel jsem iPad 2 roky, než jsem nakonec přešel na iPad Air 2, což znamenalo, že iPad 2 právě seděl v psacím pultu. Ale proč plýtváte perfektně dobrý iPad, že?
Předtím jsem psal o tom, jak můžete nastavit dual monitory v systému Windows, ale to vyžaduje druhý monitor. Naštěstí s některým důmyslným softwarem můžete používat své starší iPad (2., 3. nebo 4. generaci), iPad Airs (1 a 2) nebo iPad Pros jako druhou obrazovku nebo druhý monitor do počítače Mac nebo Windows. To v podstatě znamená instalaci aplikace na váš iPad a na váš počítač, a pak připojit dva přímo pomocí bleskového kabelu nebo 30-pinový kabel (dokovací konektor).
Moje oblíbená aplikace a jediná, kterou doporučuji, je Duet Display. Existují i další možnosti, jako je Air Display a iDisplay, ale oba stojí přibližně stejně a nefungují téměř stejně dobře. Přímé spojení mezi počítačem a zařízením iPad činí zážitek prakticky prostým zpožděním, což je velmi důležité při použití druhé obrazovky. Snažil se to udělat přes Wi-Fi (např. Air Display) byl jen bolestně pomalý a nebyl dobrou realizací.
Duet Display
Je také třeba poznamenat, že Duet Display byl vytvořen ex-inženýry společnosti Apple a je pravděpodobně jedním z hlavních důvodů, proč funguje tak dobře s iPady a Macy. Aplikace stojí 16 dolarů, což je super, když se podíváte na cenu většiny aplikací v App Store, ale myslel bych na to spíše jako standardní program Windows nebo Mac.
Získání všechno nastavení je velmi přímočaré a nevyžaduje žádné vytváření účtů ani něco takového. Za prvé, pokračujte a stáhněte aplikaci na svůj iPad. Všimněte si, že iPhone můžete také použít jako druhou obrazovku, ale v testování to bylo zbytečné. Určitě potřebujete větší obrazovku, abyste mohli správně pracovat.
Duet Display - iTunes
Když otevřete aplikaci, obdržíte několik opravdu jednoduchých instrukcí, které vám řeknou, abyste se vydali nejprve do počítače.

Klepněte na tlačítko Got It a uvidíte obrazovku s žádostí o připojení iPadu k počítači. Než to uděláme, musíme nejprve nainstalovat software na PC nebo Mac.
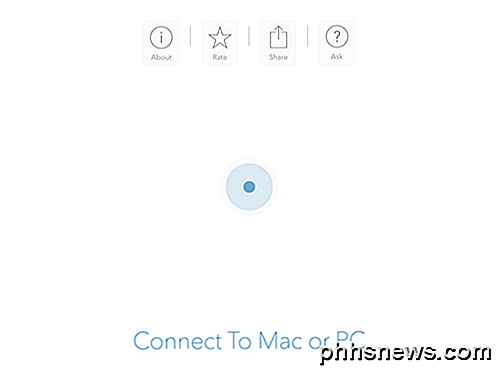
Pokračujte a stáhněte program PC nebo Mac do počítače a nainstalujte jej. Na Macu se při spuštění dostane štíhlý obdélníkový instalační displej.
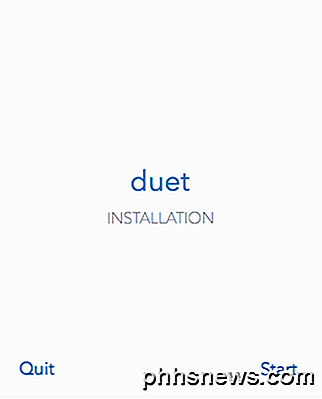
Klikněte na odkaz Začátek, zaškrtněte políčko Souhlasím a na další obrazovce klikněte na tlačítko Autorizovat a nainstalovat .
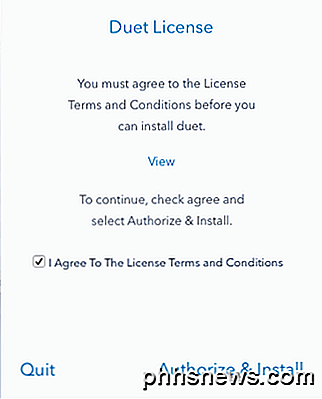
Po dokončení instalace budete vyzváni k restartování počítače. Pokračujte a udělejte to. Jakmile se znovu přihlásíte, měli byste se podívat na konečnou obrazovku s návodem, jak najít ikonu Duet v panelu nabídek v OS X nebo v systémové liště v systému Windows.
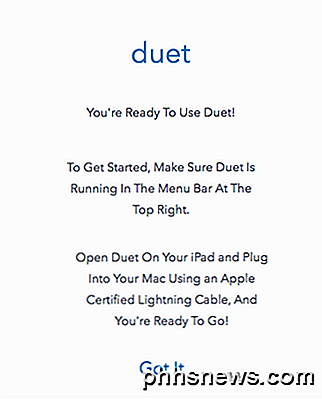
Pokud kliknete na ikonu, bude vás požádat o připojení zařízení k počítači.
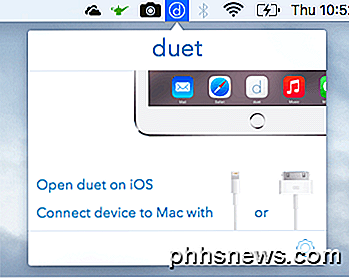
V tomto okamžiku otevřete aplikaci iPad Duet Display a poté ji připojte k počítači. Mělo by automaticky detekovat počítač a zrcadlit obrazovku. Zde je moje nastavení jako výchozí.

Zde používám starší MacBook Pro Mid-2009 s iPad 2 a vše vypadalo docela dobře. Všechno na iPadu bylo trochu malé, ale to je proto, že je to starší iPad 2 a protože jsem ho nastavil tak, aby zrcadlil displej. Pokud kliknete na ikonu na liště nabídek, můžete změnit nastavení.
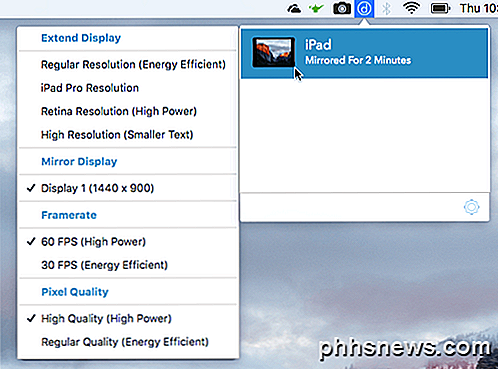
V horní části se zobrazí Rozšířený displej, následovaný zrcadlovým displejem, Framerate a Pixel Qualit y. Chcete-li rozšířit displej na iPad, nikoli jen zrcadlit, pokračujte a vyberte jednu ze čtyř možností: Pravidelné rozlišení, Rozlišení iPad Pro, Rozlišení sítnice nebo Vysoké rozlišení .
Vezměte na vědomí, že pokud používáte starší iPad, jako je iPad 2, nebudete moci zvolit nic jiného než Regular Resolution. Pokud máte retinový iPad, můžete použít Retina nebo High . Možnost iPad Pro je samozřejmě pouze pro profesionály iPadu.
To, co jsem se na Duet Display líbilo, je, že druhá obrazovka skutečně funguje jako samostatný druhý monitor. Myslím tím, že můžete přetáhnout okna z hlavní obrazovky na iPad a mít na každé obrazovce různé aplikace. Zde je screenshot prohlížeče Chrome, který je otevřen na počítači MacBook Pro a Mapy se otevřou na iPadu.
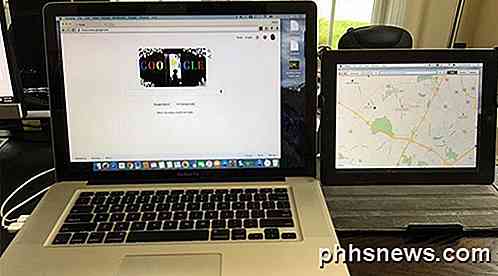
Všimnete si, že na iPadu je panel nabídek a také dok. Co je opravdu skvělé, je, že můžete mít několik desktopů na iPadu a na hlavním počítači Mac. I když je moje myš na obrazovce iPadu, můžu také použít všechny běžné gesta po trackpadu, abych přejel mezi desktopy, aniž by měnil nic na hlavním počítači Mac.
Určitě pomocí iPadu s vyšším rozlišením, jako je Air nebo Pro, vše vypadá mnohem hezčí.

Nenašel jsem žádné potíže na svém Macu, ale narazil jsem na nějaké problémy na svém notebooku s Windows. Naštěstí je jejich zákaznická podpora vynikající a já jsem vyřešil problém během několika hodin. Zřejmě jsem potřeboval jiný ovladač videa, který mi poslali emailem, a ten problém vyřešil.
Pokud plánujete používat tento počítač s stolním počítačem, pravděpodobně budete muset koupit 6-stopový blesk kabel a také nějaký stojan tak, aby iPad mohl být umístěn hned vedle vašeho monitoru.
Celkově, pokud zjistíte, že nepoužíváte váš iPad vše, co je často, přeměnit ho na druhý monitor je skvělou volbou, která stojí dražší než tradiční způsob používání dvou monitorů. Máte-li jakékoli dotazy, zadejte komentář. Užívat si!

Učte se rychlý náhled na náhled nepodporovaných videí a dalších souborů na vašem Mac
Rychlý vzhled je jedním z nejlepších vlastností v programu macOS. Vyberte soubor ve službě Finder, klikněte na "Prostor" a získáte rychlý náhled. To funguje skvěle pro obrázky, videa a dokumenty, ale nepodporuje každý typ souboru pod sluncem. Co je však ještě víc lidí ví, že Quick Look podporuje pluginy.

Jak zobrazit a skrýt hlavičky řádků a sloupců v aplikaci Excel
Záhlaví (očíslované řádky a sloupce s písmeny) v listech aplikace Excel usnadňují prohlížení a odkazování vašich dat. Mohou však existovat časy, kdy jsou záhlaví rušivé a nechcete, aby se zobrazovaly. Jsou snadno skryty a my vám ukážeme jak. Otevřete sešit aplikace Excel obsahující pracovní list, na kterém chcete hlavičky skrýt.



