Co znamená "Kdo je vlastníkem tohoto počítače?" Znamená to instalaci systému Windows 10?

Profesionální verze systému Windows 10 se vás zeptá, kdo vlastní váš počítač během prvního nastavení. Není však zcela jasné, co toto nastavení dělá.
Tato volba se objevuje pouze v edicích Windows 10 pro profesionální, vzdělávací a podnikové aplikace. Domácí edice systému Windows 10 nemají přístup k funkcím spojujícím doménu
" Kdo vlastní tento počítač "Řídí, zda se připojujete k doméně nebo nikoliv
SOUVISEJÍCÍ: Co je to doména systému Windows a jak to ovlivňuje počítač?
Vaše odpověď na otázku" Kdo vlastní tento počítač? " zda je počítač připojen k doméně nebo nikoli. To zahrnuje buď doménu Azure AD (Active Directory) hostovanou na serverech společnosti Microsoft nebo tradiční doménu Windows hostovanou na serverech organizace. Doména umožňuje organizaci centrálně spravovat nastavení vašeho počítače a poskytovat jim prostředky.
Pokud jste součástí organizace, která nabízí doménu, vyberte možnost Moje organizace a připojte počítač k doméně během počáteční nastavení. Pokud nejste součástí organizace, která nabízí doménu, vyberte možnost "Vlastníme ji", abyste vytvořili běžný uživatelský účet systému Windows.
Je možné, že vaše zařízení vám poskytne organizace, která nenabízí doména. Pokud tak učiníte, budete muset zvolit možnost "Já vlastním", přestože vaše organizace vlastně vlastní zařízení. Pokud vyberete možnost "Moje organizace", budete se muset přihlásit do domény a pokračovat. Je to matoucí, ale otázka se opravdu neptá, jak se to zdá být.
Jinými slovy: Chcete-li zařízení připojit k doméně během instalace nebo ihned poté, vyberte "Moje organizace" a vy viz možnosti připojení k doméně Azure AD nebo doméně.
Pokud nechcete přístroj okamžitě připojit k doméně, vyberte možnost "Vlastníme ji" a váš počítač bude nastaven bez připojení k doméně. Zajistěte účet Microsoft nebo vytvořte místní přihlašovací účet pro přihlášení jako normální.
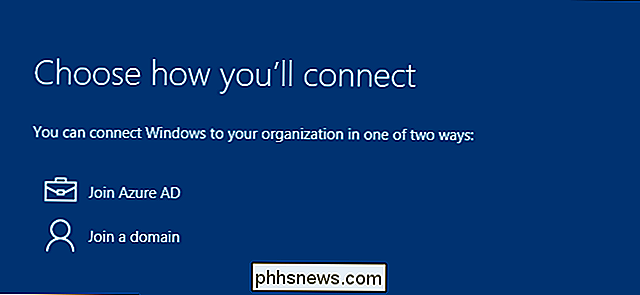
Ano, můžete změnit toto rozhodnutí později
Navzdory varování, že "není snadné změnit později", můžete v některých případech. I když je váš zaměstnavatel vlastníkem zařízení a musíte ho připojit k doméně, můžete bezpečně zvolit volbu "Já vlastním", abyste přeskočili připojení k doméně.
Po nastavení systému Windows 10 můžete otevřít v aplikaci Nastavení vyberte "Systém" a vyberte možnost "O aplikaci". Zobrazí se tlačítko "Připojit k doméně" a "Připojit k serveru ADS", které můžete kdykoli připojit k počítači do domény. Když to však provedete, soubory a nastavení uživatelského účtu nejsou migrovány do profilu domény. Doménu můžete později opustit, ale soubory a nastavení nemusí být migrovány na váš nový místní účet. Soubory a nastavení lze přesunovat sem a tam, ale může to být časově náročný proces. To je důvod, proč Microsoft říká, že "není snadné změnit později."
Jinými slovy, toto rozhodnutí můžete kdykoli změnit, ale nemůžete snadno přenést soubory a nastavení mezi profil domény a běžným uživatelem systému Windows profil. Budete se chtít okamžitě připojit k doméně, pokud plánujete připojení k doméně vůbec.
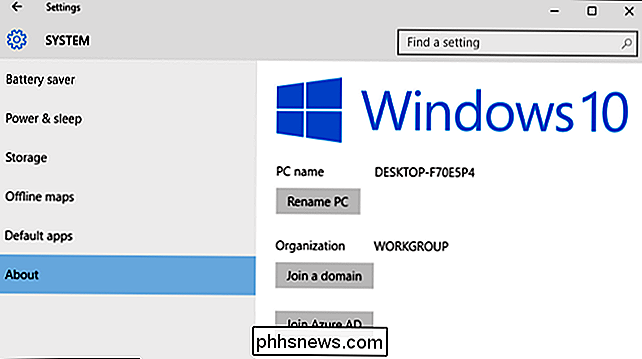
"Work Access" funguje jinak
SOUVISEJÍCÍ: Jak přidat pracovní nebo školní účet do systému Windows s pracovním přístupem
Windows 10 nabízí jiný způsob, jak pro vás připojte zařízení k síti a prostředkům vaší organizace. Tato funkce se nazývá Přístup k práci. Je určena pro zařízení, která jste osobně vlastní, ale které musí být nějakým způsobem spravovány vaším zaměstnavatelem nebo školou. Je to lehčí alternativa k tradičním doménám systému Windows.
Pokud se musíte přihlásit do služby Azure AD nebo zaregistrovat do správy mobilních zařízení s aplikací Work Access, budete muset během procesu instalace systému Windows 10 zvolit možnost "Vlastním jej". Po dokončení nastavení systému Windows 10 budete muset navštívit obrazovku Nastavení a odtud se přihlásit do pracovního nebo školního účtu. Tyto účty můžete kdykoli přidat nebo odebrat.
Jinými slovy, nemusíte říkat, že vaše organizace vlastní zařízení k používání těchto nových funkcí Work Access. Přihlášení do azurové domény AD a registrace na server pro správu mobilních zařízení jsou věci, které můžete udělat, když říkáte, že vlastníte zařízení. Lze je také snadno později vrátit zpět, na rozdíl od procesu připojení k doméně.
Ano, Azure AD je uvedena na obou místech. Můžete buď připojit zařízení k doméně Azure AD, nebo se jednoduše přihlásit do zařízení Azure AD na svém vlastním zařízení. Systém Windows 10 umožňuje použití různých politik pro tyto různé typy zařízení. Připojení k doméně je určeno pro zařízení, která vlastní vaše společnost, a jednoduše přidání účtu Azure AD je určeno pro zařízení, která vlastníte.
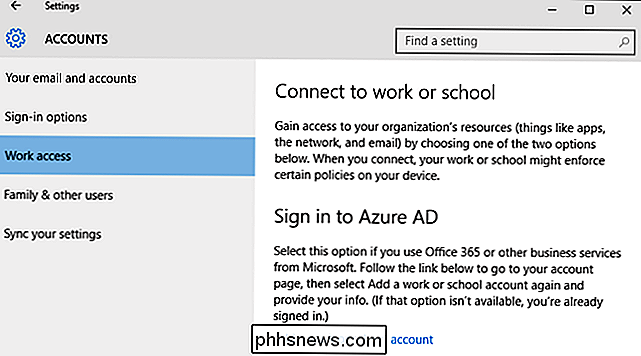
Formulace může být trochu matoucí, pokud jste součástí menší organizace, která vám poskytuje zařízení , ale ne doména. V takovém případě si můžete tuto otázku prostě myslet jako čtení "Potřebujete se připojit k počítači do domény?" S odpovědí "Ano" a "Ne".

Jak rozdělit, sloučit, změnit pořadí, označit a podepsat soubory PDF v systému Windows
Systém Windows nemá integrovaný nástroj jako náhled pro systém Mac OS X - s tiskárnou PDF. Zde je návod, jak rozdělit, sloučit, změnit pořadí, podepsat a zvýraznit soubory PDF s nejmenším nepříjemným softwarem. Pokud máte v počítači nainstalovanou placenou verzi aplikace Adobe Acrobat, můžete to udělat - pracovní počítač.

Jak odstranit soubory cookie v nejoblíbenějších webových prohlížečích v systému Windows
Cookies jsou malé soubory, které webové stránky vkládají do počítače, aby ukládaly malé části informací. Soubor cookie vás může přihlásit do webové stránky tím, že do souboru souboru cookie zapíše informace o ID. Soubory cookie lze také použít k uložení položek do nákupního vozíku. Nicméně ne všechny cookies se používají pro neškodné účely.



