Beginner Geek: Jak vytvářet a používat virtuální počítače

Virtuální počítače umožňují spustit operační systém v okně aplikace na ploše, která se chová jako úplný samostatný počítač. Můžete je používat s různými operačními systémy, spustit software, který váš hlavní operační systém nemůže a vyzkoušet aplikace v bezpečném prostředí s karanténami.
Existuje několik dobrých bezplatných virtuálních strojů (VM) vytváří virtuální počítač, který může někdo udělat. Budete muset nainstalovat aplikaci VM a mít přístup k instalačním médiím pro operační systém, který chcete nainstalovat.
Co je virtuální stroj?
Aplikace virtuálního stroje vytváří virtualizované prostředí - virtuální stroj - který se chová jako samostatný počítačový systém, doplněný virtuálními hardwarovými zařízeními. VM běží jako proces v okně na vašem aktuálním operačním systému. Můžete zavést instalační disk (nebo živé CD) operačního systému uvnitř virtuálního počítače a operační systém bude "podveden", aby si myslel, že běží na skutečném počítači. Bude se instalovat a pracovat stejně jako na skutečném fyzickém stroji. Kdykoli chcete používat operační systém, můžete program virtuálního počítače otevřít a použít jej v okně na vaší aktuální ploše.
Ve světě VM je operační systém skutečně spuštěný v počítači nazýván hostitelem a jakýmkoli operačním systémem systémy běžící uvnitř VM se nazývají hosty. Pomáhá udržet věci příliš matoucí.
V konkrétním VM je hostující OS uložen na virtuálním pevném disku - velký, vícegigabajtový soubor uložený na vašem reálném pevném disku. Aplikace VM představuje tento soubor hostitelský operační systém jako skutečný pevný disk. To znamená, že se nebudete muset vypořádat s rozdělením nebo dělat něco jiného komplikovaného s vaším skutečným pevným diskem.
Virtualizace přidává některé režie, takže neočekávejte, že budou tak rychlé, jako kdybyste měli nainstalovaný operační systém na skutečném hardwaru. Požadavky na hry nebo jiné aplikace, které vyžadují vážnou grafiku a napájení procesoru, to opravdu neuspějí, takže virtuální počítače nejsou ideálním způsobem, jak hrát hry Windows PC na Linuxu nebo Mac OS X - alespoň pokud tyto hry nejsou hodně starší nebo nejsou graficky náročné.
Limit, kolik VM můžete mít, je skutečně omezeno velikostí místa na pevném disku. Zde je pohled na některé z VM, které používáme při testování věcí při psaní článků. Jak můžete vidět, máme nainstalované plné virtuální servery s několika verzemi Windows a Ubuntu.
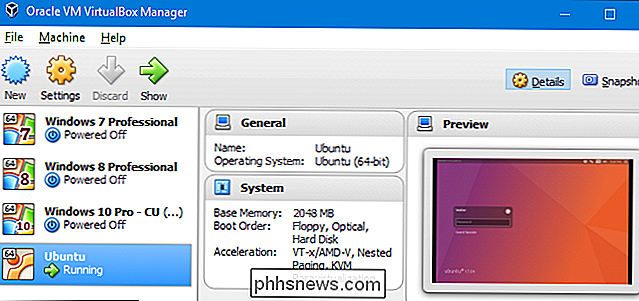
Můžete také spustit více VM najednou, ale zjistíte, že jsou omezeny systémovými prostředky. Každá jednotka VM vyspívá nějaký čas procesoru, paměť RAM a další zdroje.
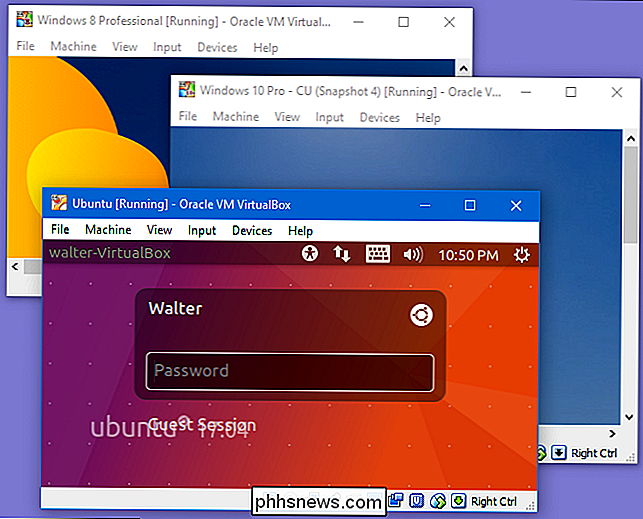
Proč byste chtěli vytvořit virtuální počítač
Kromě toho, že je dobré, když si hrajete s sebou, VM nabízejí řadu vážných použití. Umožňují experimentovat s jiným operačním systémem, aniž byste ho museli instalovat na váš fyzický hardware. Jsou to například skvělý způsob, jak se vypořádat s Linuxem nebo novou distribucí Linuxu a zjistit, zda je pro vás to pravé. Po dokončení hraní s operačním systémem můžete jednoduše odstranit VM.
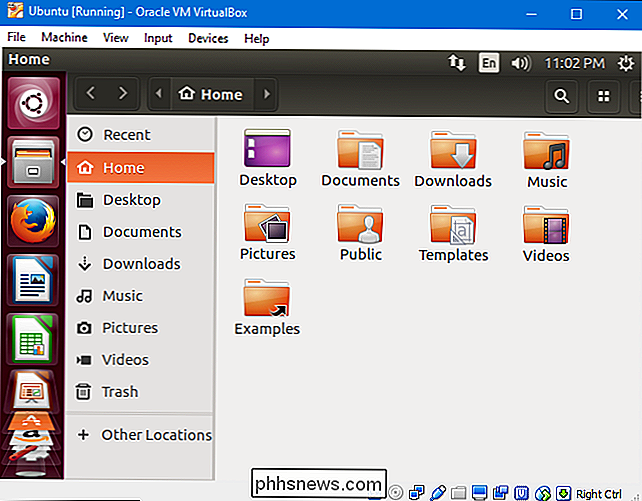
VM poskytují také způsob, jak spustit jiný software OS. Například jako uživatel systému Linux nebo Mac můžete instalovat systém Windows ve virtuálním stroji a spustit aplikace systému Windows, do kterých byste jinak neměli přístup. Chcete-li spustit novější verzi Windows 10 Windows, ale máte starší aplikace, které běží pouze na XP, můžete nainstalovat systém Windows XP do virtuálního počítače.
SOUVISEJÍCÍ: Sandboxes vysvětleno: Jak již jsou Ochrana vás a jak na pískoviště Kterýkoliv program
Další výhoda, kterou VM poskytují, je, že jsou z "zbytku" systému "sandboxed". Software uvnitř VM nemůže uniknout z VM, aby se mohl poškodit zbytek vašeho systému. Díky tomu jsou VM bezpečným místem pro testování aplikací - nebo webových stránek - nedůvěřujete a uvidíte, co dělají.
Například když přišli volání "Ahoj, jsme z Windows", dostali jsme volání, VM, aby viděli, co vlastně dělají - VM zabránila podvodníkům v přístupu k reálnému operačnímu systému a souborům našeho počítače.
Sandboxing také umožňuje bezpečnější spuštění bezpečných operačních systémů. Pokud stále potřebujete systém Windows XP pro starší aplikace, můžete jej spustit ve virtuálním stroji, kde je zmírněna alespoň škoda na spuštění starého nepodporovaného operačního systému.
Aplikace virtuálního počítače
Existuje několik různých programů virtuálních počítačů, které můžete Vyberte si z:
- VirtualBox: (Windows, Linux, Mac OS X): VirtualBox je velmi populární, protože je otevřený a zcela zdarma. Neexistuje žádná placená verze VirtualBoxu, takže nemusíte se vypořádat s obvyklými "upgrady a získáním dalších funkcí" upsells a nags. VirtualBox funguje velmi dobře, zejména v systémech Windows a Linux, kde je menší konkurence, což je dobré místo pro začátek s VM.
- VMware Player: (Windows, Linux): VMware má vlastní řadu programů virtuálních strojů. VMware Player můžete používat v systémech Windows nebo Linux jako bezplatný nástroj pro základní virtuální stroje. Vyspělé funkce - z nichž mnohé se ve VirtualBoxu nacházejí zdarma - vyžadují upgradování na placený program VMware Workstation. VMware Fusion:
- (Mac OS X): Uživatelé Mac si musí koupit VMware Fusion, aby mohli používat produkt VMware, protože volný VMware Player není k dispozici v počítači Mac. VMware Fusion je však lépe vyladěný. Parallels Desktop:
- (Mac OS X): Macy mají také k dispozici Parallels Desktop. Parallels Desktop a VMware Fusion for Mac jsou více leštěné než programy virtuálních počítačů na jiných platformách, protože jsou prodávány průměrným uživatelům Mac, kteří chtějí spustit software Windows. Zatímco VirtualBox funguje velmi dobře na Windows a Linuxu, Uživatelé Mac mohou chtít koupit vyleštěnější integrovaný program Parallels Desktop nebo VMware Fusion. Nástroje pro Windows a Linux, jako je VirtualBox a VMware Player, mají tendenci být zaměřeny na více geekerů.
Samozřejmě existuje mnoho dalších možností VM. Linux zahrnuje KVM, integrované virtualizační řešení. Profesionální a podniková verze systémů Windows 8 a 10 - nikoliv však Windows 7 - zahrnují řešení Hyper-V společnosti Microsoft, které je dalším integrovaným řešením pro virtuální počítače. Tato řešení mohou fungovat dobře, ale nemají uživatelsky přívětivé rozhraní.
Nastavení virtuálního stroje
Jakmile se rozhodnete pro aplikaci VM a nainstalujete ji, je nastavení VM skutečně velice jednoduché. Budeme procházet základním procesem v VirtualBoxu, ale většina aplikací zpracovává vytváření VM stejným způsobem.
Otevřete aplikaci VM a klikněte na tlačítko pro vytvoření nového virtuálního stroje.
Budete který je veden procesem pomocí průvodce, který se nejprve zeptá, který OS budete instalovat. Pokud zadáte název operačního systému do pole "Název", aplikace s největší pravděpodobností automaticky vybere typ a verzi operačního systému. Pokud to není - nebo se odhaduje špatně - vyberte si ty položky z rozbalovací nabídky. Až budete hotovi, klikněte na tlačítko "Další".
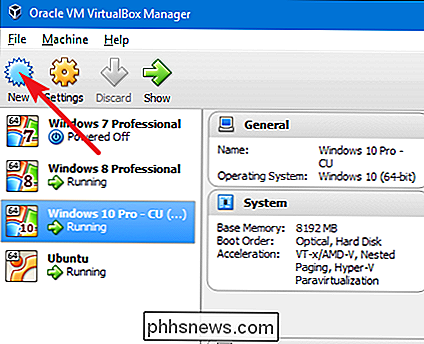
Na základě operačního systému, který hodláte nainstalovat, průvodce předvolem pro vás bude předvoleno, ale můžete je změnit na následujících obrazovkách. Budete dotázáni, kolik paměti přidělíte VM. Chcete-li něco jiného než výchozí, vyberte jej zde. V opačném případě stačí kliknout na tlačítko "Další". A nebojte se, budete moci tuto hodnotu později změnit, pokud budete potřebovat.
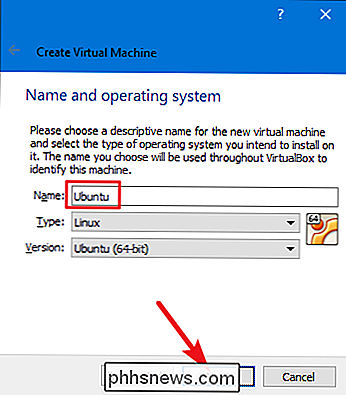
Průvodce vytvoří také soubor virtuálního pevného disku, který má být použit VM. Pokud již nemáte soubor virtuálního pevného disku, který chcete použít, stačí zvolit možnost vytvořit nový.
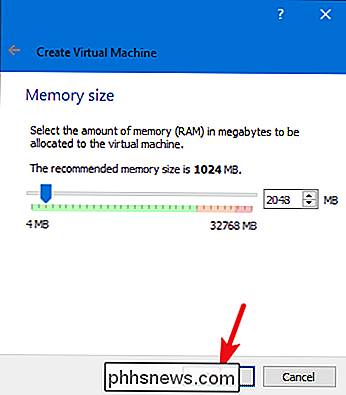
Budete také dotázáni, zda chcete vytvořit dynamicky přidělený nebo pevný disk. S dynamicky přiděleným diskem nastavíte maximální velikost disku, ale soubor bude růst pouze na takovou velikost, jakou potřebuje. S pevným diskem velikosti také nastavíte velikost, ale vytvořený soubor bude velký od jeho vytvoření.
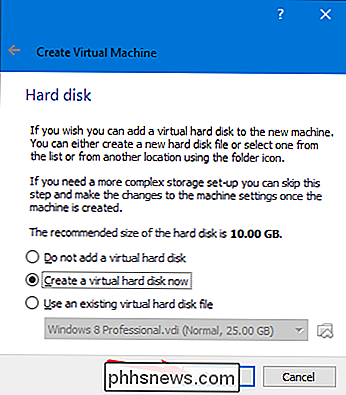
Doporučujeme vytvářet disky s pevnou velikostí, protože zatímco oni zase o něco více místa na disku, lépe se vaše VM cítit trochu citlivější. Navíc budete vědět, kolik místa na disku používáte a nebudete překvapeni, když vaše soubory VM začnou růst.
Pak budete moci nastavit velikost virtuálního disku. Máte možnost jít s výchozím nastavením nebo změnit velikost tak, aby vyhovovala vašim potřebám. Jakmile klepnete na tlačítko Vytvořit, vytvoří se virtuální pevný disk.
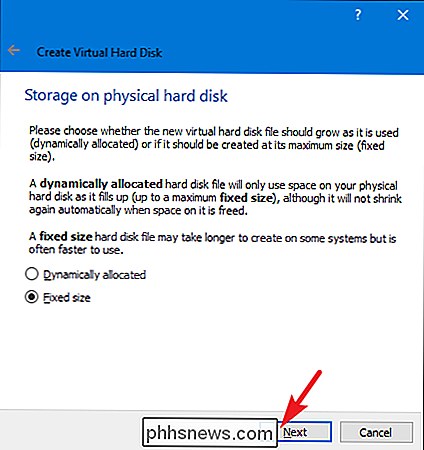
Potom jste vráceni zpět do hlavního okna aplikace VM, kde by se měl zobrazit nový VM. Ujistěte se, že je potřebné instalační médium, které je k dispozici pro zařízení - obvykle to znamená směrování souboru ISO nebo skutečného disku pomocí nastavení VM. Nový VM můžete spustit tak, že jej vyberete a stisknete tlačítko "Start".

Samozřejmě jsme se dotkl základů použití virtuálních strojů. Máte-li zájem o více čtení, podívejte se na některé z našich dalších průvodců:
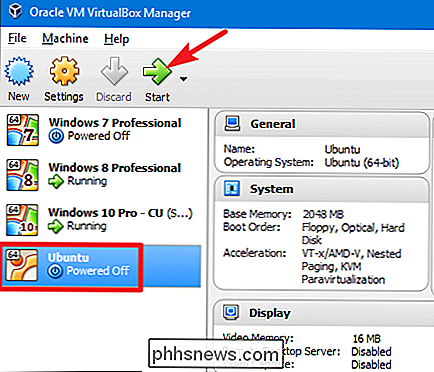
Kompletní průvodce pro urychlení virtuálních počítačů
- Jak vytvořit a spustit virtuální stroje s Hyper-V
- Jak nainstalovat Android v VirtualBoxu
- Jak sdílet soubory vašeho počítače s virtuálním počítačem
- Používejte přenosný VirtualBox, abyste si vzali virtuální stroje s sebou všude
- 10 Virtuální triky a pokročilé funkce byste měli vědět o
- Máte jiné použití nebo tipy pro použití VM jsme se nedotkli? Dejte nám vědět v komentářích!

Proč ~ zastupuje domovskou složku na macOS a Linux?
Ať už jste instalovali subsystém Linux na Windows 10, nebo jste začali používat terminál Linuxu, existují všechny druhy shorthands musíte se naučit ... nic z toho není intuitivní. Například je tilde, ~ , což představuje váš domovský adresář. Zadáním cd ~ / Documents se přepne do složky Dokumenty v domovském adresáři aktuálního uživatele, což mi ušetří z nutnosti zadávat vždy / Users / justinpot / Documents .

Omezení využití dat systému Windows 10 při současném spojení
Tethering umožňuje připojení k datovému připojení vašeho smartphonu online, ale pravděpodobně máte omezené množství dat a Windows 10 PC může být velmi data hladová. Pravděpodobně nechcete, aby systém Windows 10 automaticky stahoval velké aktualizace a synchronizoval velké množství dat, dokud se nevrátíte zpět k normálnímu připojení k Internetu.



