Začátečník: Jak vytvářet a spravovat úlohy v aplikaci Outlook 2013

Pokud jste jedním z těch lidí, kteří mají tabuli nebo poznámkový blok se stále se vyvíjejícím seznamem úkolů nebo s pracovním stolem a monitory jsou zdobeny Post-it ® , které vám připomínají důležité události, pak vám tento článek pro vás.
Aplikace Outlook vám umožní sestavovat seznam úkolů, které můžete provádět všemi druhy věcí, jako je nastavení splatnosti, upomínky, kategorie a další. Celý bod je vytvořit aktivnější druh seznamu úkolů, s nimiž se můžete setkat a budete se chovat upřímně.
Práce v úlohách Úloha
Nedávno jsme diskutovali o různých složitosti aplikace Outlook 2013, takže pokud jste noví, doporučujeme přečíst si úvod.
Jinak otevřete aplikaci Outlook až do zobrazení Úkoly a podívejte se. Na první pohled si všimnete, že je to docela prázdné a neplodné. Je to proto, že jsme je ještě museli naplnit množstvím věcí, které musíme udělat, a chtějí spustit.
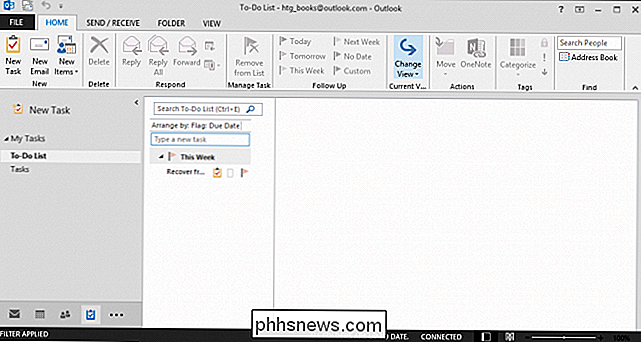
Pojďme a ukážeme vám, jak používat úkoly jako profesionál a dále organizovat svůj život s aplikací Outlook. S trochou času a práce budete mít komplexní sadu úkolů, které můžete nastavit tak, aby vám připomněli, kdy jsou splatné, nebo je můžete dokonce přiřadit jiné osobě!
Přidávání úloh
Začátek , budete chtít přidat úkoly. Všimnete si, že podél levé strany je známá podložka složek. Do tohoto zobrazení můžete přidat nové složky a efektivně organizovat své úkoly do kategorií. Můžete dokonce vytvořit novou skupinu složek, abyste mohli znovu rozdělit své úkoly mezi váš profesionální a osobní život, pokud to bude nutné.
SOUVISEJÍCÍ: Průvodce pro začátečníky do aplikace Microsoft Outlook 2013
Začněte, všimnete si že je jedna skupina složek úkolů volána Moje úlohy a dvě podřízené složky úkolů: seznam úloh a úkoly. Pokud klikneme pravým tlačítkem myši na nejvyšší složku, můžeme vytvořit novou skupinu složek, kterou pojmenujeme pracovní úkoly.
K rychlému úkolu můžete přidat kliknutím na tlačítko "Klepnutím sem přidáte novou úlohu" nebo můžete klepnout na položku Nová úloha na domovské pásek. Podívejte se na následující untitled úkol, na který můžete použít řadu voleb, zobrazit Úlohu, její detaily a spravovat ji.
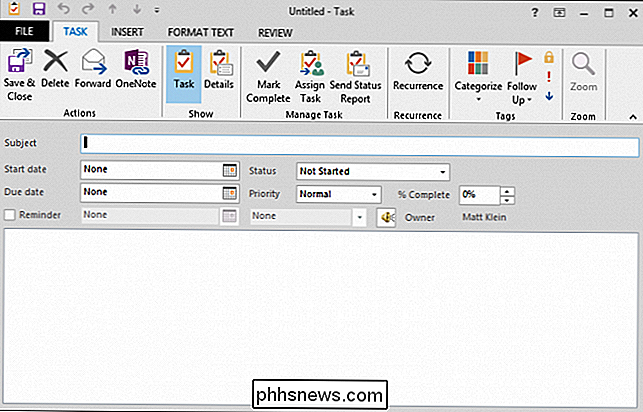
Pojďme si trochu vyplnit některé úkoly s některými základními detaily a pak klikněte na "Uložit & Zavřít. "Můžete si vybrat datum zahájení, datum ukončení (je-li k dispozici), stav, prioritu a procento dokončení. Můžete také zkontrolovat políčko "Připomenutí" a nechat Outlook vědět, kdy bude váš úkol splněn.
Zobrazení, úpravy a aktualizace úkolů
Po vytvoření několika úloh je vidět, že jsou uvedeny v našem zobrazení úkolů . Zde můžete provádět nějaké základní tinkering, jako je změna data splatnosti nebo přiřazení kategorie, ale pokud opravdu chcete zobrazit a upravit, musíte jej dvakrát klepnout.
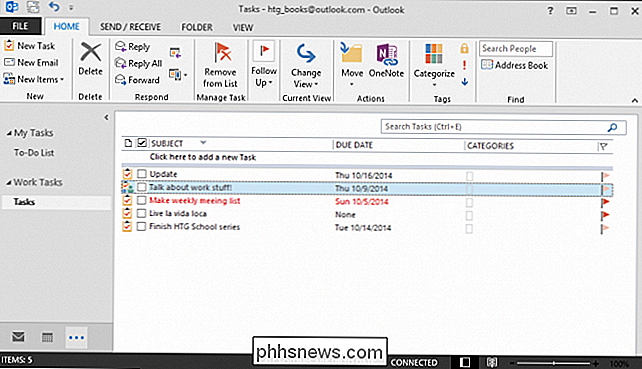
Zde je náš úkol znovu. Můžeme je změnit, jako je stav nebo priorita, nebo můžeme kliknout na tlačítko Podrobnosti.
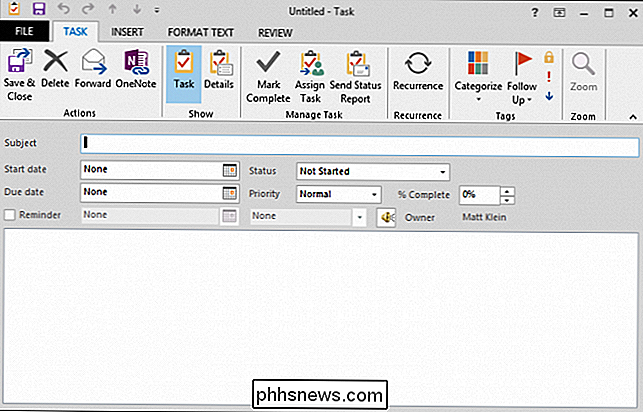
Jsou-li k úloze přidruženy další detaily, můžete je zde vyplnit. Zatímco to nemusí být pro většinu lidí relevantní, pokud jednáte s nezávislými dodavateli nebo konzultanty, pak je to skvělé místo, abyste mohli sledovat, kolik vás přibližně stojí.
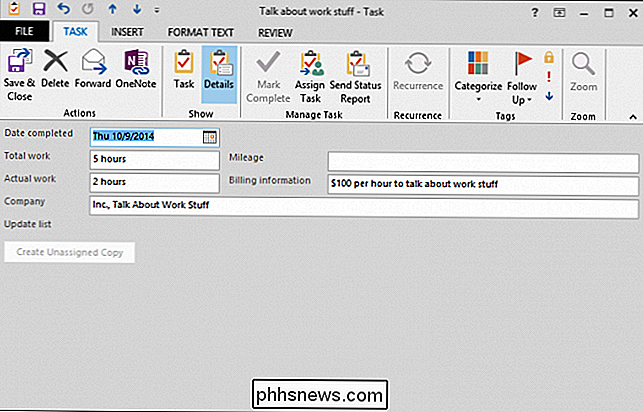
Existuje několik dalších věcí, které můžeme zmínit než se přesunete na recidivu. Zatímco se díváte na rozhraní úkolu, chvíli si uvědomte, že můžete smazat nebo předat úlohu, pokud se rozhodnete, že to nestojí za to, nebo pokud potřebujete nějaké informace od někoho jiného.
Můžete také spravovat úkol, jako je označení jeho úplné, jeho přiřazení a odeslání zprávy o stavu. O tom budeme brzy promluvit. Prozatím se podívejme, jak nastavit opakující se úkoly.
Práce s opakujícími se úkoly
Vytvoření opakující se úlohy je stejné jako vytvoření opakující se schůzky nebo opakující se schůzky. Dialog, který vidíte, když kliknete na tlačítko "Opakování", bude pravděpodobně vypadat docela dobře.
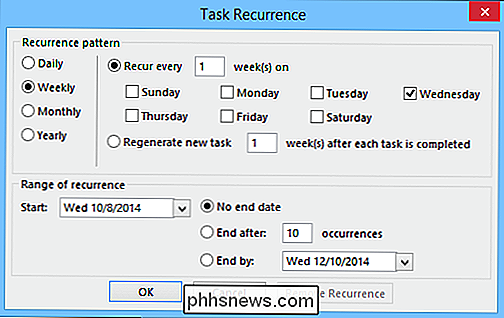
Takže je zde náš úkol "mluvit o práci", opakující se každý týden ve středu, bez konce v dohledu. Všimněte si také, že dokonce i když nedokončíte úkol v okamžiku, kdy se úloha vrátí, bude ještě vygenerována další.
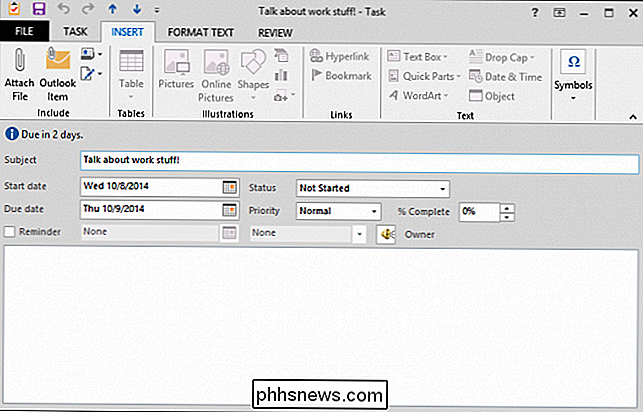
Tuto volbu můžete přepnout výběrem možnosti "obnovit novou úlohu", která místo toho, aby se automaticky opakovala na x den, nebude obnovovat úkol, dokud není aktuální úkol označen jako kompletní.
Přiřazení úkolu někomu jinému
mít naše "mluvit o pracovních věcech!" úloha vše nastavit, teď jen potřebujeme zastavit to na někoho jiného! Klepněte na tlačítko "Přiřadit úlohu" v sekci Správa úlohy na pásu karet.
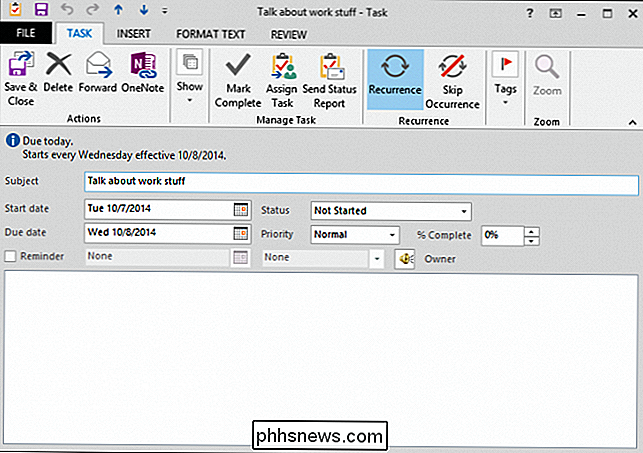
Tím se úloha otevře jako e-mail, který můžete pak adresovat ostatním. V tomto případě se chystáme přiřadit úlohu, aby mluvil o pracovních věcech někomu jinému, takže jim pošleme e-mail.
SOUVISEJÍCÍ: Jak vytvořit a spravovat kontakty v aplikaci Outlook 2013
Chcete-li zadat adresu do pole "Komu", můžete nebo můžete vyškrtnout štěstí z vašeho adresáře. Nemáte nastaven adresář? Přečtěte si o tom, jak vytvářet a spravovat kontakty, včetně způsobu importu kontaktů z Gmailu přímo do aplikace Outlook.
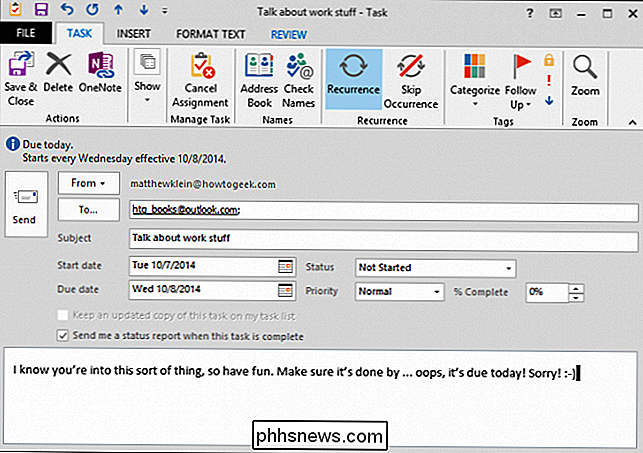
Ten příjemce obdrží e-mail s možností "Accept" nebo "Decline." Nechceme aby se šéf rozrušil, a tak budeme pokračovat a přijmout úkol. Kromě toho, mluvit o pracovních věcech není nikdy špatný nápad!
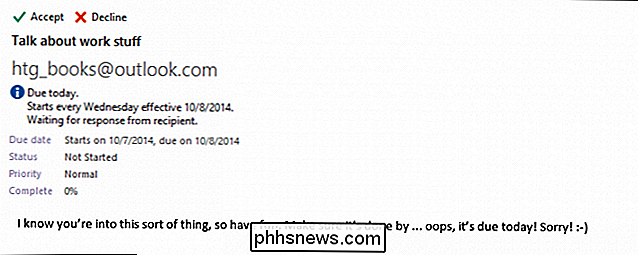
Konečně, jestliže síly-to-být chtít vědět pokrok (nebo nedostatek) na vašem aktuálně přiřazeném úkolu. Můžete jim poslat zprávu o stavu.
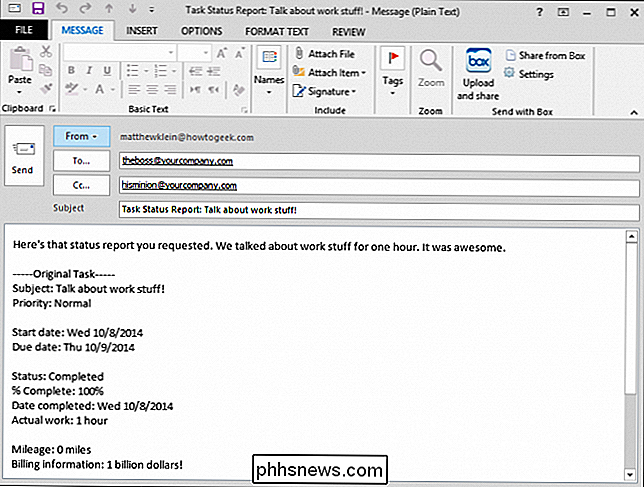
Celkově průměrný domácí uživatel služby Outlook používá spíše úkoly jako prostředek k tomu, aby se dělaly nějaké úkoly nebo doma, ale je užitečné znát celou škálu úkolů, vytváření schopností. Pojďme se nyní přesunout na zbytek domovské stuhy a mluvit o tom, co můžete dělat, abyste mohli spravovat úkol odtud.
Správa úkolů a třídění podle pohledu
Během vašeho týdne budou některé úkoly dokončeny a některé to neudělají. Ty, které dokončíte, můžete označit jako kompletní a zapomenout. Ale ty, se kterými se nedostavíte, budou muset nějakým způsobem spravovat, nebo budete mít stále rostoucí seznam foukaných úkolů.
Existuje několik způsobů, jak je spravovat. Podívejme se na tuto oblast pásky a ukážeme vám, jak nejlépe využít těchto nástrojů.
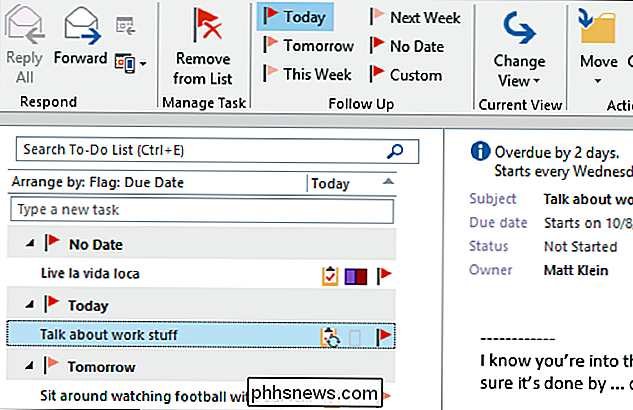
Klepnutím na tlačítko Odstranit ze seznamu jej označíte jako kompletní a odstraníte jej ze seznamu. Pokud aplikace Outlook narazí na problém, například pokud je úloha opakovaná nebo je neúplná, bude se vás zeptat, co chcete s tím dělat.
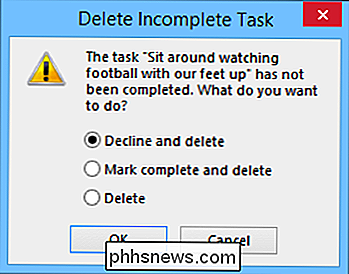
Můžete také pracovat přímo s úkoly, které vidíte v seznamu úkolů. Další podrobnosti naleznete na následující obrazovce. Vidíte, že můžete jednoduše kliknout na ikonu příznaku a označit ji za dokončenou, nebo můžete kliknutím pravým tlačítkem myši zobrazit vaše další možnosti.
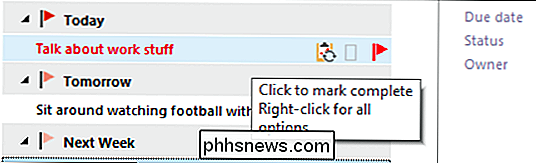
Zde vidíte na další obrazovce, že naše úloha "sedí kolem sledování fotbalu naše nohy nahoru "se očekává zítra, ale také jsme ji označili za následný příští týden. Vytvoření následného úkolu v podstatě zdvojnásobí dobu, která vám nejlépe vyhovuje, abyste ji dokončili. V tomto případě bychom mohli označit zítřejší úkol za úplný nebo odstranit, ale tento duplicitní úkol by měl být ještě příští týden.
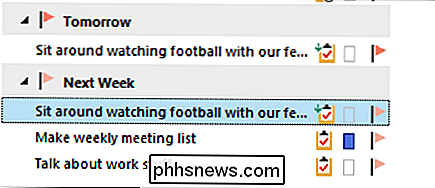
Všimněte si, že můžete sledovat úkoly z jednoho z pěti přednastavených intervalů nebo si můžete vytvořit vlastní sledování.
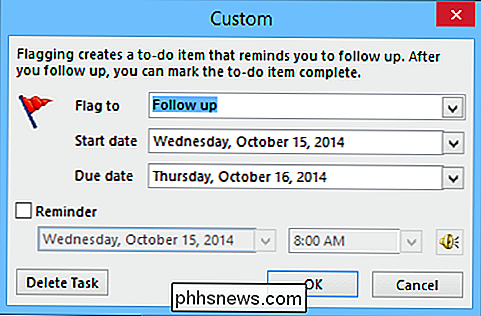
Konečně změna pohledu může pomoci rozdělit velké množství úkolů. Pokud se na pásce nezobrazí, můžete klepnout na tlačítko "Změnit pohled" a uvidíte tyto možnosti.
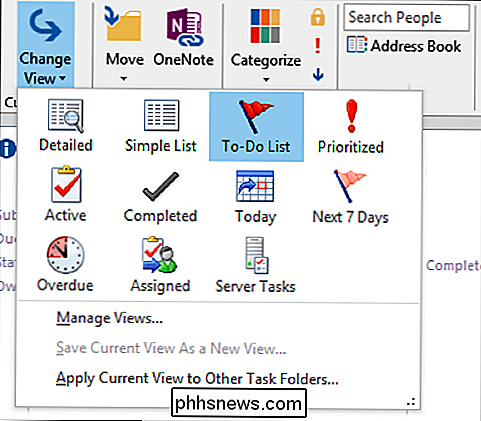
Zde může vypadat jednoduchý seznam. Pohled nerozlišuje mezi stavy dokončení nebo kategorií, nebo cokoli jiného. Jednoduše to představuje všechny vaše minulé, současné a budoucí úkoly.
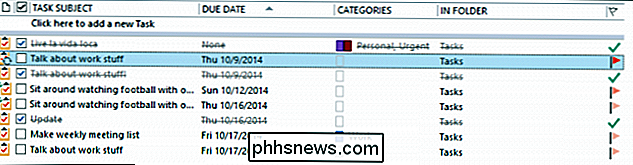
Na druhou stranu, pokud se podíváme na aktivní úkoly, vidíme, že se věci pro nás zúžily.

Vždy nezapomeňte změnit svůj pohled na úkol, abyste je mohli rychle rozdělit nebo skrýt, abyste získali maximální produktivní potenciál!
Možnosti úloh
Nakonec se seznámíme s volbami úkolů nebo se s nimi znovu seznamujeme. Možnosti úlohy vám umožní změnit nastavení a změnit jejich chování a vzhled. Můžete se k nim dostat z nabídky Soubor kliknutím na Možnosti -> Úkoly. "
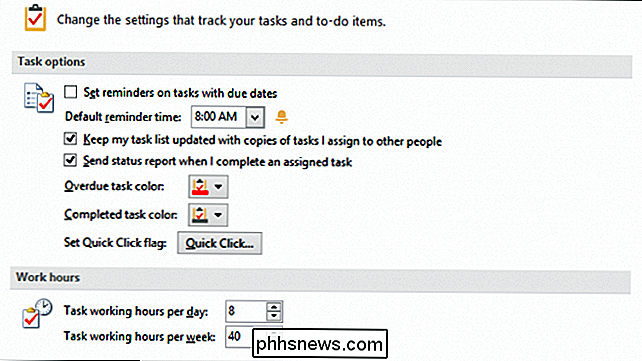
Můžete nastavit možnosti připomenutí na úkoly se splatností, opožděnými a dokončenými barvami úkolů, pracovními hodinami a dalšími jednoduchými vylepšeními. Takže nyní, pokud chcete, aby úkoly po splatnosti byly jasně modré nebo chcete výchozí připomenutí na konci dne namísto začátku, proveďte změny zde.
Jak můžete prozradit, Outlook se odhaluje jako velmi dobře zaokrouhlená aplikace a dosud jsme ještě nehovořili o kalendáři a poznámkách! Doufáme, že budete moci použít úkoly, které vám pomohou zlepšit své organizační schopnosti, a to v několika výřezech. Jsou opravdu snadné nastavit a přiřadit, a je hezké mít tyto upomínky a sledovat všechny věci na vašem seznamu pomalu odškrtnout.
Mezitím nás zajímá slyšení. Máte dotaz nebo komentář, který byste chtěli odejít u nás? Vstoupit do našeho diskusního fóra a vystřelit.

Jak nastavit výchozí písmo a velikost písma pro nové sešity v aplikaci Excel
Excel ve výchozím nastavení používá velmi pěkné písmo Calibri ve Windows, ale pokud chcete použít jiné písmo nebo změňte výchozí velikost, můžete snadno upravit nastavení na obrazovce možností aplikace Excel. Začněte klepnutím na kartu "Soubor". Na obrazovce zákulisí klikněte na položku Možnosti v seznamu položek vlevo.

Rozdíl mezi hesly WEP, WPA a WPA2 Wi-Fi
I když víte, že potřebujete zabezpečit síť Wi-Fi (a již jste ji udělali) bezpečnostní protokol zkratky trochu zmatený. Čtěte dále, když upozorňujeme na rozdíly mezi protokoly jako WEP, WPA a WPA2 - a proč záleží na tom, který zkratka jste zapadli do vaší domácí sítě Wi-Fi. Co je to důležité? Udělali jste to, co vám bylo řečeno Chcete-li to provést, přihlašovali jste se k routeru po jeho zakoupení a poprvé jej připojili a nastavte heslo.



