Začátečník: Jak vytvářet, spravovat a sdílet kalendáře v aplikaci Outlook 2013

Pokud žijete bez odpovědnosti, slunce pravděpodobně stoupá a usadí se ve vašem denním kalendáři. Pokud nevíte, co se děje na denní bázi, rychle se ocitnete ztracené v bludišti zmeškaných schůzek a překvapení schůzí.
Pojďme si promluvit o kalendářích aplikace Outlook, protože mimo e-mailu (možná ještě více na časy), organizovaná a produktivní se opírá o schopnost řídit události a dělat věci. Jedna z věcí, které aplikace Outlook dělá s velkým úsudkem, snad lépe než většina ostatních aplikací, je kalendář. Funkce kalendáře aplikace Outlook jsou nejdůležitější, pokud jde o vytváření, úpravu a sdílení událostí.
Tento článek se zaměřuje primárně na jednoduché věci. Ukážeme vám, jak vytvořit a spravovat kalendáře, přidávat schůzky, schůzky a sdílet je s ostatními v adresáři pro snadnou spolupráci. V době, kdy skončíme, ukážeme, jak mimo použití aplikace Outlook pro základy jako e-mail nebo kontakty a adresáře, můžete začlenit kalendář do zaneprázdněného života a zlepšit svou domovskou nebo malou kancelář.
Kalendář Základy
Vždy, když používáte aplikaci Outlook, budete mít k dispozici své funkce kalendáře. I když nemáte nastaven e-mailový účet, můžete stále používat Outlook pro zbytek jeho funkcí. Kalendář funguje nejlépe, ale pokud můžete využít svých možností spolupráce, pomocí e-mailového konta zajistíte, že budete moci posílat pozvánky na schůzku a přijímat oznámení účastníků.
Bez ohledu na to je váš základní každodenní kalendář, tj. výchozí kalendář přidružený k výchozímu profilu aplikace Outlook. Toto je měsíční pohled, ale pro změnu zobrazení můžete použít funkce na kartě Uspořádat.
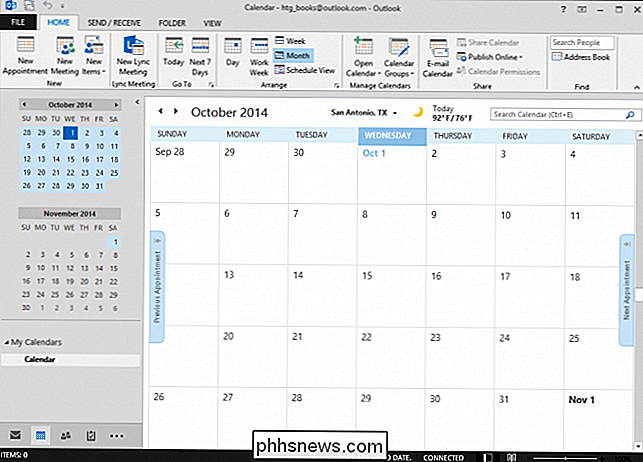
Níže je například zobrazení týdenního pracovního týdne (versus týdenní pohled). Je to velmi jednoduché, počasí (můžete jej nastavit na město) a vyhledávací pole. Pokud máte nějaké schůzky nebo schůzky, uvidíte je zde a můžete přeskočit na předchozí nebo následující týden kliknutím na tlačítka "Předchozí schůzka" nebo "Další schůzka" na okrajích kalendáře.
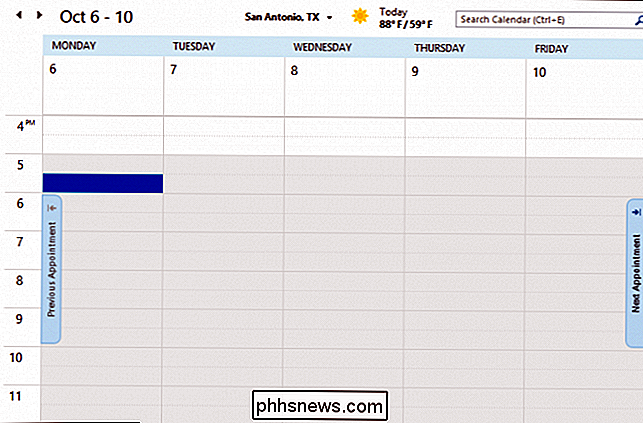
Pojďme trochu se pohybujte a zaměřte se na to, jak změnit uspořádání vašeho kalendáře tak, aby lépe vyhovovalo vašim specifickým nebo konkrétním potřebám.
Flexování svalového kalendáře
Můžete změnit nastavení a vzhled vašeho kalendáře. Pokud se podívejte na kartu Zobrazení níže, uvidíte celý sortiment stylů, které můžete použít pro kalendář, který vyhovuje vašim organizačním potřebám.

Podívejte se na následující kalendář. Udělali jsme několik drobných změn jeho vzhledu. Pro jednu můžete změnit barvu, což je jemný, ale příjemný dotek.
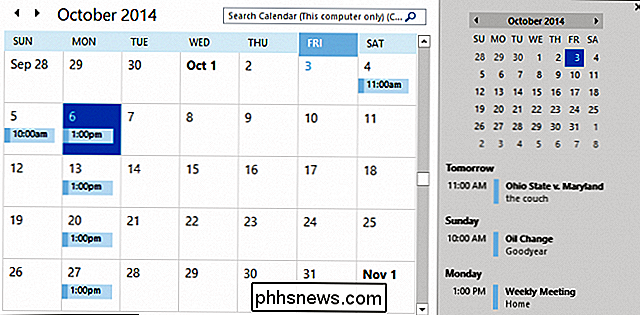
Karta Pohled umožňuje přidat několik dalších zobrazení, které zvýrazní režim, ve kterém se nacházíte. Například je zde úkolový panel, který umožňuje do pravého sloupce přidáte kalendáře, lidi a úkoly (viz výše). Tento panel úkolů je přizpůsobitelný režimu, v němž se nacházíte, takže i když máte povolené úkoly a kalendář, stejně jako na výše uvedeném snímku obrazovky, pokud přepnete do doručené pošty, budete muset znovu aktivovat funkci To -Do Bar
Je to dobrý nápad hrát si s kartou Zobrazit v každém režimu, protože nebudou všichni úplně stejní. Tabulka čtení se například v zobrazení kalendáře příliš nepoužívá, ale je to rozhodně skvělý doplněk k doručené poště.
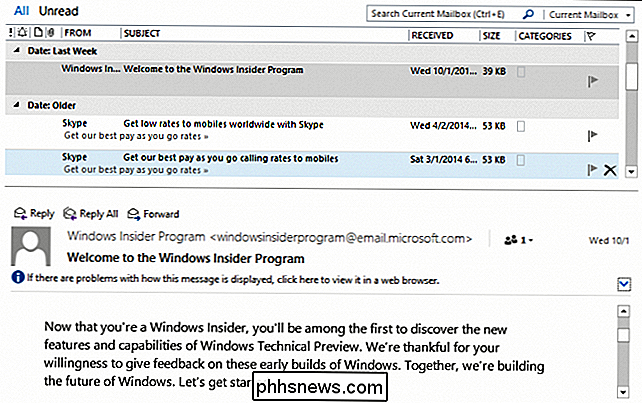
Podobně si můžete prohlédnout zobrazení denního kalendáře s aktivovaným zobrazením zobrazení denní úlohy. Zde si můžete prohlédnout denní kalendář s níže uvedenými úkoly:
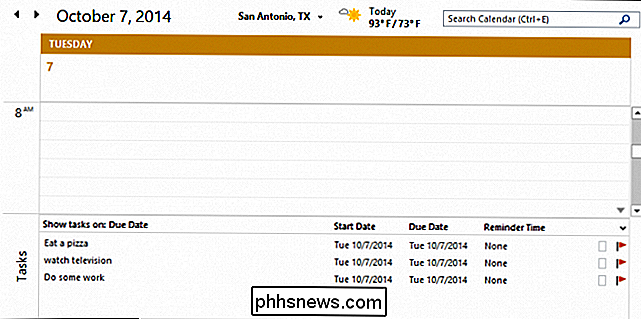
Mluvíme mnohem víc o úkolech v nadcházejícím článku, ale teď se zaměříme na vše, co byste chtěli vědět o schůzkách a setkáních
Přidávání schůzek a schůzek
Podívejme se na nastavení schůzek a setkání. V následujícím příkladu uspořádáme párty pro pizzu. Samozřejmostí je povaha jmenování, a zatímco pizza strana není nezbytně "schůzka", dostanete nápad. Potom můžete přidat další specifika, jako například místo konání pizzy a její počáteční a koncové časy.
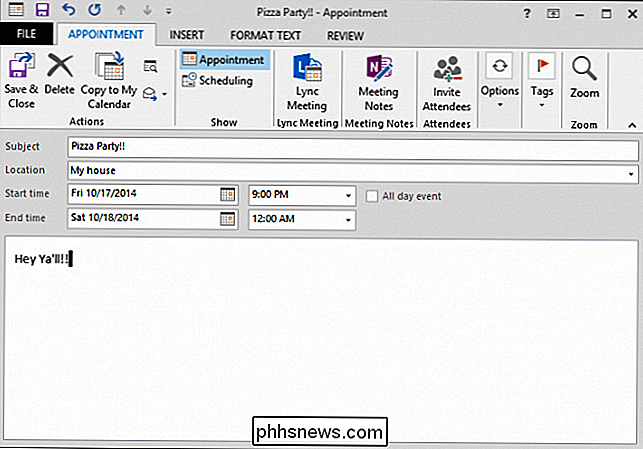
Existuje spousta místa (technicky neomezená) pro přidání poznámek, pokynů nebo pokynů k události. Samozřejmě, není moc stranou, pokud tam nemáte jiné lidi. Takže budeme muset pozvat některé účastníky. Jakmile pozvete lidi, již se nepovažuje za schůzku. Místo toho jej změní na schůzku. Na následujícím snímku se setkáváme s naším schůzkem.
Můžete zadat jména ručně nebo klepnutím na tlačítko "Chcete-li" přidat účastníky z vašeho adresáře. Pokud jste ještě nenastavili adresář, můžeme vám říci, jak přidávat a spravovat kontakty, stejně jako importovat kontakty z jiných zdrojů, jako je Gmail.
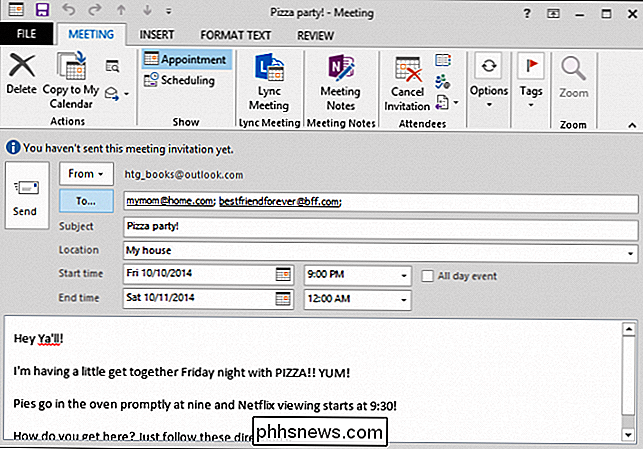
Můžete přímo vystřihnout na pronásledování a jednoduše kliknout na "Nové setkání "Z karty Domovská stuha. Když zvete účastníky, máte možnost požádat o další možnosti odpovědi.
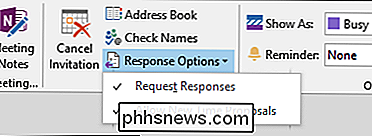
Pokud požadujete odpověď (spíše než jednoduše položit slovo a nechat ho na tom), budou mít pozvaní k dispozici možnost RSVP. Všimněte si, že to funguje skvěle s produktem společnosti Microsoft, jako je e-mailové konto aplikace Outlook.com, kde máte ve zprávě k dispozici možnosti odpovědi.
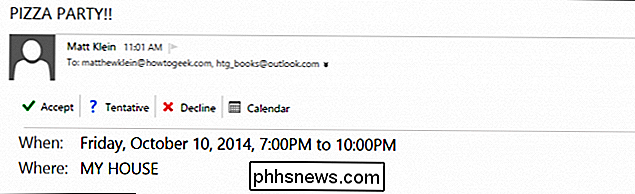
V Gmailu budete moci provést pozvánku v hezké stejným způsobem. Až budete reagovat, budou zaslány organizátorovi události a automaticky přidány do aplikace Outlook.
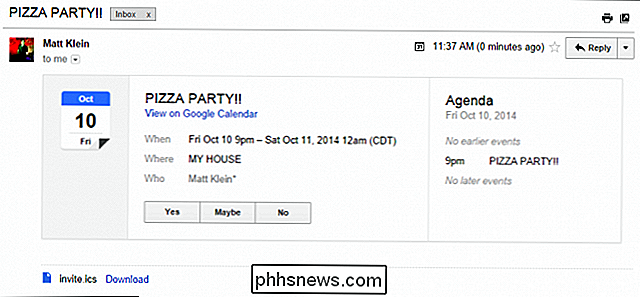
Nyní, když jsme jasně na schůzkách a setkáních, budeme pokračovat v jejich úpravách a zrušení, protože změna je nevyhnutelná a někdy
Změna nebo zrušení setkání a sledování reakcí
Něco se objevilo a musíme přesunout naši pizzerii na sobotní večer. To pro nás není problém, ale co naši účastníci? Jejich plány jsou zcela na nich, ale aplikace Outlook přinejmenším usnadňuje upozornění na změny.
Chcete-li změnit schůzku a upozornit účastníky, nejprve otevřete událost z kalendáře aplikace Outlook a proveďte potřebné změny. V takovém případě se schůzka pouze jednou přesouváme zpět. Všimněte si, že můžete kliknout na tlačítko "Odeslat aktualizaci" a vaši pozvaní budou při změně aktualizováni.
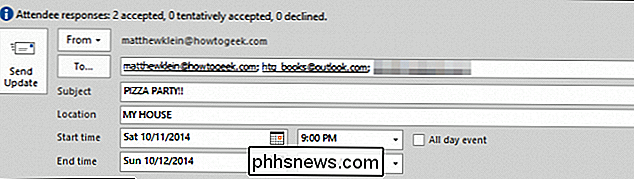
V tomto okamžiku, pokud někteří účastníci dříve přijali vaše pozvání, budou muset znovu přijmout. být vhodný čas, abyste ukázali, jak sledovat průběh vašeho setkání. Klikněte na tlačítko "Sledování" a odtud můžete vidět průběh schůzky. Právě teď přijal pouze jeden pozvaný, takže možná tato sobota není tak dobrá.
Uh oh, opět něco přichází a musíme zrušit schůzku. Stačí kliknout na tlačítko "Zrušit schůzku". Vaše pozvánka se nyní změní a kliknutím a odesláním špatných zpráv dostanete tlačítko "Odeslat zrušení".
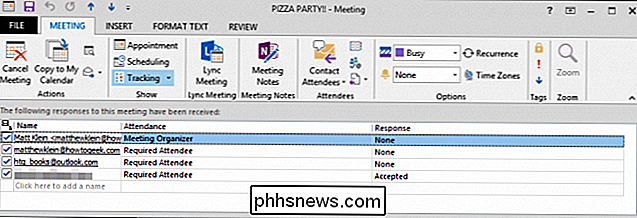
Je to tak snadné, že vaši předchozí pozvaní obdrží aktualizovaný e-mail a událost bude z vašeho programu Outlook odebrána kalendář.
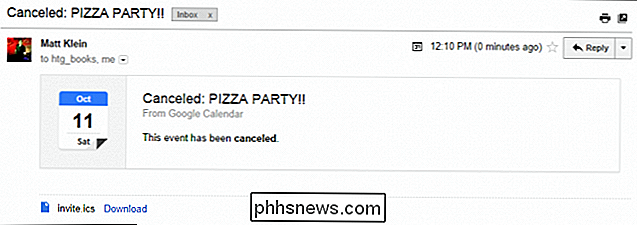
Události
Při zadávání a ukládání schůzek schůzky a schůzky se zobrazí v kalendáři. Když se nad ním umístíte, uvidíte příslušné podrobnosti. V tomto okamžiku, pokud je vše dobré, můžete to nechat a přejít na jiné věci.
Pokud však chcete změnit nebo odstranit, můžete jej otevřít buď dvojitým kliknutím, nebo pomocí příslušné akce na pásu karet, což je tlačítko "Otevřít".
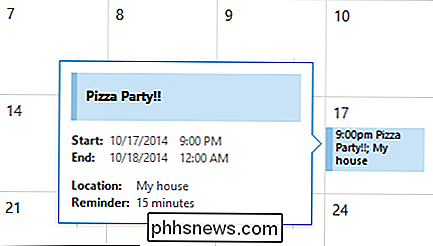
Klepnutím na kontextovou nabídku můžete také získat přístup ke všem stejným ovládacím prvkům pásu karet.
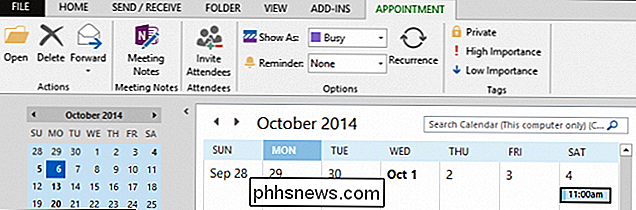
Po otevření schůzky nebo události si všimněte záložky Možnosti, (9)> Opakované události jsou časté , například týdenní setkání nebo čtvrtletní výdělek, nebo jen oběd s přítelem, takže je dobré vědět, jak je nastavit. Jak můžete vidět na obrazovce, toto by mělo být docela snadné vyřešit. Můžete nastavit čas schůzky, vzorek a samozřejmě rozmezí nebo dobu trvání opakování.
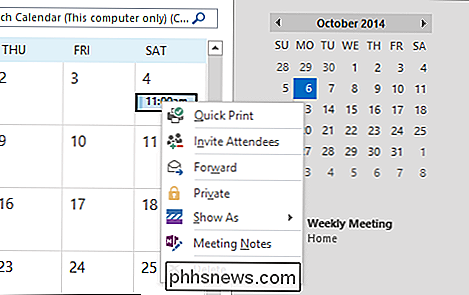
Vidíte v následujícím obrázku, nastavili jsme opakující se událost pro každé pondělí v 13:00. , který bude pokračovat neomezeně.
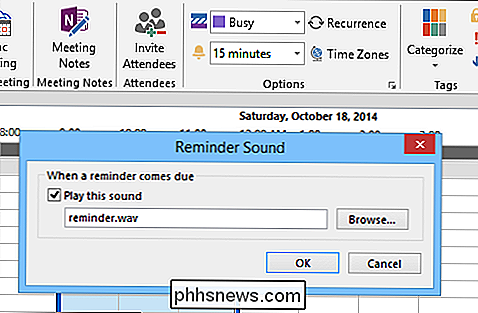
Je důležité si uvědomit, že zatímco schůzky a schůzky mají několik klíčových rozdílů, stále vypadají a mohou být změněny stejným způsobem, takže všechny možnosti, které vidíte pro schůzky, budou shodné pro schůzky.
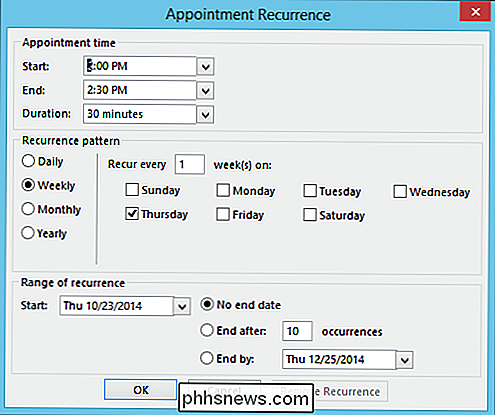
Připevnění souboru nebo dokumentu Položka kalendáře
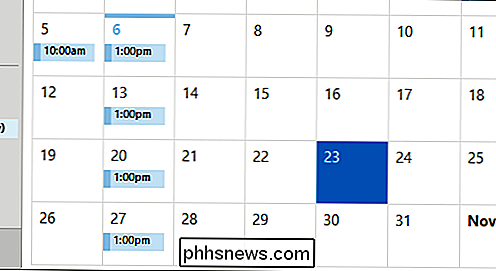
Představme si, že jste udělali schůzku, jako je přivolání vašeho zvířete k veterináři nebo změna oleje a v každém případě máte dokument nebo obrázek, který chcete připojit, nezapomínejte.
V následujícím příkladu dostáváme konečně náš olej a máme za to kupón. Můžete vytisknout kupon a zkusit si ho zapamatovat předem, nebo byste ho mohli jednoduše připojit k schůzce, takže když vám připomene Outlook, kupon je přímo tam, takže jej můžete vytisknout, když o tom přemýšlíte. Chcete-li to provést, klepněte na tlačítko "Připojit soubor" a pak vyhledejte umístění, kam je uložen. Můžete buď vložit soubor jako takový, vložit jej jako text nebo vložit umístění souboru jako hypertextový odkaz. V tomto případě se chystáme připojit PDF tak, jak je.
Samozřejmě, toto bude velmi užitečná funkce, pokud potřebujete sdílet dokumenty pro pracovní schůzku, poslat studijní materiály studentům nebo kdykoli by situace mohla vyžadovat další informace.
Správa a sdílení kalendářů
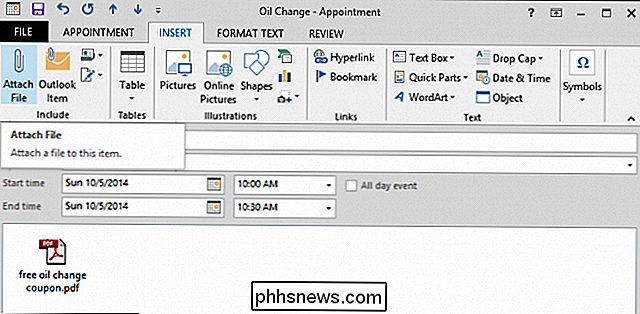
Správa kalendářů vám umožní provést dvě věci. Můžete otevřít kalendáře z různých zdrojů a vytvářet a ukládat skupiny kalendářů.
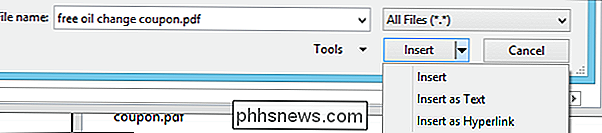
Pokud klepnete na tlačítko "Otevřít kalendář", můžete vytvořit kalendář z několika zdrojů, například z Internetu, nebo můžete vytvořit prázdný kalendář . Jednou z výhod vytvoření prázdného kalendáře je to, že jste schopni udržet svou práci a domácí život oddělený.
Na následující obrazovce naleznete několik kalendářů, které byly vytvořeny a vytvořili jsme také speciální skupinu pro práci. Můžete skutečně přetáhnout události z jednoho kalendáře do jiného; vidíte, jak máme záznam pro týdenní schůzku ve dvou kalendářích, které jsme se rozhodli zobrazovat.
Přenášení událostí přes kalendáře znamená, že pokud jste strávili čas přidáním schůzky nebo setkání, pokud se později rozhodnete musí být v jiném kalendáři, nemusíte tyto události znovu vytvářet.
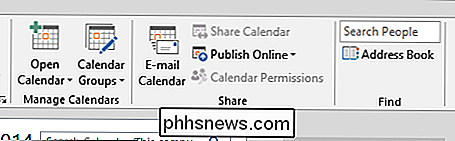
Konečně můžete sdílet kalendáře, což by mělo být docela samo vysvětlující, ačkoli je to schopnost e-mailu kalendáře. Krátce jsme to popsali v předchozím článku, je to jen další způsob, jak to dosáhnout. Zde můžete vidět, co se stane, když použijete tuto možnost.
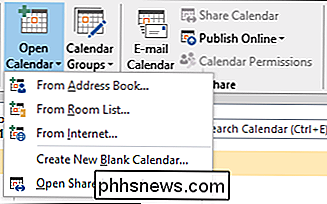
Můžete určit, který kalendář sdílíte, rozsah dat (od jednoho dne po celý kalendář), úroveň podrobností, které chcete sdílet (jednoduchá dostupnost, omezené a úplné podrobnosti) a pak máte několik možností pro pokročilé, které můžete použít.
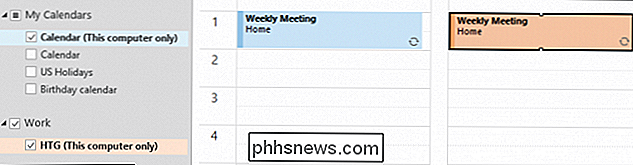
Sdílení tímto způsobem znamená, že můžete rychle, snadno a bez problémů šířit informace o kalendáři s ostatními uživateli aplikace Outlook a integrovat odeslané kalendáře k vám.
Možnosti kalendáře
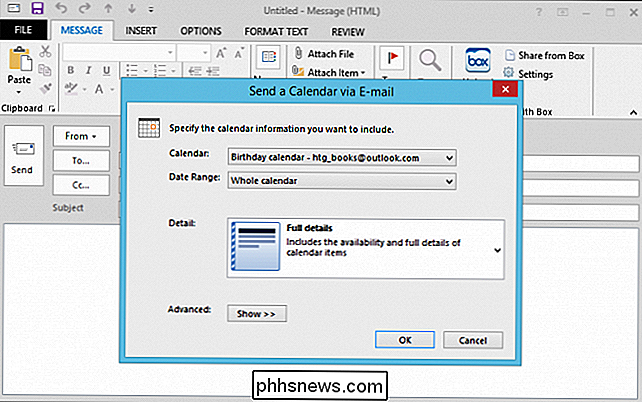
Existuje poměrně málo možností kalendáře, které se mají projít (třebaže nejsou tolik jako u e-mailu). Většina z těchto možností je určena k tomu, aby kalendář mohl pracovat efektivněji s vašimi profesionálními a osobními potřebami.
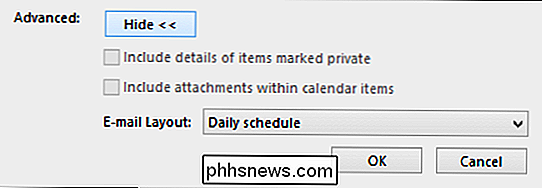
Například můžete změnit pracovní dobu a pracovní týden, přidat prázdniny, změnit časové pásmo, nastavit výchozí barvu, a dokonce si vybrat mezi Fahrenheitem a Celsiem. Projděte si to ve svém volném čase a vyzkoušejte, co vám nejlépe vyhovuje.
Funkce kalendáře v aplikaci Outlook jsou špičkové a pokud pracujete v organizaci s centrálním serverem Exchange, pak jste pravděpodobně obeznámeni s tím, jak můžete spolupracovat na sdílených kalendářích, vidět události a další. Všechno toto bez problémů funguje v rámci vaší lokální instalace aplikace Outlook pro větší výkon a pohodlí.
V domácnosti je hezké mít v jednom programu kalendář s tolika funkcemi. Není třeba přepínat z e-mailové aplikace do aplikace kalendáře, můžete naplánovat události a rychle pozvat účastníky pouze několika kliknutími tlačítka myši a mnoho dalších.
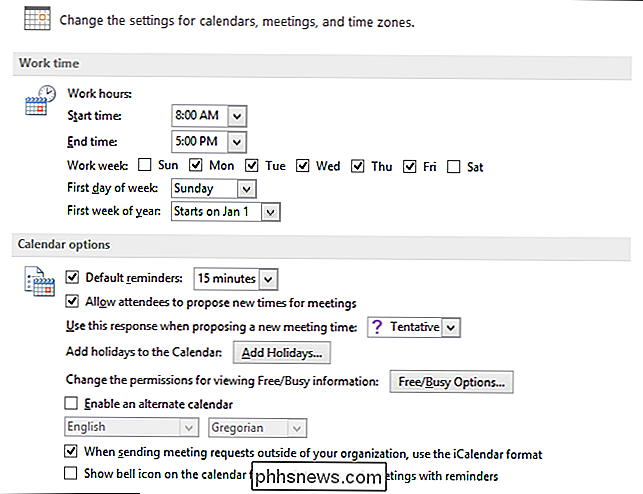
Ale to už stačí, když mluvíme od nás. Proč slyšíme od vás teď? Dejte nám vědět své myšlenky nebo dáváme své připomínky v našem diskusním fóru.

Jak skrýt listy a tabulky a celé sešity v aplikaci Excel
Pokud použijete pracovní sešit v sešitu aplikace Excel pro zadávání hodnot nebo vzorců uvedených na jiných listech, pravděpodobně nebudete chtít, záložku v dolní části okna aplikace Excel. Dobrou zprávou je, že můžete snadno skrýt pracovní listy v aplikaci Excel. Můžete dokonce skrýt celý sešit, i když si nejste jisti, proč byste to chtěli.

Jak maximalizovat baterii svého Kindle (a skutečně získat měsíc čtení)
Amazon inzeruje, že jejich čtenáři ebook jen musí být účtovány jednou za měsíc, ale těžké čtenáři pravděpodobně zjistí, že potřebují nabíjet častěji. Už ne více: čtěte dále, když vám ukážeme, jak se procházet sbírkou knih bez konstantního dobití. SOUVISEJÍCÍ: Jak se podívat na Knihovní knihy na Kindle zdarma Nepokoušejte se, čtete celý den a dokonce stahujete spoustu knih do Kindle, bylo by opravdu obtížné zcela vypustit baterii za jediný den.



