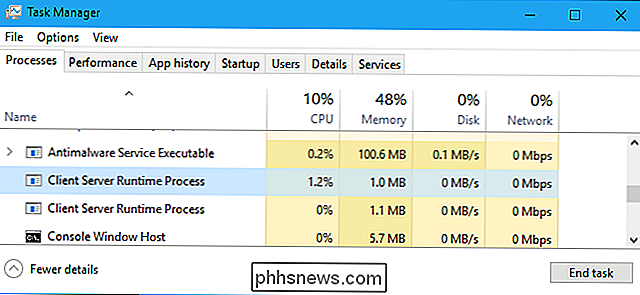Průvodce pro začínající uživatele systému OneNote v systému Windows 10

Společnost Microsoft přepracovala mnoho svých interních aplikací tak, aby odpovídala jak designové, tak i rozšířené funkčnosti v systému Windows 10 a to, co jsme získali v novém OneNote se nijak neliší.
Jste-li již oddaným zákazníkem konkurenčních produktů, jako je aplikace Evernote pro stolní počítače, mnoho funkcí poskytovaných odpovědí společnosti Microsoft na rychlé zaznamenávání poznámek se již bude líbit. Dlouholetí uživatelé původní aplikace OneNote však mohou stále potřebovat několik tipů pro navigaci v novém designu, což je důvod, proč jsme zde, abychom vám pomohli.
Zde stojí za zmínku, že existují dvě verze aplikace OneNote: edice, která je součástí balíčku Office, a je zde nová univerzální aplikace, která je součástí systému Windows 10.
Vytváření a úpravy poznámky
OneNote je dodáván jako výchozí v edici akcií Windows 10 (zahrnuty v systému Home, Pro a Enterprise) a pokud budete aktualizováni na nejnovější verzi operačního systému Microsoft, ikona aplikace OneNote se automaticky zobrazí v nabídce Start. Chcete-li aplikaci OneNote spustit, jednoduše se posuňte dolů přes nabídku a klepněte na dlaždici "OneNote" zvýrazněnou zde:
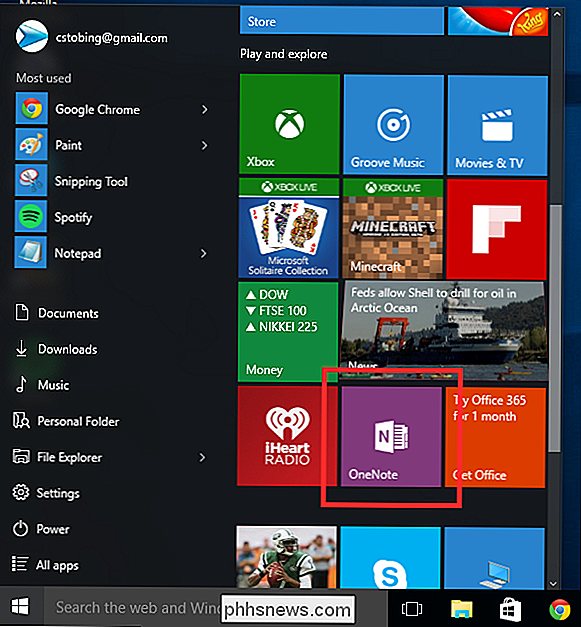
Pokud používáte OneNote (nebo jiné produkty Office 365) poprvé, budete vyzváni obrazovku, která tvrdí, že budete omezeni na režim "Jen pro čtení", dokud se nezaregistrujete na bezplatnou zkušební verzi, nebo si udělejte zálohu a zakoupíte měsíční předplatné za 6,99 dolarů každých 30 dní (9,99 dolarů pro vydání "Home", které umožňuje uložit současně až čtyři uživatele ve stejném účtu).
Pokud se však přihlašujete pomocí účtu Microsoft namísto lokálního účtu, pokud kliknete pouze na toto tlačítko, zjistíte, že aplikace OneNote for Systém Windows 10 je plně funkční, aniž by se zaregistroval k dalším odběrek. Stačí kliknout na tlačítko "Spustit pomocí aplikace OneNote" a ignorovat její část "jen pro čtení".
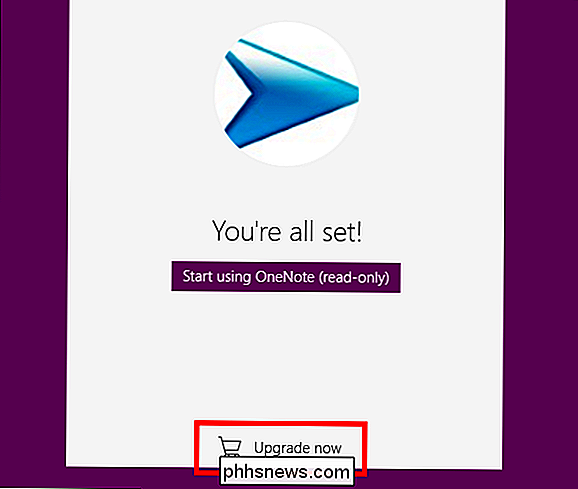
Po ověření účtu se dostanete do aplikace OneNote a budete připraveni začít vytvářet vlastní poznámky.
Notebooky
Po zadání se v levé nabídce zobrazí první "Notebook", který bude pojmenován automaticky podle toho, jaký účet používáte k spuštění programu.
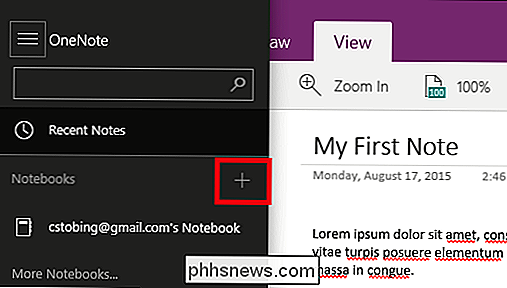
Každý notebook může obsahovat nekonečné množství "sekcí", které samy o sobě mohou obsahovat "Stránky", které, jak vidíte, dělají hloubku každého notebooku jako celku téměř neomezený.
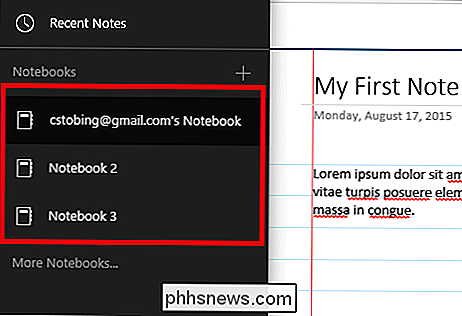
Chcete-li vytvořit novou poznámku, začněte kliknutím na znaménko plus vedle položky "Nedávné poznámky" nebo jednoduše klikněte ve středu obrazovky a automaticky se zobrazí vaše první sekce.
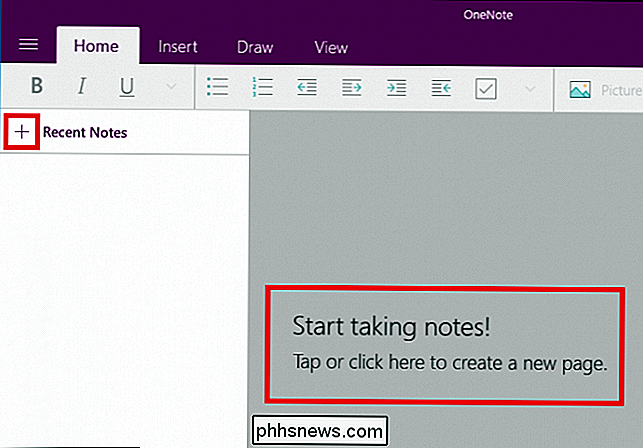
Správa vašich stránek
Chcete-li začít spravovat vaše stránky, pomůže si uvažovat o každé své vlastní tabule který je dodáván s řadou dostupných doplňků a dalších funkcí, které lze upravit v závislosti na vašem konkrétním potřebám. Jak jsme uvedli výše, celkový součet vašich sekcí je to, co tvoří jeden notebook, a uvnitř každé sekce je místo, kde můžete vytvářet více stránek.
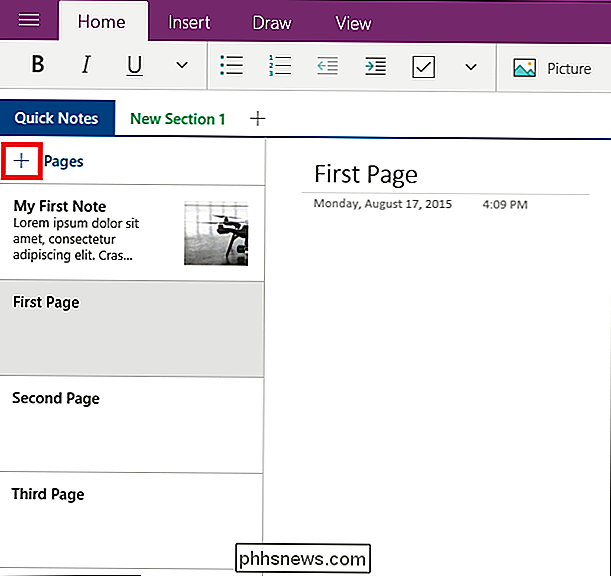
Nejen to, ale pro každý seznam stránek můžete také označit jiné jako " Podstránky ", které budou jako část stejné části připojovat stránku nižší úrovně k jiné.
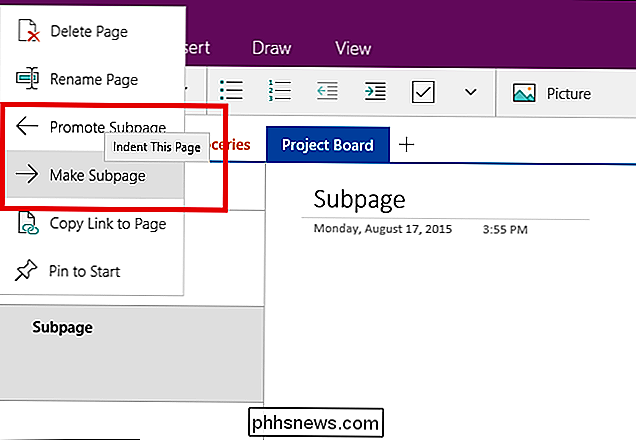
Takže zde můžete vidět, že pracujeme v jedné části. Každá sekce pak může být rozdělena na stránky, které jsou pro účely tohoto výuku označeny jako "Seznam úkolů", "Práce", "Potraviny" a "Projektová rada".
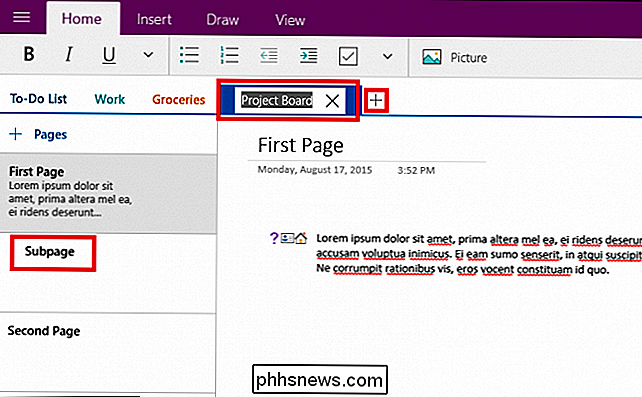
Chcete-li přidat nové stránky k nadřazené části, klikli jsme na znaménko plus v levém sloupci, kde se uvádí "+ Stránky". Každá stránka pak funguje jako své vlastní volné místo, kde můžete libovolným množstvím obsahu přidávat nebo upravovat vámi nebo jinými uživateli, kteří mají přístup k notebooku.
Zatímco na povrchu to může znít trochu ohromující, jakmile začnete kopat do aplikace OneNote to vše plyne plynulým plynulým spojením a vytváří rozsáhlou aplikaci s poznámkami, která nezanechává žádný kámen, pokud jde o balení co nejvíce funkcí do jednoho programu
Úpravy
SOUVISEJÍCÍ: Jaký je rozdíl mezi Office 365 a Office 2016?
Jakmile máte stránky nastaveny a jste připraveni začít vytvářet vlastní poznámky, zjistíte, že OneNote pracuje v trochu "scrapbook" módě, kde text, obrázky a dokonce kresby mohou být spojeny dohromady ve stejné poznámce vytvořit corkboard různých nápadů a brainstormed koncepty na jediném místě. Chcete-li překrýt obrazy nad textem, aplikace OneNote vás nezastaví. Potřebujete si načrtnout několik dodatků na seznam někoho s potravinami? OneNote je kompatibilní s tablety a stylusy, nebo dokonce můžete použít myši, pokud se cítíte zvlášť umělecky.
Chcete-li upravovat libovolné stránky, učiníte tak z jedné ze čtyř tabulek, které lemují horní část každého notebooku. > Domů
Nejprve je to domovský panel. Zde budete moci procházet standardními editačními nástroji, jako je vytváření seznamů s odrážkami, změna stylu písma (tučné, kurzíva atd.) Nebo vytvoření nové odsazení.
Také se ukáže " Label ", které se objeví kliknutím na zvýrazněnou šipku:

Můžete použít štítky na jakýkoli typ obsahu v aplikaci OneNote (slova, obrázky, výkresy atd.) Av našem příkladu vidíte, že jsme označili figurínu textovou sekci s nálepkami "Otázka", "Kontakt" a "Adresa" pro lepší vizuální organizační prvky.
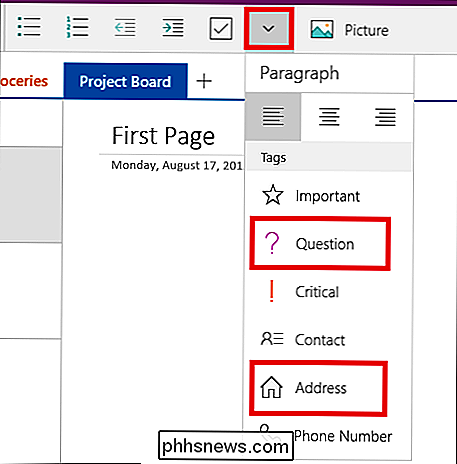
To z něj činí vánek pro každého, kdo sdílí poznámky, aby přesně věděl, do jaké kategorie obsah, na který spadají , aniž byste si je museli nejprve přečíst.
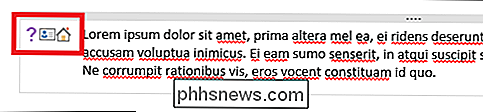
Vložit
Chcete-li vložit libovolný druh externího média, ať už jde o obrázek, novou tabulku tabulky nebo dokonce o celý soubor, karta "Vložit" kde to uděláte.
Jakmile je obrázek vložen, budete mít možnost buď jej vyjmout z poznámky, c napište ji, vložte jinou, odstraňte ji nebo upravte, který soubor je nahrán pomocí níže zvýrazněného menu.
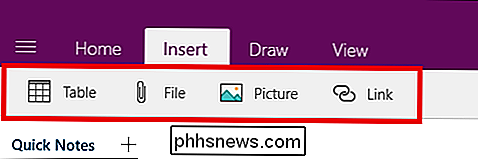
Jakýkoli text, který je přidán, bude omezen na krabici, která bude stlačit nebo roztahovat v závislosti na množství obsahu uvnitř. Jen v případě, že chcete uspořádat sami sebe, můžete také změnit velikost ručně pomocí posuvníku, který se nachází v pravém horním rohu každé nezávislé položky.
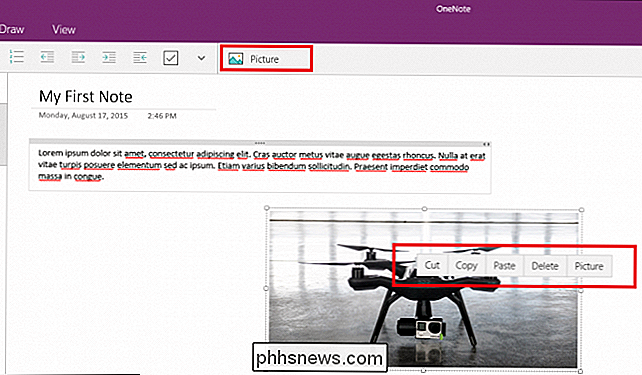
Kreslení
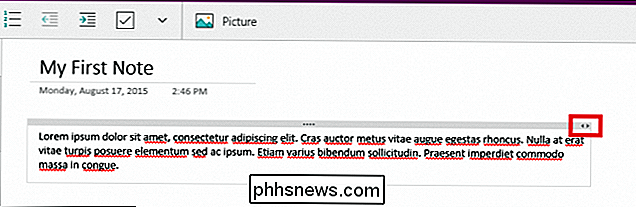
Samozřejmě, Aplikace bez možnosti volně doodle do obsahu vašeho srdce?
Záložka výkresu obsahuje několik rudimentárních nástrojů, které můžete použít k položení některých nápadů, které mohou překrývat obrázky, poukazovat na lidi z jednoho odstavce na druhý, nebo jen zanechat rychlou zprávu pro spolupracovníky ve stejném projektu
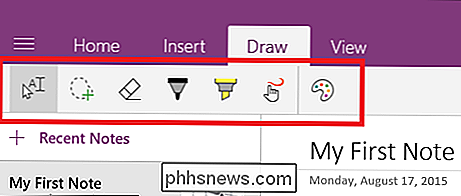
Záložka Draw také obsahuje možnost zvýraznění textu v případě, že existují určité segmenty položky, které je třeba vyčnívat z davu.
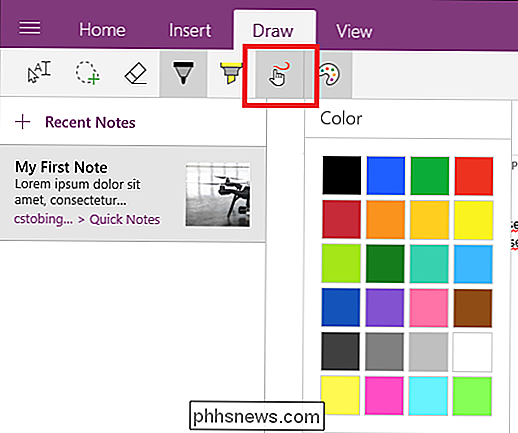
Zobrazit
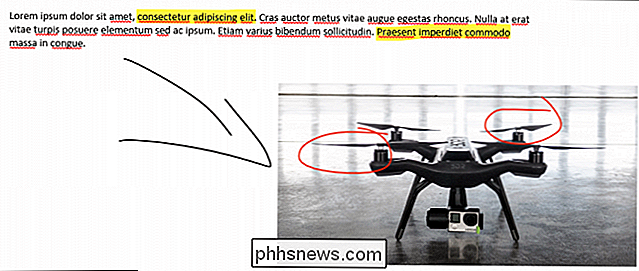
Naposledy jsme se dostali na záložku View, která se také stává nejlehčí dostupnými možnostmi.
Zde je místo, kde můžete udělat jednu ze tří věcí: změnit zoom (vstup nebo odchod), změnit úroveň zvětšení, nebo přidat řízené linky do vašeho projektu, abyste skutečně dali tomu "notebooku". Jednoduché, čisté a efektivní, dostanete přesně to, co potřebujete, a nic jiného mezi tím.
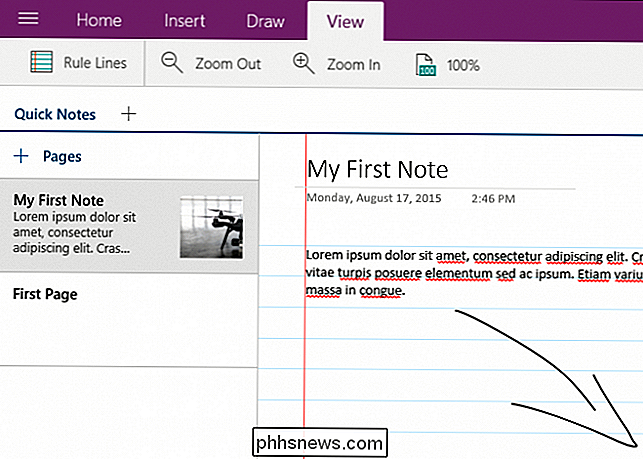
Nastavení
Chcete-li se dostat do nabídky Nastavení, musíte nejprve kliknout na tlačítko nabídky v levém horním rohu Okno OneNote
Odtud se v levém dolním rohu zobrazí ikona "Nastavení".
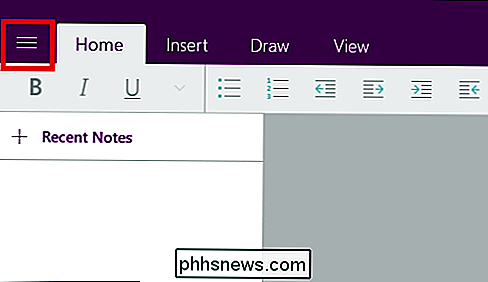
Klepněte na toto tlačítko a dostanete se do následující nabídky, která se objeví z pravé strany hlavního okna aplikace OneNote.
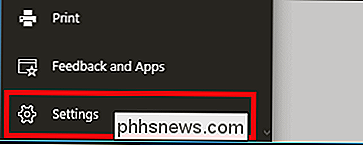
Možnosti
Na kartě Možnosti najdete nastavení, která změní, který účet OneDrive účtuje všechny vaše poznámky synchronizovat. To je důležité, protože v tomto e-mailu jsou všechny vaše poznámkové bloky a stránky automaticky synchronizovány s cloud při každé změně.
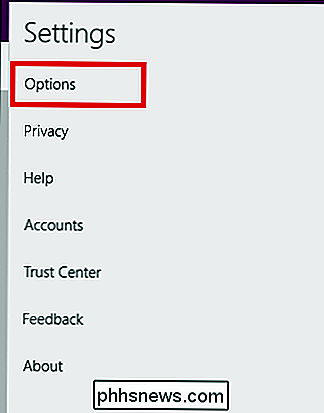
Ujistěte se, že je vše v tomto účtu pevně řízeno a konfigurace ochrany osobních údajů je nastavena na maximální výchozí hodnotu, jinak se vaše poznámky stanou veřejně přístupné každému, kdo také ukládá úložiště cloud z jiného počítače.
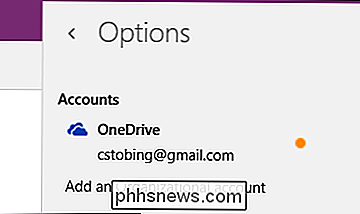
To znamená, že je také možnost automatického vypnutí automatického synchronizačního procesu, v takovém případě budou všechny úspory, které uděláte, vázány na místní počítač a nahrávání do cloudu se budou provádět pouze při ručním uložení.
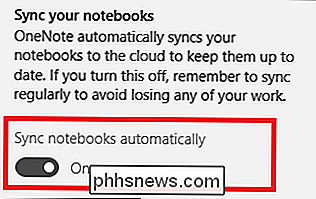
Posledním z možností Možnosti a synchronizace je přepnutí na položku Synchronizace všech souborů a obrázků. Po zapnutí toto nastavení provede všechny další poznámky, které získáte z dalšího načítání stroje, při příštím spuštění, tím, že si stáhnete větší soubory a obrázky do systému, na kterém pracujete, namísto jejich opětovného načítání z externího serveru pokaždé soubor je uzavřen nebo znovu otevřen
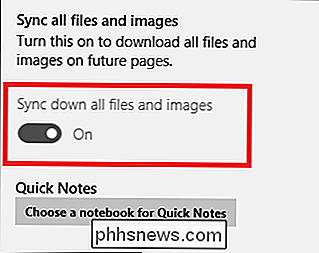
účty
Chcete-li spravovat, které účty jsou propojeny s vaším programem OneNote, otevřete kartu "Účty" v nabídce Nastavení
. seznam uživatelů, kteří jsou již vázáni k vašemu registrovanému účtu Office 365, a možnost přidat další.
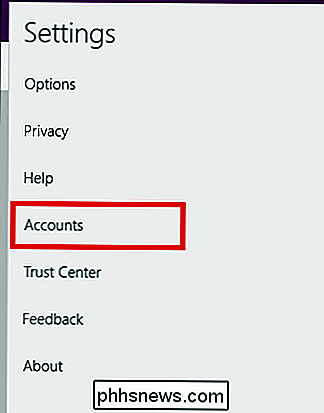
Pokud se rozhodnete přidat jiný účet, budete moci provést pouze pomocí podnikové (pracovní) nebo školní e-mailovou adresu, která zaplatila také za vlastní předplatné služby Office 365.
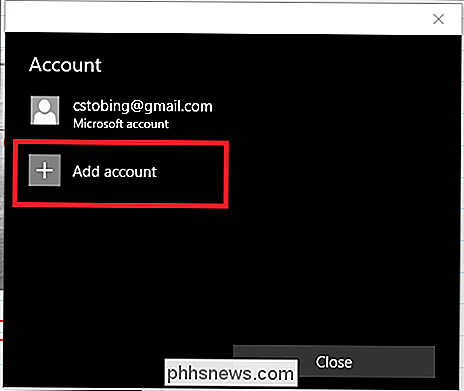
Soukromí
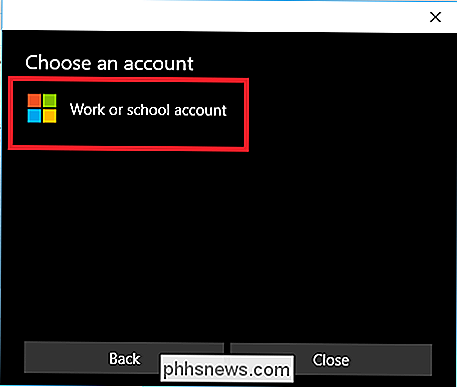
Další v nabídce Nastavení je sekce Ochrana osobních údajů, která se ukázala jako problém horkého tlačítka pro mnoho uživatelů od doby, kdy Windows 10
SOUVISEJÍCÍ:
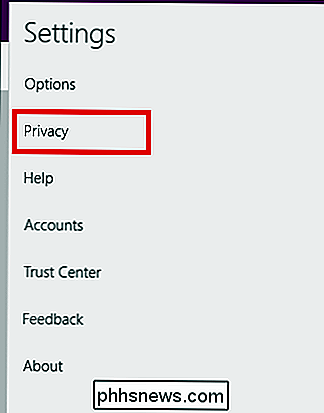
Porozumění nastavení nastavení ochrany osobních údajů systému Windows 10 Thoug h většina z toho, co je monitorováno tímto nastavením, je poměrně neškodná ("problémy se stabilitou" a "systémová konfigurace" jsou to, co zní), "nejčastěji používané funkce" jsou ty, To znamená, že ve všech případech, co děláte v programu OneNote (nebo v jiných přidružených aplikacích Office 365), společnost Microsoft vede záznam o tom, kde se myš pohybuje, na co klepnete a jak často používáte nějakou konkrétní část softwaru.
Chcete-li být bezpečné, aby tato úroveň informací byla přenášena přes vodiče konstantním klepnutím (a ušetřit baterii při úpravách na notebooku), doporučujeme, abyste vždy toto vypnutí vypnuli.
Trust Center
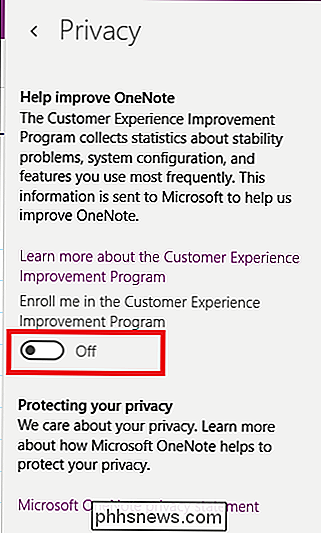
Ze všech možností v nabídce nastavení aplikace OneNote je "Centrum důvěryhodnosti" zdaleka nejambicióznější.
Ačkoli společnost Microsoft neuváděla přesně to, o co chtějí tato data nebo co s ní dělají mimo "vylepšení Office", doporučujeme že pokud to z nějakého důvodu výslovně nepotřebujete, je lepší nechat obě tyto možnosti přepnout.
Sdílení
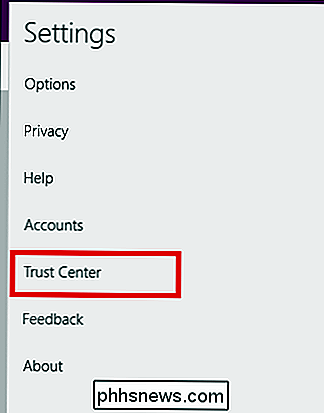
Nyní, když je vaše poznámka kompletní, je čas sdílet své vytvoření se zbytkem světa. > Stejně jako funkce sdílení souborů vložená do Průzkumníka souborů Windows 10, tlačítko "Sdílet" v pravém horním rohu aplikace OneNote vyvolá nabídku obsahující možnost odeslat své vytvoření na web prostřednictvím všech aplikací, které jste dříve používali staženo prostřednictvím Obchodu Windows
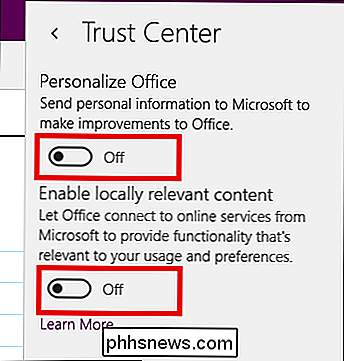
V tomto případě můžeme buď sdílet prostřednictvím klienta Windows Mail, Facebooku, prostřednictvím Gmailu přímo, nebo samostatného držitele účtu OneNote na jiném počítači.
Podobně každá stránka nebo notebook které chcete sdílet, lze také zkopírovat jako přímý odkaz do schránky, pokud jste již udělili oprávnění komukoli, kdo na ni klikne. Chcete-li to provést, najděte obsah, který chcete sdílet, a potom klikněte pravým tlačítkem myši na následující podnabídku:
Vyberte možnost "Kopírovat odkaz na stránku" a skončíte s odkazem, který vypadá něco takhle. Z propojeného online portálu můžete řídit oprávnění k úpravám s každým, kdo má přístup k poznámce, stejně jako spolupracovat prostřednictvím společných funkcí kreslení, nahrávání obrázků a sdíleného textu.
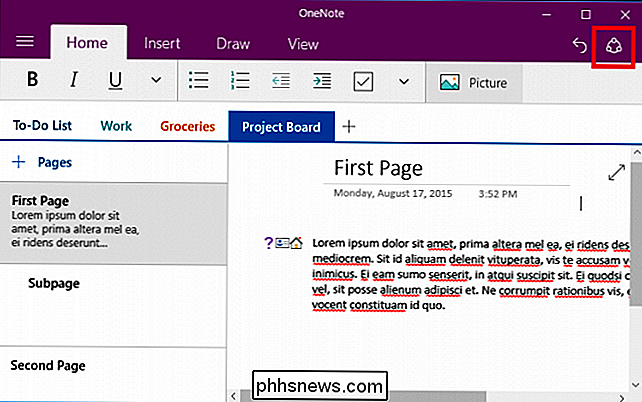
Toto menu také obsahuje možnost, na "Pin to Start", která bude mít jakoukoli stránku nebo Notebook a pošle celou věc do nabídky Start v podobě rychlého kliknutí.
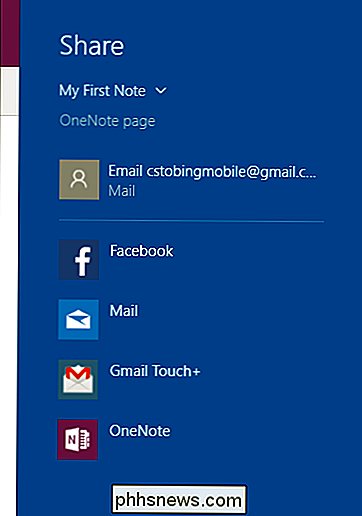
OneNote nemusí stát za cenu, kterou společnost Microsoft požaduje pro přístup Sada Office 365 sama o sobě, ale je stále vybavena dostatečnými funkcemi a vylepšeními, které vám dávají další volné možnosti, jako je Evernote nebo Google Keep, aby se dostali za své peníze. Je to jednoduchý způsob, jak udržet přehled o všech svých každodenních činnostech a spolupracovat a vytvářet projekty s členy týmu zábavnými, snadnými a univerzálními přístupy z mobilních zařízení a stolních počítačů.
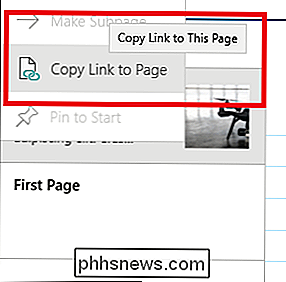
Stahování OneNote pro váš preferovaný systém najdete odkazy, které poskytuje společnost Microsoft na své domovské stránce.
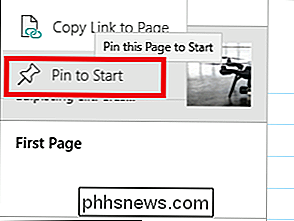
Kredity obrázku: Microsoft
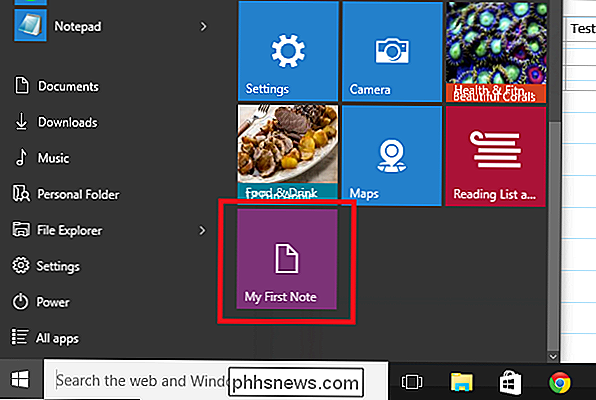

Jak vypnout vyskakovací znaky na klávesnici iOS 9
Když klepnete na klávesnici na klávesnici iOS, zobrazí se "vyskakovací okno", abyste věděli, jaký klíč stisknete. Tento náhled je již dlouhou dobou funkcí, kterou jste museli žít s tím, zda se vám to líbilo nebo ne, ale v systému iOS 9 jej můžete deaktivovat. Začněte klepnutím na "Nastavení" na domovské obrazovce.

Jak nakonfigurovat aplikaci Windows 10 Weather App
Přestože v aktualizaci Windows Windows 8 nebyla revoluční vylepšení v aplikacích Windows Weather, je to stále populární způsob, jak pro lidi rychle se zkontrolovat s povětrnostními podmínkami z pracovní plochy. Zde je návod, jak nakonfigurovat nastavení aplikace, spravovat seznam oblíbených a nastavit živou dlaždicku.