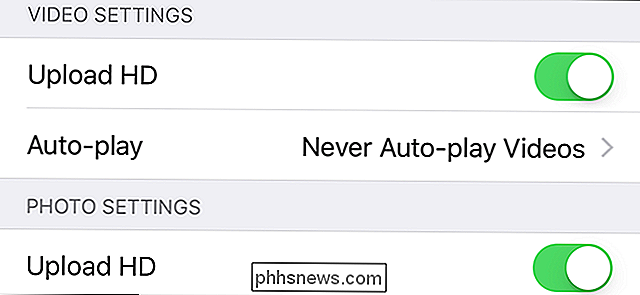Nejlepší klávesové zkratky pro Bash (také jako terminál Linuxu a MacOSu)

Bash je výchozí shell příkazového řádku na většině distribucí Linuxu, od Ubuntu a Debianu po Red Hat a Fedora. Bash je také výchozí shell, který je součástí programu macOS, a můžete instalovat prostředí bash založené na systému Linux v systému Windows 10.
Balíček bash nabízí širokou škálu klávesových zkratek, které můžete použít. Ty budou fungovat v bash na libovolném operačním systému. Některé z nich nemusí pracovat, pokud máte přístup na bash vzdáleně prostřednictvím relace SSH nebo telnet, v závislosti na mapování klíče.
Práce s procesy
Následující klávesové zkratky slouží pro správu spuštěných procesů. Ctrl + C
- : Přerušení (zabíjení) probíhajícího procesu v popředí v terminálu. To vysílá signál SIGINT do procesu, který je technicky jen požadavek - většina procesů to bude ctít, ale někteří ho mohou ignorovat. Ctrl + Z
- : Pozastavení aktuálního procesu v popředí běžícího v bash. Tím se odešle signál SIGTSTP do procesu. Chcete-li proces později vrátit do popředí, použijte příkaz fg process_name
.Ctrl + D - : Zavřete shell bash. Tím se odešle značka EOF (Konec souboru) a bash ukončí při přijetí tohoto značky. Toto je podobné spuštění příkazu exitOvládání obrazovky
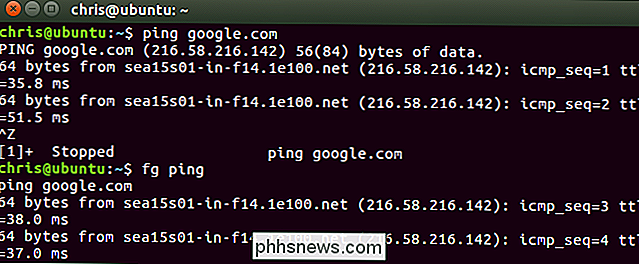
Následující klávesové zkratky umožňují řídit to, co se zobrazuje na obrazovce
Ctrl + L
- . Toto je podobné spuštění příkazu "clear". Ctrl + S
- : Zastavte veškerý výstup na obrazovce. To je obzvláště užitečné při spouštění příkazů s velkým množstvím dlouhého a detailního výstupu, ale nechcete příkaz zastavit s Ctrl + C. Ctrl + Q
- : Obnovení výstupu na obrazovku po jeho zastavení Ctrl + A nebo
Home
:
- Přesun kurzoru Použijte následující klávesové zkratky k rychlému přesunutí kurzoru kolem aktuálního řádku při psaní příkazu. Přejděte na začátek řádku Ctrl + E nebo
- Konec : Přejděte na konec řádku Alt + B
- Ctrl + B : Jděte vpravo (dopředu) o jeden znak
- Alt + F : (dopředu) jeden znak
- Ctrl + XX : Přesun mezi začátkem řádku a aktuální pozicí kurzoru. To vám umožní stisknout Ctrl + XX pro návrat na začátek řádku, něco změnit a pak stisknout Ctrl + XX pro návrat do původního kurzorového pole. Chcete-li použít tuto zkratku, podržte klávesu Ctrl a klepněte dvakrát na X.
- Smazání textu Následující klávesové zkratky můžete rychle odstranit:
- Ctrl + D :
Ctrl + H
nebo
- Backspace : Smazání znaku Alt + D
- Alt + T : Výměna aktuálního slova s předchozím slovem
- Ctrl + T Upevnění Typosu: Přepínejte poslední dva znaky před kurzorem navzájem. Toto můžete použít k rychlé opravě překlepů při zadání dvou znaků v nesprávném pořadí.
Ctrl + _
: Vraťte zpět poslední stisk klávesy. Tento postup můžete opakovat, aby se vrátila zpět několikrát.
- Řezání a vkládání Bash obsahuje některé základní funkce pro vynechávání a vkládání.
- Ctrl + W :
- Ctrl + K : Odstraňte část řádku za kurzorem a přidejte ji do schránky
Ctrl + U
: Ořízněte část řádku před kurzorem a přidejte ji do schránky
- Ctrl + Y : Vložte poslední věc, kterou jste vybrali ze schránky. Zde je zkratka "yank".
- Zapamatování znaků Balíček bash může rychle převést znaky na malé nebo malé písmo:
- Alt + U aktuální slovo, převedení znaků na velká písmena
- Alt + L : Uncapitalize každý znak od kurzoru na konec aktuálního slova, převede znaky na malá písmena
Alt + C
: Zmáčkněte znak pod kurzor. Kurzor se přesune na konec aktuálního slova.
- Dokončení karty SOUVISEJÍCÍ:
- Použití klávesových zkratek pro psaní příkazů rychleji na libovolném operačním systému Dokončení tabulky je velmi užitečná funkce bash. Při psaní souboru, adresáře nebo názvu příkazu stiskněte klávesu Tab a bash automaticky dokončí, co píšete, pokud je to možné. Pokud ne, bash vám ukáže různé možné shody a můžete pokračovat v psaní a stisknutím klávesy Tab ukončíte psaní.
- Tab : Automatické vyplnění souboru, adresáře nebo příkazu, který píšete.
pokud máte soubor s názvem true_long_file_name v / home / chris / a je to jediné jméno souboru začínající "r" v tomto adresáři, můžete zadat / home / chris / r, stisknout Tab a bash automaticky vyplní / chris / really_long_file_name pro vás. Pokud máte více souborů nebo adresářů začínajících "r", bash vás bude informovat o vašich možnostech. Můžete začít psát jednu z nich a pokračovat stisknutím tlačítka "Tab".
Práce s vaší historkou příkazů SOUVISEJÍCÍ:
Jak používat historii basů v terminálu Linux nebo MacOS
- pomocí vašich nedávných příkazů, které jsou uloženy v souboru historie bash uživatele: Ctrl + P
nebo

Šipka nahoru
: Přejděte na předchozí příkaz v historii příkazů. Několikrát stiskněte klávesovou zkratku pro přechod zpět do historie. Ctrl + N
nebo
- Šipka dolů : Přejděte na další příkaz v historii příkazu. Několikrát stiskněte klávesovou zkratku pro přechod do historie Alt + R : Vrátit všechny změny příkazu, který jste si vybrali z historie, pokud jste jej upravili.
- Bash má také speciální Režim "recall", který můžete použít k hledání příkazů, které jste dříve spustili: Ctrl + R : Vyvolání posledního příkazu, který odpovídá zadaným znakům. Stiskněte tuto zkratku a začněte psát prohledávání vaší historie bash pro příkaz. Ctrl + O
- : Spusťte příkaz, který jste našli pomocí kláves Ctrl + R Ctrl + G
spuštění příkazu
- emacs vs. vi Klávesové zkratky Výše uvedené pokyny předpokládají, že používáte výchozí konfiguraci klávesových zkratek v bash. Ve výchozím nastavení používá bash klávesy
- emacs -style. Pokud používáte textový editor
- vi , můžete přepnout na klávesové zkratky ve stylu vi.

Následující příkaz umístí bash do režimu
vi:set -o viNásledující příkaz vrátí bash zpět do výchozího režimuemacs
:set -o emacsS několika z nich ve vašem pásu nástrojů budete Terminálový master v žádném okamžiku.

Jaké jsou tyto hrubé hnědé skvrny na mých koupelnových stěnách?
Pokud žijete ve starším domě, ve kterém se v průběhu let pohybuje mnoho různých obyvatel, není pochyb o tom, že místo má spoustu "charakteru", ale jedno tajemství, které mě po nějakou dobu ztuhlo, jsou ty hrubé hnědé skvrny a pruhy na mých koupelnových stěnách. A ne, nehovořím o fekální záležitosti, ačkoli toto místnost domu by byla správným místem pro to.

Jak zablokovat soubory cookie (kromě stránek, které používáte) v libovolném prohlížeči
Cookies mohou být užitečné, pokud máte kontrolu nad nimi. Dnes se podíváme na to, jak můžete ovládat soubory cookie tím, že je blokujete, s výjimkou případů, kdy chcete, aby uživatel zlepšil vaše uživatelské prostředí. Proč bych to chtěl udělat? Cookie je jednoduše malý soubor, který webová stránka umístí do vašeho počítače, aby ukládala informace.