Nejlepší PDF čtečky pro Windows

Získání dobrého prohlížeče PDF je snadnější než kdy jindy. Moderní webové prohlížeče, jako jsou prohlížeče Google Chrome, Mozilla Firefox a Microsoft Edge, mohou všechny soubory PDF číst, takže je nemusíte ani potřebovat. Pokud však chcete mít samostatný prohlížeč PDF, možná pro pokročilé funkce PDF vyžadují některé dokumenty, máme některé možnosti.
Google Chrome, Mozilla Firefox nebo Microsoft Edge: Váš prohlížeč zpracovává Základy
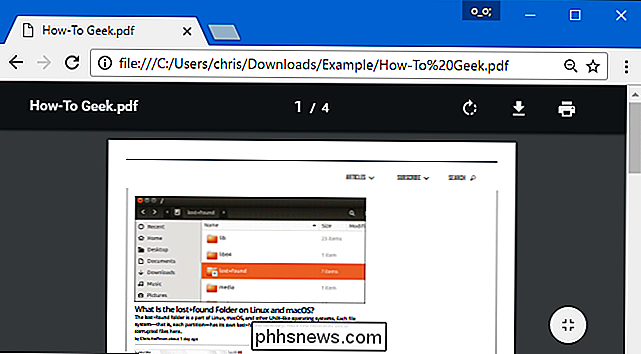
Moderní webové prohlížeče přicházejí s integrované čtečky PDF. Dokonce ani nemusíte instalovat samostatný prohlížeč PDF. Prohlížeče PDF čtečky pracují dobře a nabízejí rychlý zážitek bez dodatečných dob nakládky a nepořádek. A protože prohlížeč automaticky aktualizuje integrovanou čtečku PDF, je vždy aktuální s nejnovějšími bezpečnostními opravami.
Google Chrome, Mozilla Firefox a Microsoft Edge přicházejí s integrovanými čtečky PDF. Když najdete PDF na webu, klikněte na něj a otevře se přímo ve webovém prohlížeči. PDF se zpracovává stejně jako jiné webové stránky. Až budete hotovi, stačí stisknout tlačítko Zpět a pokračovat v prohlížení.
Soubory PDF můžete na pevném disku otevřít také v preferovaném webovém prohlížeči. Řekněme například, že chcete v prohlížeči Chrome otevřít soubory PDF. Stačí vyhledat soubor ve formátu .PDF v počítači, kliknout pravým tlačítkem na něj a zvolit Otevřít pomocí> Vybrat jinou aplikaci.
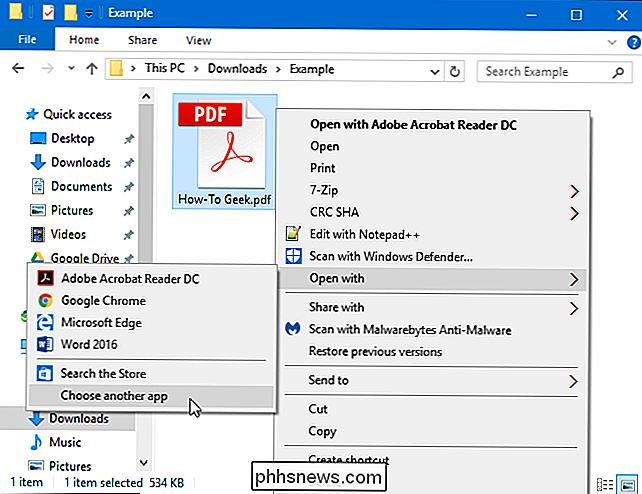
V seznamu vyberte Google Chrome, Mozilla Firefox nebo Microsoft Edge, zaškrtněte políčko "Vždy používat tuto aplikaci k otevření .pdf soubory "a klikněte na tlačítko" OK ". Prohlížeč, který jste si vybrali, se stane vaší výchozí čtečkou PDF a použije se, když poklepete na soubor PDF.
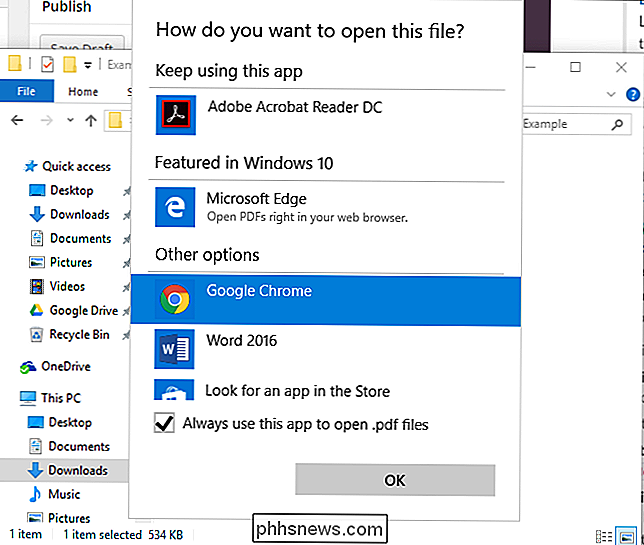
Pokud zde váš oblíbený prohlížeč nevidíte, přejděte dolů v seznamu, vyberte Další aplikace> Vyhledat další Aplikace v tomto počítači a bod Windows v souboru .exe prohlížeče ve složce Program Files.
Sumatra PDF: Lehký prohlížeč PDF mimo prohlížeč
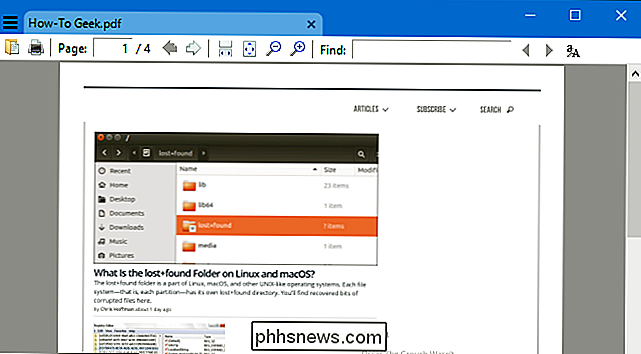
Pokud chcete samostatný program pro čtení PDF, doporučujeme Sumatra PDF. Sumatra je prohlížeč PDF s otevřeným zdrojovým kódem, který podporuje i jiné typy dokumentů, včetně ePub a Mobi eBook, dokumentů XPS a komiksů CBZ a CBR.
Sumatra PDF je malý, lehký a rychlý. Pracuje zcela mimo prohlížeč, takže se soubory PDF otevře v samostatném okně. Je dokonce k dispozici jako přenosná aplikace, takže si ji můžete vzít s sebou a použít ji na jakémkoli počítači, i když na něm nemůžete instalovat software.
Není to žádnou výhodu při používání této aplikace přes webový prohlížeč, chcete mít samostatnou aplikaci. Mělo by fungovat stejně dobře jako váš prohlížeč, bez velkých dalších funkcí. Ale pokud byste raději viděli PDF ve zvláštním okně, Sumatra PDF je vaše nejlepší sázka.
Adobe Acrobat Reader DC: Pomalejší, ale podporuje pokročilé funkce PDF
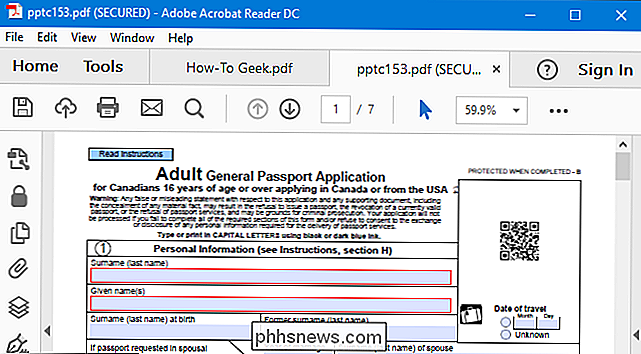
Doporučujeme, abyste se drželi s webovým prohlížečem nebo lehkým PDF Reader jako Sumatra PDF většinu času. Většina dokumentů PDF, s nimiž se setkáte, není komplikovaná a fungují velmi dobře - a velmi rychle - v těchto zjednodušených čtečkách PDF.
Ale každou chvíli se můžete setkat s dokumentem PDF, který potřebuje další funkce. Například jsme viděli oficiální vládní PDF soubory, které obsahují složité, skriptované vyplňovatelné formuláře, které nefungují v průměru prohlížeče PDF. Dokumenty ve formátu PDF mohou obsahovat také 3D modely a jiné multimediální objekty a ty prostě nebudou fungovat ve vašem prohlížeči nebo v Sumatra.
Pokud narazíte na PDF, který nefunguje správně v typické čtečce PDF, doporučujeme Adobe oficiální aplikaci Adobe Acrobat Reader DC. Je to zbytečně těžké ve srovnání s lehkými alternativami PDF, ale bude schopen zvládnout všechny obsažné funkce PDF, s nimiž se pravděpodobně setkáte. Pokud zjistíte, že potřebujete pravidelně otvírat soubory PDF, které vyžadují pokročilé funkce, měli byste pravděpodobně držet Adobe Acrobat Reader DC jako svého hlavního prohlížeče PDF, stejně jako nás to baví.
Adobe Acrobat Reader má historicky pravidelnou bezpečnost otvory, pravděpodobně kvůli všem dalším funkcím, které potřebuje k podpoře. Moderní verze aplikace Adobe Acrobat Reader DC jsou automaticky aktualizovány pomocí nejnovějších bezpečnostních záplat. Nebojte se povolit automatické aktualizace - automatické aktualizace jsou ve výchozím nastavení povoleny a obvykle je nelze vypnout.
Upozornění : Nejnovější verze aplikace Adobe Acrobat Reader vás automaticky vyzvou k instalaci rozšíření o Chrome, které bude informovat o prohlížení webu Adobe. Po zobrazení výzvy k instalaci rozšíření Adobe Acrobat v prohlížeči Chrome klikněte na položku Odebrat z prohlížeče Chrome. Není důvod zaktivovat toto rozšíření.

Jak automaticky ukládat své příběhy Snapchat
Snapchat je již projít tisíciletími a dospívajícími a jejich dosah nyní roste. Můžete sdílet svůj život s auto-mizivými fotografiemi, aniž byste strach z jedné špatné fotografie, která se vrátí, aby vás v pracovním rozhovoru objevila o pár let později. Ale většinu času jsou fotky méně inkriminující a více mementos zábavná noc.

IPhone 7 Plus má dva fotoaparáty s rozlišením 12 megapixelů. První je širokoúhlý fotoaparát podobný fotoaparátu, který byl vždy v iPhonech. Má objektiv s clonou f / 1,8 a ohniskovou vzdáleností, která odpovídá přibližně 28 mm na fotoaparátu s plným rámem. Pokud jste někdy používali fotoaparát iPhone nebo fotoaparát smartphonu obecně, bude se to cítit docela dobře.



