Změnit výchozí vyhledávač v IE prostřednictvím registru
Změna výchozího vyhledávače na něco jiného než Bing je v aplikaci Internet Explorer opravdu snadná a trvá jen pár kliknutí. To znamená, že pokud pracujete v podnikovém prostředí a správce sítě má uzamčení nastavení webového prohlížeče.
Někteří administrátoři jsou trochu přes palubu s omezeními a nuceni lidi k vyhledávání pomocí pouze Bing je vynikající příklad. V tomto článku vám ukážeme, jak upravit některá nastavení v registru, abyste mohli použít Google jako výchozí vyhledávač namísto Bing.
Pokud je v počítači také vypnutý editor registru, nezapomeňte zkontrolovat svůj předchozí příspěvek, jak znovu aktivovat editor registru. Stojí za to poznamenat, že klíče registru, které změníme, nejsou pro systém kritické, a proto, pokud něco něco zmatek, není nic špatného na vašem počítači.
Jenže v případě, že si nejprve přečtete svůj příspěvek při zálohování a obnovení registru. Postup je trochu technický, ale pokud budete postupovat pomalu, není to příliš těžké. Testoval jsem to na operačních systémech Windows 7, Windows 8 a Windows 10 a pracoval jsem na všech třech operačních systémech.
Upravte searchScopes pro IE v registru
V IE je každý vyhledávač, který přidáte do prohlížeče, nazýván vyhledávací oblastí v registru. Za prvé, než se dostaneme do registru, musíme vytvořit nový GUID, který budeme používat jako klíč. Zní to děsivě, ale postupujte podle níže uvedených pokynů.
Krok 1 : Otevřete modul PowerShell kliknutím na tlačítko Start a psaním příkazu powerhell.

Na výzvu zkopírujte a vložte následující příkaz:
[Guid] :: NewGuid ()
Tím vytvoříte dlouhé číslo písmeny a pomlčky, jak je uvedeno níže. Vyberte GUID a stisknutím kláves CTRL + C jej zkopírujte do schránky.
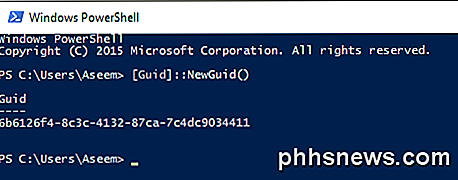
Nyní musíme tuto konverzi na velké, protože registru je fiktivně o případ při vytváření klíčů. Nejjednodušší způsob, jak to provést, je otevřít aplikaci Word, vložit text, vybrat jej a poté zvolit UPPERCASE .
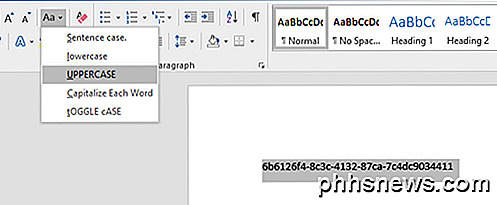
Krok 2 : Nyní otevřete editor registru kliknutím na tlačítko Start a zadáním příkazu regedit . Nyní přejděte na následující klíč:
HKEY_CURRENT_USER \ SOFTWARE \ Microsoft \ Internet Explorer \ SearchScopes
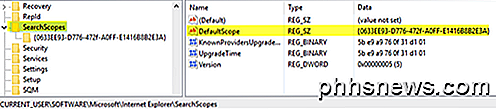
Pokud kliknete na SearchScopes, na pravé straně se zobrazí několik kláves. Hlavní téma, o které nás zajímá, je DefaultScope . Poklepejte na něj a vložte do nového oboru, které jsme právě vytvořili.
Všimněte si, že musíte přidat úvodní kudrnatou ozdobu a zavírací kudrnatou ozdobu kolem identifikátoru GUID, který jsme generovali.
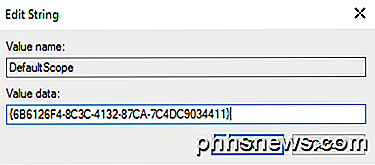
Klepněte na tlačítko OK a hodnota by měla být aktualizována. Nyní, když jsme konfigurovali, který rozsah vyhledávání je výchozí, musíme skutečně vytvořit nový rozsah vyhledávání.
Krok 3 : Klikněte pravým tlačítkem myši na tlačítko SearchScopes v levém navigačním podokně a zvolte Nový klíč .
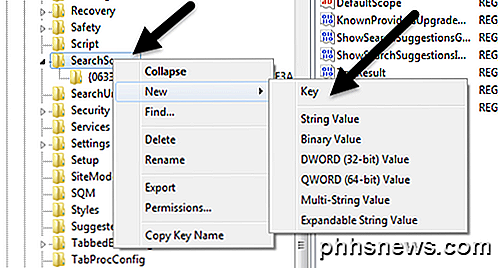
Znovu vložte hodnotu nového identifikátoru GUID jako název klíče. Znovu se ujistěte, že jste přidali kuželovou konzolu na přední a na konci GUID. Klíče registru by nyní měly vypadat jako níže uvedený obrázek:
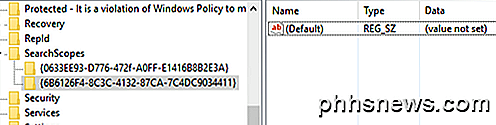
Krok 4 : Nyní pro zábavnou část. V pravém podokně pro nový rozsah vyhledávání musíme vytvořit několik nových klíčů. Nejprve vyberte nový vyhledávací prostor, který jsme vytvořili, a uvidíte, že je k dispozici pouze jedno tlačítko s názvem Výchozí .
Musíme vytvořit celkem pět nových klíčů. Chcete-li vytvořit nový klíč, klepněte pravým tlačítkem myši na libovolnou bílou oblast v pravém podokně a zvolte možnost Nový a potom vyberte první hodnotu řetězce .
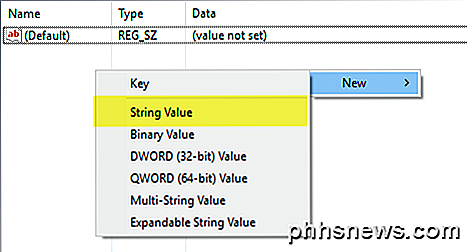
Chcete dát novému názvu název DisplayName a stiskněte klávesu Enter . Poté poklepejte na nové tlačítko a můžete zadat informace o hodnotě. Do pole Údajové hodnoty zadejte Google a klepněte na tlačítko OK.
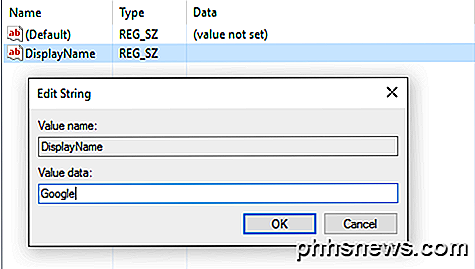
Nyní zbytek přidáme stejným způsobem. Níže uvedu název klíče (tučně), typ, který si zvolíte (kurzívou) a hodnotu, kterou musíte zadat.
FaviconURL - Řetězcová hodnota - http://www.google.com/favicon.ico
ShowSearchSuggestions - Hodnota DWORD (32 bitů) - 1
NávrhyURL - Hodnota řetězce - http://clients5.google.com/complete/search?q= {searchTerms} & client = ie8 & mw = {ie: maxWidth} & sh = {ie: sectionHeight} & rh = {ie: rowHeight} & inputencoding = inputEncoding} & outputencoding = {outputEncoding} Adresa URL - hodnota řetězce - http://www.google.com/search?q={searchTerms} Po dokončení by poslední položky měly vypadat jako následující obrázek:
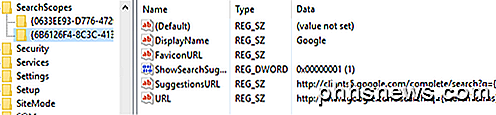
Jakmile je vše v registru nastaveno, pokračujte a otevřete aplikaci Internet Explorer. Nemusíte počítač restartovat, aby fungoval. Když se otevře IE, v dolní části se může zobrazit zpráva, že neznámý program chce změnit poskytovatele vyhledávání. Pokračujte a klikněte na tlačítko Změnit .

Nyní, když do adresního řádku zadáte něco, měl by vám nabídnout návrhy vyhledávání a při stisknutí klávesy Enter by měl vyhledávat pomocí Google.
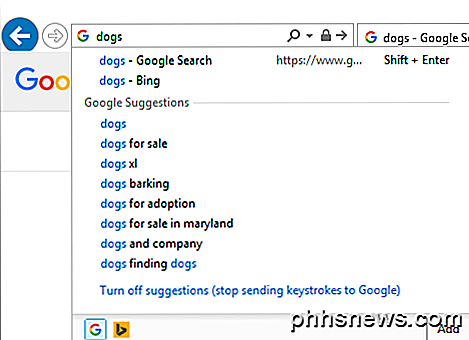
Pokud něco nefunguje správně, nezapomeňte správně zkontrolovat všechny klíče a GUID je stejné pro DefaultScope a název klíče v rámci SearchScopes . Také se ujistěte, že GUID má v obou případech otevřené kudrnaté a zavírací kroužky.
Doufejme, že vám to pomůže získat přístup k vyhledávání Google v IE, i když je váš systém uzamčen. Máte-li jakékoli dotazy, neváhejte se k tomu vyjádřit. Užívat si!

Jak duplikovat kartu pomocí klávesové zkratky v prohlížeči Chrome nebo Firefox
Potřebujete otevřít stejnou stránku na více kartách? Dnes vám ukážeme, jak lze v prohlížeči Chrome nebo v prohlížeči Firefox duplikovat kartu. Dnešní tip je nám přinášen díky čtecímu programu How-To Geek Nejprve použijte klávesovou zkratku Alt + D přesunout zaostření na lištu umístění ... a podržte stisknutou klávesu Alt Nyní jednoduše stiskněte klávesu Enter (protože máte stisknutou klávesu Alt).

Zrcadlení obrazovky systému Windows nebo zařízení Android na vašem Roku
Zařízení Roku nedávno získaly funkci "zrcadlení obrazovky". S několika kliknutími nebo klepnutím můžete do vašeho Roku zrcadlit obrazovku Windows 8.1 nebo Android. Funguje to trochu jako zrcadlení Apple AirPlay nebo Google Chromecast. Toto funguje společně s otevřeným standardem Miracast, který je zabudován do počítačů Windows 8.



