Kompletní příručka pro urychlení vašich virtuálních strojů

Virtuální stroje jsou náročné zvíře, které poskytují virtuální hardware a provozují současně více operačních systémů na vašem počítači. V důsledku toho mohou být někdy pomalé. Zde je několik tipů, které vám pomohou vytlačit každou poslední ztrátu výkonu z vašeho virtuálního stroje, ať používáte VirtualBox, VMware, Parallels nebo něco jiného.
Vytvořte disky s pevnou velikostí namísto dynamicky přidělených
Při vytváření virtuálního stroje můžete vytvořit dva různé typy virtuálních disků. Ve výchozím nastavení programy virtuálních počítačů obvykle používají dynamicky přidělené disky, které rostou při jejich použití.
Například pokud vytvoříte nový virtuální počítač s dynamicky přiděleným diskem s maximální velikostí 30 GB, nebude to trvat na pevný disk okamžitě zaveďte 30 GB místa. Po instalaci operačního systému a programů může trvat až 10 GB. Jakmile přidáte další soubory na virtuální disk, rozšíří se na maximální velikost 30 GB.
To může být výhodné, protože každý virtuální počítač nebude na pevném disku zabírat zbytečně velké množství prostoru. Je však pomalejší než vytvoření pevného disku (také známého jako předem přidělený disk). Když vytvoříte disk s pevnou velikostí, budou všechna 30 GB tohoto místa okamžitě přidělena.
Zde je kompromis: pevný disk používá více místa na pevném disku, ale přidává nové soubory do virtuální pevný disk počítače je rychlejší. Také nebudete vidět tolik fragmentace souborů. Prostor bude přidělen do velkého bloku namísto toho, aby byl přidán do menších kousků.
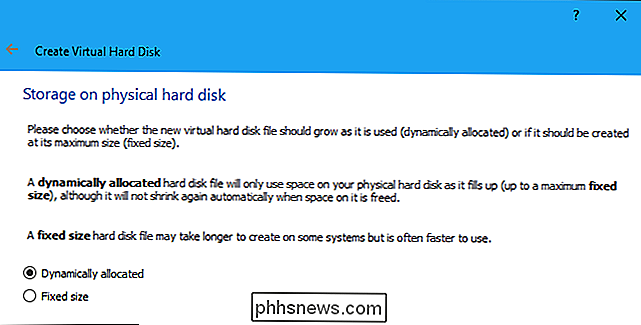
Instalace nástrojů softwaru virtuálního počítače
Po instalaci hostujícího operačního systému uvnitř virtuálního stroje je třeba nejprve nainstalovat virtuální strojový balíček softwaru pro stroj - doplňky pro hosty pro VirtualBox, VMware nástroje pro VMware nebo Parallels Tools for Parallels. Tyto balíčky obsahují speciální ovladače, které pomáhají hostujícímu operačnímu systému rychleji pracovat s hardwarem virtuálního počítače.
Instalace balíčku je jednoduchá. V VirtualBox spusťte hostující operační systém a klikněte na položku Devices> Insert CD Guest Image. Instalační program pak můžete spustit z virtuální diskové jednotky ve virtuálním počítači. V aplikaci VMware zvolte místo toho možnost Instalovat VMware Tools v nabídce virtuálního stroje. V nástroji Parallels klikněte na položku Akce> Instalovat nástroje Parallels.
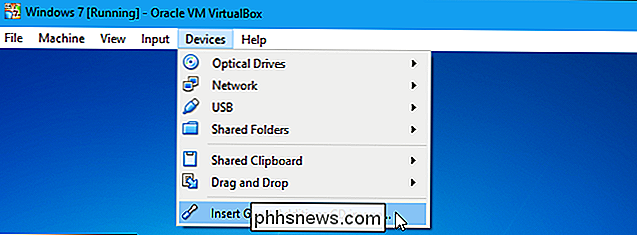
Postupujte podle pokynů na obrazovce a dokončete instalaci. Používáte-li hostitelský operační systém Windows, bude to stejně jako instalace jakékoliv jiné aplikace systému Windows.
Zajistěte, aby byly tyto aktualizace aktualizovány programem virtuálního počítače. Pokud se zobrazí oznámení, že je k dispozici aktualizace pro hosty nebo VMware Tools, měli byste jej nainstalovat.
Vyloučení adresářů virtuálních počítačů ve vašem antiviru
SOUVISEJÍCÍ: Antivirus zpomaluje váš počítač dolů? Možná byste měli používat výjimky
Antivirový program vašeho počítače může skenovat soubory virtuálního počítače vždy, když jsou k nim přístupné, což snižuje výkon. Antivirus nemůže vidět uvnitř virtuálního počítače, aby detekoval viry spuštěné v hostitelských operačních systémech, takže toto skenování není užitečné.
Chcete-li urychlit věci, můžete přidat svůj adresář virtuálního počítače do seznamu vyloučení antiviru. Až se objeví na seznamu, váš antivirový program ignoruje všechny soubory v tomto adresáři.
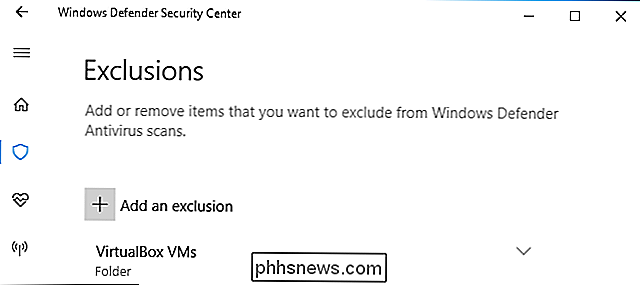
Zajistěte, aby Intel VT-x nebo AMD-V byly povoleny
SOUVISEJÍCÍ: Jak povolit Intel VT-x v BIOSu počítače nebo UEFI Firmware
Intel VT-x a AMD-V jsou speciální rozšíření procesorů, které zlepšují virtualizaci. Novější procesory Intel a AMD obvykle obsahují tyto funkce. Některé počítače je však neumožňují automaticky. Možná budete muset jít do systému BIOS počítače a povolit toto nastavení sami, a to i v případě, že jej počítač podporuje.
AMD-V je obecně automaticky aktivována, pokud funguje na vašem hardwaru, ale mnoho počítačů Intel je dodáváno s Intel VT-x disabled . Zde je návod, jak povolit Intel VT-x nebo AMD-V, pokud je deaktivován - povolte jej v systému BIOS, pak se přesuňte do nastavení virtuálního počítače a ujistěte se, že je tam povoleno.
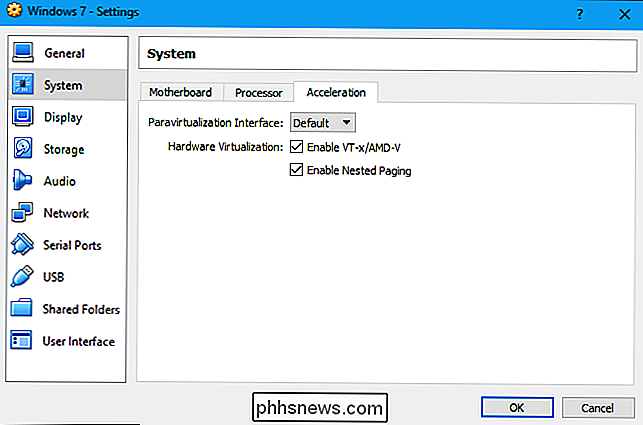
Přidělit více paměti
Virtuální stroje jsou paměťové hladové. Každý virtuální počítač obsahuje celý operační systém, takže rozdělujete RAM počítače mezi dva samostatné systémy. Společnost Microsoft doporučuje alespoň 2 GB paměti RAM pro 64bitové systémy Windows 7 a toto doporučení platí také pro systém Windows 7, pokud je spuštěn ve virtuálním počítači. Pokud ve virtuálním počítači běžíte aplikace s náročností na paměť, možná budete chtít přidělit více než 2 GB paměti RAM, takže systém Windows neustále vyměňuje disk.
V dialogu nastavení virtuálního stroje můžete přidělit více paměti RAM ( virtuální počítač musí být vypnutý, aby to mohl udělat). Snažte se mu dát nejméně 1/3 dostupné paměti RAM v počítači, ačkoli můžete udělat víc, pokud chcete.
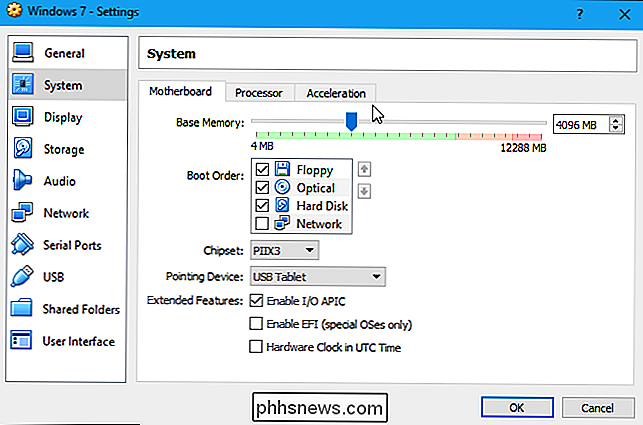
Pokud to nepomůže, možná nebudete mít dostatek paměti RAM v počítači, abyste mohli provozovat virtuální počítače pohodlně Rychlost. Zvažte upgrade vašeho RAM-8GB by měla být slušná částka pro většinu základních virtuálních počítačů.
Přidělit více CPU
CPU vašeho počítače provádí veškerou práci s virtuálním strojem a jeho softwarem, takže čím více CPU může použít lépe to běží. Pokud máte počítač s vícejádrovým procesorem, můžete z jeho okna nastavení přiřadit více virtuálních strojů. Virtuální stroj se dvěma nebo čtyřmi jádry bude mnohem citlivější než virtuální počítač s jedním, stejně jako počítač s více jádry.
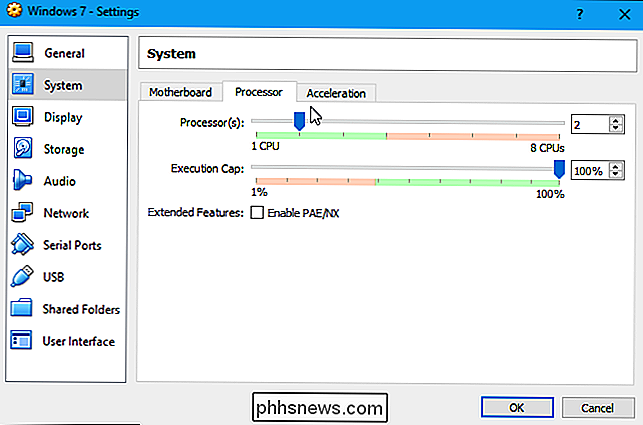
Používáte-li starší CPU pouze s jedním nebo dvěma jádry, může to být čas na upgrade - váš virtuální stroj bude spuštěn mnohem rychleji, pokud mu můžete dát alespoň dvě jádra (pokud ne více).
Tweak Your Video Settings
SOUVISEJÍCÍ: Jak povolit 3D zrychlení a používat Windows Aero v VirtualBoxu
Vylepšení některých nastavení videa může také zlepšit zjevnou rychlost virtuálního stroje. Například aktivace funkce zrychlení 2D v VirtualBoxu zlepšuje přehrávání videa ve virtuálních strojích, zatímco 3D akcelerace umožňuje používat některé 3D aplikace s rozumnější rychlostí. Zvýšení paměti videa přiřazené virtuálnímu počítači může urychlit i 3D grafiku. Všimněte si ovšem, že upgrade grafické karty pravděpodobně nebude pro váš virtuální počítač pomáhat, pokud není skutečně hladověný pro video paměť.
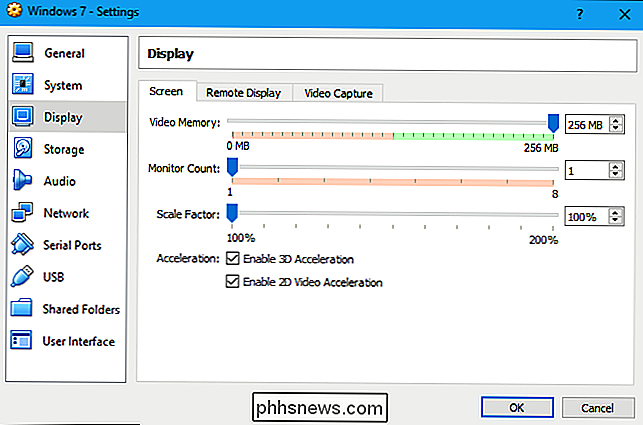
Dejte své virtuální stroje na pevný disk
SOUVISEJÍCÍ: Je čas: Proč potřebujete upgrade na SSD právě teď
Jednotka SSD je jednou z nejlepších upgradů, kterou můžete provést do počítače, a to i pro virtuální počítače. Mnoho lidí ukládá své virtuální stroje na sekundární mechanický pohon, protože jsou prostornější, ale vaše virtuální stroje budou běžet mnohem pomaleji. Takže pokud se vám to podaří, udělejte prostor na tomto SSD a vložte své virtuální stroje.
Kromě toho se vyhýbejte umístění souborů virtuálního počítače na externí jednotku, pokud nepoznáte, že externí jednotka je dostatečně rychlá. Rychlá jednotka USB 3.0 s dobrou dobou přístupu k souborům vám může poskytnout dobrý výkon, ale stará paměťová karta USB 2.0 bude extrémně pomalá a bude mít strašlivý výkon.
Pozastavit místo vypnutí
Po dokončení používání virtuálním strojem, můžete místo toho úplně vypnout jeho stav. Při příštím použití virtuálního stroje jej můžete poklepat pouze na jeho spuštění. Hostitelský operační systém bude pokračovat tam, kde jste skončili, místo toho, že jste zaváděli od začátku.
Toto je podobné použití funkce hibernace nebo pozastavení místo vypnutí počítače. Program virtuálního počítače uloží obsah paměti virtuálního počítače do souboru na pevném disku a načte soubor při dalším spuštění virtuálního počítače.
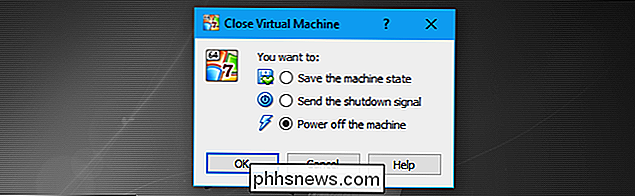
Zlepšení výkonu uvnitř virtuálního počítače
SOUVISEJÍCÍ: 10 Rychlé Způsoby, jak zrychlit pomalý počítač se systémem Windows 7, 8 nebo 10
Nezapomeňte, že můžete také zvýšit výkon uvnitř virtuálního stroje stejným způsobem, jakým byste urychlili fyzický počítač. Například snížit množství aplikací na pozadí a programů, které se spouštějí při spuštění, zlepší čas zavádění operačního systému hosta a sníží množství paměti RAM používanou virtuálním počítačem. Pokud používáte mechanický disk, defragmentace virtuálního stroje může také zlepšit výkon (i když to pravděpodobně nebude mít vliv na SSD). Nezapomínejte na standardní tipy jen proto, že je to virtuální stroj - virtuální stroje jsou stejně jako běžné počítače!
Vyzkoušejte jiný program virtuálního stroje
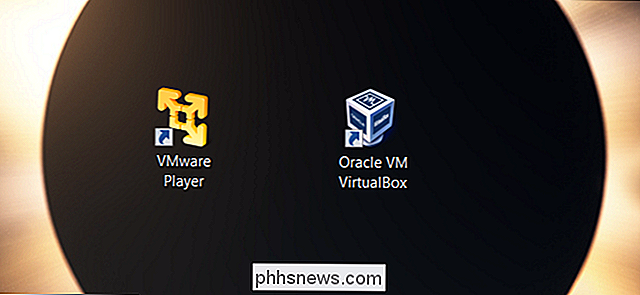
Někteří lidé hlásí, že VirtualBox je pro ně rychlejší, zatímco někteří reportují, že je VMware rychlejší. Program virtuálního počítače, který je rychlejší, může záviset na hostitelském operačním systému, hostujícím operačním systému, konfiguraci systému nebo na řadě dalších faktorů. Pokud však nevidíte dostatečný výkon, můžete zkusit jiný program. VirtualBox je zcela zdarma, zatímco VMware Workstation Player je zdarma k nekomerčnímu využití.
Pokud používáte MacOS, získáte mnohem lepší výkon s Parallels Desktop, než s VirtualBoxem. Uživatelé Mac mohou také vyzkoušet VMware Fusion, který by také měl nabízet lepší výkon než VirtualBox

Jak nastavit sdílení síťových souborů v systému MacOS bez sdílení uživatelského jména a hesla
Sdílení souborů přes síť je výhodné, ale ne bez rizika. Pokud necháte oprávnění otevřená, může kdokoli v síti vidět všechny soubory, což není ideální pro velké sítě. Ale pokud zamknete věci, budete muset sdílet uživatelský účet Macu s každým, kdo potřebuje přístup k souborům. To není ideální pro nejrůznější důvody.

Použití aplikace Pokémon Go pro Apple Watch
Tvůrci Pokémon Go vydali svou dlouho očekávanou Apple Watch aplikaci, která vás jistě potěší. > Navzdory ubývající popularitě Niantic pokračuje v aktualizaci a zdokonalování Pokémon Go s opravami a novými funkcemi, jako je přívětivý systém a systém úlovků. Snad nejvíce novinkou v posledních měsících je však nově vydané Apple Watch .



