Pět užitečných věcí, které můžete dělat pomocí dotykové lišty MacBooku Pro

Vychutnejte si dotykový panel, ale přejeme vám, abyste získali více z toho? Existuje nejrůznější způsob, jak můžete tuto tenkou dotykovou obrazovku přizpůsobit a lépe využít. zde je pět, které doporučujeme.
Existuje mnoho práce s dotykovým pruhem na vašem MacBook Pro. Mohli byste změnit tlačítka, odstraňovat věci, které nepoužíváte (Siri) a přidávat tlačítka (Pause / Play). Nebo můžete přidat zcela nové funkce, například způsob, jak rychle přepínat aplikace.
Změna výchozího tlačítka na dotykovém panelu

SOUVISEJÍCÍ: Jak přidat nebo odebrat ikony z dotykové lišty MacBooku Pro
Na obrazovce se objevila dotyková lišta, ve skutečnosti jste nemohli změnit horní řádek kláves na klávesnici. Jistě, existovaly aplikace třetích stran, které vám umožňují měnit to, co klíče dělaly, ale stále vypadaly stejně - to znamená, že jste na vás zapamatovali si nové funkce.
To je teď jiné. Můžete přidat nebo odstranit ikony z dotykové lišty v rámci systémových předvoleb.
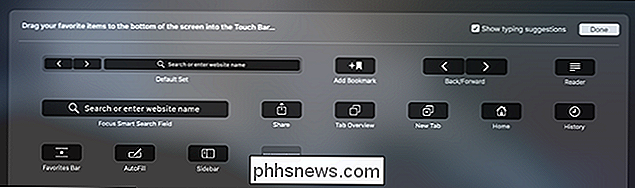
SOUVISEJÍCÍ: Jak zakázat nepotřebnou palubní desku v systému Mac OS X
To znamená, že můžete upravit Ovládací prvek - ty čtyři tlačítka na pravá strana. Já osobně nahradím tlačítko Siri s Centrem oznámení, ale pokud jste opravdu chtěli, mohli byste stejně snadno přidat speciální tlačítko Mission Control nebo dokonce Dashboard. Vážně, Apple si stále myslí o tom, že je k ničemu, co potřebujete, abyste mohli nabídnout tlačítko Touch Bar.
Můžete také přizpůsobit tlačítka zobrazená samotnými aplikacemi. Flexibilita, kterou můžete získat, závisí na tom, kolik tlačítek nabízí samotná aplikace, ale obvykle je poměrně málo.
Přidání uživatelských tlačítek na váš dotykový panel
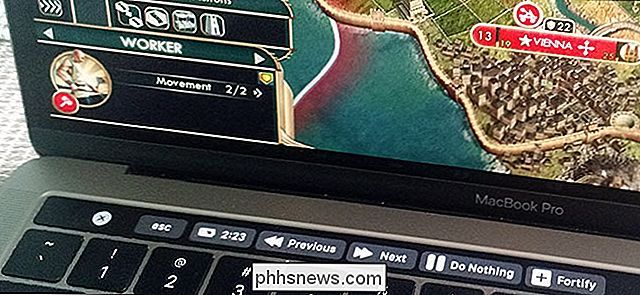
SOUVISEJÍCÍ: Jak přidat vlastní tlačítka do MacBook Pro Touch Bar
Aplikace Apple a aplikace nabízejí tolik tlačítek a pravděpodobně nenajdete každou funkci, kterou chcete. Naštěstí můžete do panelu s dotykovými tlačítky přidat vlastní aplikace s názvem BetterTouchTool. Aplikace dělá věci zcela přizpůsobitelné. Můžete zvolit libovolnou ikonu nebo barvu tlačítka a pak ji mapovat tak, že uděláte něco.
Mapovat tlačítko na klávesovou zkratku, pokud chcete, nebo ji mapovat na libovolnou funkci systému, kterou si dokážete představit. K dispozici jsou i miniaplikace, které vám umožní zobrazit věci jako zbývající čas nabití baterie nebo posuvníky hlasitosti a hlasitosti. Pokud chcete skutečně udělat vlastní Touchbar, je aplikace BetterTouchTool
Přepnout mezi aplikacemi
SOUVISEJÍCÍ: Jak přepínat nebo spouštět aplikace z MacBook Pro Touch Bar
Pokud jste Nejste fanouškem Dock nebo Command + Tab, můžete pomocí dotykové lišty přepínat mezi (nebo spouštět) aplikace pomocí aplikace TouchSwitcher.
TouchSwitcher přidá tlačítko Control Strip. Klepnutím na tlačítko zobrazíte řádek ikon reprezentujících aktuálně otevřenou aplikaci. Aplikace můžete také nastavit jako "Oblíbené", takže je můžete spustit z dotykové lišty, i když nejsou spuštěné.
Úprava hlasitosti nebo jasu v jednom gestu
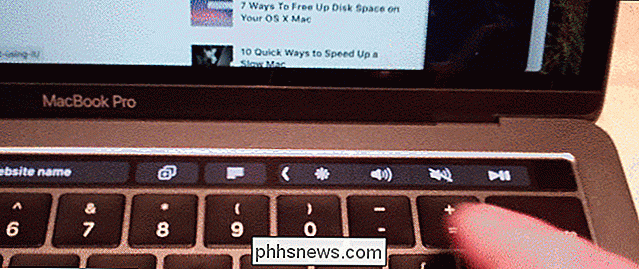
SOUVISEJÍCÍ: Jak upravit hlasitost a jas v jednom gestu na dotykovém panelu MacBook Pro
Ztráta hardwarových tlačítek pro úpravu hlasitosti a jasu je druh přetahování. Ale přinejmenším teď můžete upravit hlasitost nebo jas v jednom gestu. Místo toho, abyste několikrát poklepali na tlačítko, stačí stisknout a podržet tlačítko v příkazovém proužku a potom posunout prst doleva nebo doprava, dokud nebude mít přesně požadovanou úroveň.
Obnovit funkční klávesy pro některé aplikace

Připojit: Jak vrátit funkční klávesy na MacBook Pro pomocí dotykové lišty
Možná si myslíte, že díky dotykové liště Apple úplně zablokoval klávesy "Function" (F1, F2, F3 , atd.
Nejprve můžete klepnout a otevřít klávesu "Fn", aby se objevily funkční klávesy
můžete přejít na Systémové předvolby> Klávesnice> Funkční klávesy a nastavit určité aplikace, aby vždy zobrazovaly funkční klávesy, když jsou spuštěné.
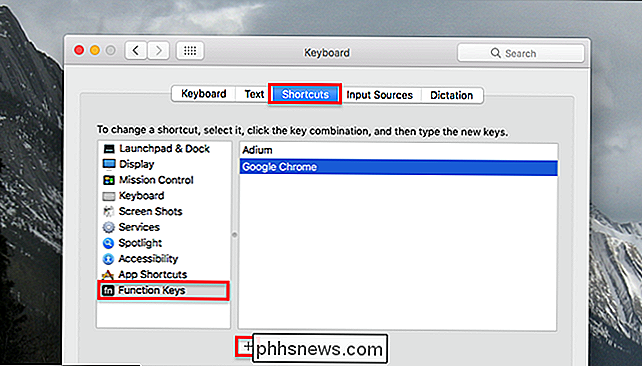
Bylo to 15 let od doby, kdy Apple zeslabil klávesy s funkcemi na klávesnicích, ale i teď mohou úplně je zbavit. Jednoduše jde ukázat: dlouhé konvence výpočetní techniky tvrdě umírají.
Rostoucí platforma

Už máte spoustu práce s dotykovým pruhem, ale možná byste vás mohl podkopat. To je fér: dotykový panel nebyl dlouho a vývojáři začínají jen přijít na to, jak využít tento nový prostor. Pokud byste chtěli vidět nějaké experimenty, podívejte se na ty nejhlubší věci, které můžete položit na Touchbar. Vážně: jsou to špatné.
A pokud nemáte MacBook Pro v pozdní 2016, můžete si to sami vyzkoušet pomocí softwarové verze dotykové lišty v libovolném počítači se systémem MacOS Sierra. Je to dobrý způsob, jak zjistit, jak aplikace používají prostor a jak fungují možnosti přizpůsobení. Užijte si!

Použití fyzického dálkového ovládání pomocí Chromecastu
Chromecast Google umožňuje snadné procházení videí a sledování videí na vašem televizoru, ale co když chcete rychle pozastavit přehrávání bez dosažení smartphone nebo počítač? Nyní můžete to udělat přímo z vestavěného dálkového ovladače televizoru. Tato funkce využívá funkci nazvanou HDMI-CEC. Prostřednictvím standardu HDMI-CEC nabízejí nejmodernější televizory, můžete nyní používat fyzické dálkové ovládání dodané s televizorem a přerušit a přerušit videa během přehrávání v Chromecastu.

Použití místního díla s vaším Plex Media Serverem
Plex může automaticky označit vaše média a použít umělecká díla, ale někdy neexistuje náhrada ručně vybraného filmu a uměleckých děl televizních pořadů. Naštěstí můžete s vaší kolekcí Plex snadno použít vlastní média. Ve výchozím nastavení používá Plex nástroj známý jako škrabák, který "škrábá" metadata vašich mediálních souborů z online databází, jako je TheTVDB a The Movie Database.



