Jak převést soubor PDF do formátu Word, Excel nebo JPG
Jedna běžná otázka, kterou jsem dnes dostal, je, jak převést soubor PDF do formátu Microsoft Word (doc), formátu Excel (xls) nebo formátu JPG. Lidé obvykle chtějí vědět, jak převést soubor do formátu PDF, ale je také příjemné, aby bylo možné převést zpět na jiný způsob.
Existuje několik způsobů, jak získat soubor PDF do libovolného z těchto tří formátů, ale budu držet nejjednodušší metody, které vyžadují nejmenší množství softwaru. V dnešních dnech můžete prakticky provádět všechny konverze pomocí bezplatných nástrojů.
Převést PDF do formátu JPG - Nástroje online
Přejděte na stránku ZamZar.com a klikněte na tlačítko Vybrat soubory a začněte. Pokračujte a vyberte soubor PDF a klepněte na tlačítko OK. Nyní v kroku 2 pokračujte a vyberte typ souboru, na který chcete převést soubor PDF. Ve výchozím nastavení pole určí typ souboru, který jste vybrali, a zobrazí seznam možných typů výstupních souborů.

Soubor PDF můžete například převést do souboru doc nebo docx do souboru bmp, jpg, gif nebo png atd. V našem případě vybereme JPG ze seznamu. Nyní zadejte svou e-mailovou adresu a klikněte na tlačítko Převést . To je o tom! Měli byste dostat e-mail na pár minut s odkazem na váš převedený soubor. Lidé si stěžovali na významné časové prodlevy mezi kliknutím na tlačítko Převést a vlastním získáním e-mailu.
Zdá se, že stránka je docela zaneprázdněná a pokud se pokoušíte provést konverzi ve velmi zaneprázdněném čase, může trvat několik hodin nebo dokonce den nebo dva k získání převedeného souboru. Pokud je to nepřijatelné, platili měsíční plány, ale pokud nepotřebujete konvertovat soubory PDF po celou dobu, není to vhodné koupit. Pokud máte problémy se společností Zamzar, můžete zkusit další bezplatný online převaděč PDF do formátu JPG:
http://pdf2jpg.net/
Konečný výsledek z obou webů byl velmi dobrý, ale znovu, není třeba mnoho udělat, aby se převedl z PDF na obrázek. Je to nejsilnější, když musíte přejít z formátu PDF do formátu Word nebo Excel.
Převést PDF na JPG - Desktop Software
První věc, kterou musíte udělat, je stáhnout bezplatný software (jediný, který mohu najít), který automaticky převede dokumenty PDF do formátu JPEG. Přejděte na stránku stažení Omniformat a stáhněte aplikaci Omniformat v8.3 i aplikaci PDF995 . Před instalací produktu Omniformat musíte nejprve stáhnout a nainstalovat aplikaci PDF995. Jakmile máte nainstalované oba programy, přejděte do programů Start Menu, vyhledejte programovou skupinu Software995 a klikněte na Omniformat.

Jediná nepříjemná věc tohoto programu spočívá v tom, že vyžaduje, aby jste zobrazili nějaké reklamy po dobu přibližně 30 sekund! Nicméně je lepší než zaplatit $ 20 nebo 40 dolarů za program, jen abyste provedli jednoduchou konverzi! Zobrazuje další instanci okna prohlížeče pro webové stránky každého ze sponzorů, ale nenainstaluje žádný spyware do počítače (žádné vyskakovací reklamy). Jakmile je program načten, uvidíte, že má sekci s názvem " Sledovat složky " a pak tlačítko v dolní části s názvem " Start Monitoring " a " Single Pass ".
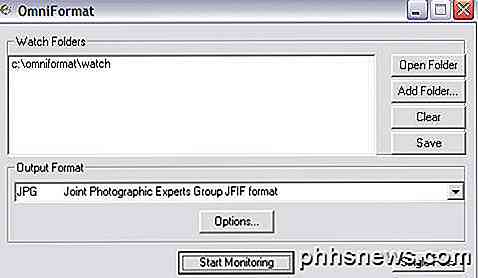
V podstatě funguje to, že potřebujete COPY soubory PDF, které chcete převést do formátu JPG, do složky C: \ omniformat \ watch a stiskněte klávesu Single Pass . Program bude vypadat v tomto adresáři a převede každou stránku každého PDF do samostatného souboru JPG. Pokud klepnete na tlačítko Spustit sledování, můžete do této složky pokračovat v přetažení souborů PDF a program je automaticky převede na soubory JPG, pokud je program otevřený. Všimněte si, že program DELETE původní dokument PDF, který používá, proto potřebujete COPY dokumentu PDF do složky sledování, nehýbejte ho! Nyní byste se měli podívat na vaše převedené soubory:
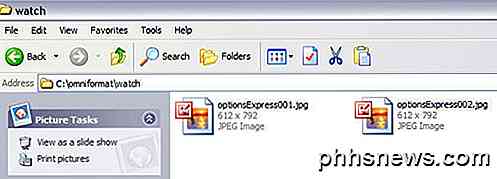
Další desktopový program, který můžete použít, je Free PDF to JPG, který také umožňuje konvertovat PDF do formátu BMP, PNG a TIFF.

Převést PDF do aplikace Word
Zamzar opět vykonává skvělou práci v této konverzi. Zvolte soubor a potom v seznamu možností v kroku 2 vyberte položku DOC nebo DOCX. Zadejte svou e-mailovou adresu pro krok 3 a klikněte na Převést .
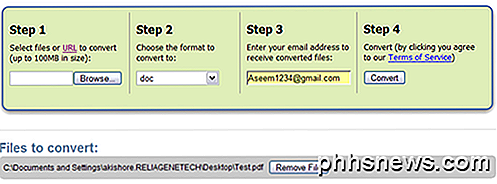
Měli byste obdržet e-mail během několika minut s odkazem na stažený soubor. Vyzkoušel jsem tuto službu na některých velmi složitých dokumentech PDF s textem ve více sloupcích, více obrázků apod. A byli velmi upřímní svou přesností konverze.
Opět existují další způsoby, jak dostat PDF do formátu Word. Zde je několik hezkých bezplatných online nástrojů:
http://www.pdftoword.com/
http://www.pdfonline.com/pdf-to-word-converter/
http://www.freepdfconvert.com/pdf-word
Pokud chcete stolní program pro převod PDF do aplikace Word, můžete si jej stáhnout zde:
http://download.cnet.com/Free-PDF-to-Word/3000-10743_4-75732609.html
Převést PDF do aplikace Excel
Pro aplikaci Excel je to stejný proces za použití Zamzaru, což je skvělé, pokud nejsou zaneprázdněny. Dříve jste museli převést soubor PDF do souboru TXT a importovat jej do aplikace Excel a uložit jej jako soubor XLS nebo XLSX. Nyní však byla aktualizována a Zamzar plně podporuje formát aplikace Excel, takže si ji můžete zvolit přímo v kroku 2.
Jiné než Zamzar, další populární volba je z Nitro PDF software, který je také stejná společnost za pdftoword.com zmíněné výše:
http://www.pdftoexcelonline.com/
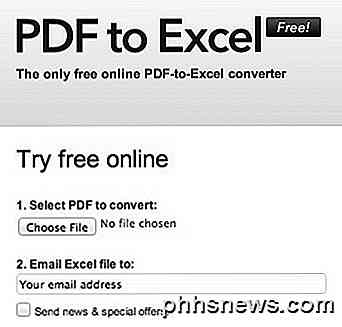
Máte-li velmi složitý soubor PDF a formátování není správně převedeno pomocí těchto bezplatných nástrojů, možná budete muset investovat do komerčního softwarového balíčku, který může případně udělat lepší práci. Například je zde Adobe Acrobat XI, který vám umožní konvertovat soubory PDF do souborů aplikace Word, Excel a PowerPoint. Samozřejmě, je to docela drahé a pravděpodobně to stojí za to, pokud vaše IT oddělení zaplatí účet.

Odstraňování problémů s Bluetooth na vašem iPhone nebo iPadu
Bluetooth může být v nejlepších dnech trochu fiktivní. Existuje několik možných bodů selhání mezi vaším zařízením iOS a jakýmkoli doplňkem, ke kterému se připojujete. Zde je návod jak je vyřešit. Přestože může být temperamentní a trochu vyčerpání baterie, Bluetooth zůstává skvělým způsobem, jak se připojit k blízkým zařízením a příslušenství.

Jak změnit výchozí pevný disk pro ukládání dokumentů a aplikací v systému Windows 10
Kdykoli uložíte nový soubor v systému Windows 10, výchozí nastavení okna Uložit jako je libovolná z vašich uživatelských složek - Dokumenty , Hudba, Obrázky a podobně - odpovídá typu souboru. Pokud však nechcete ukládat soubory na jednotce C: Windows však umožňuje vytvářet tyto složky na jiném pevném disku jako výchozí místo uložení.



