Jak vytvořit a použít vzorce v tabulkách v aplikaci Word
Existuje mnohokrát, když potřebuji zahrnout některé jednoduché výpočty dat do dokumentu Word a tabulka je nejlepší volbou. Vždy se můžete pokusit vložit celou tabulku aplikace Excel do svého dokumentu Word, ale někdy to někdy překonáte.
V tomto článku budu mluvit o tom, jak můžete použít vzorce uvnitř tabulky v aplikaci Word. Existuje jen hrstka vzorců, které můžete použít, ale stačí, abyste získali součty, počty, číslice kol atd. Také, pokud jste již s Excelem obeznámeni, pak pomocí vzorce v aplikaci Word bude kus dortu.
Vložte vzorce do tabulky aplikace Word
Začneme tím, že vytvoříme jednoduchou zkušební tabulku. Klepněte na kartu Vložit a potom klepněte na položku Tabulka . Zvolte kolik řádků a sloupců chcete z mřížky.

Jakmile je váš stůl vložen, pokračujte a přidejte některé údaje. Právě jsem udělal opravdu jednoduchý stůl s několika čísly pro můj příklad.

Teď pokračujme a vložte vzorec. V prvním příkladu přidám první tři hodnoty do prvního řádku dohromady (10 + 10 + 10). Chcete-li to provést, klepněte na poslední buňku ve čtvrtém sloupci, klepněte na rozložení v pásu karet a poté na tlačítko Formula vpravo.
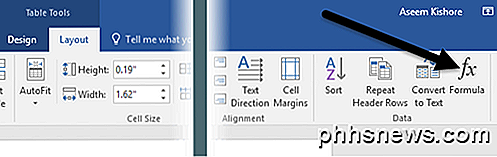
Zobrazí se dialogové okno Formule s výchozím parametrem = SUM (LEFT) .
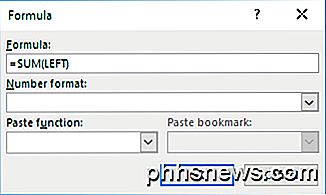
Pokud byste měli jednoduše kliknout na tlačítko OK, uvidíte hodnotu, kterou hledáme v buňce (30).

Promluvme si o formulaci. Stejně jako Excel, začíná vzorec rovnocenným znaménkem, následovaným názvem funkce a argumenty v závorkách. V aplikaci Excel určíte pouze odkazy na buňky nebo pojmenované rozsahy jako A1, A1: A3 atd., Ale v aplikaci Word máte tato polohová slova, která můžete použít.
V příkladu vlevo se rozumí všechny buňky, které jsou vlevo od buňky, do které je vzorec zadán. Můžete také použít PRAVÝ, NAHORU a DOLŮ . Tyto polohové argumenty můžete použít pomocí SUM, PRODUCT, MIN, MAX, COUNT a AVERAGE.
Kromě toho můžete tyto argumenty kombinovat. Například bych mohl napsat in = SUM (LEFT, RIGHT) a přidal by všechny buňky, které jsou vlevo a vpravo od této buňky. = SUM (NAHORU, VPRAVO) přidá všechna čísla, která jsou nad buňkou a vpravo. Získáte obrázek.
Nyní mluvte o některých dalších funkcích a jak můžeme specifikovat buňky jiným způsobem. Pokud bych chtěl v prvním sloupci najít maximální číslo, mohu přidat další řádek a pak použít funkci = MAX (ABOVE), abych získal 30. Nicméně, existuje další způsob, jak to udělat. Také bych mohl jednoduše jít do libovolné buňky a zadat typ = MAX (A1: A3), který odkazuje na první tři řádky v prvním sloupci.
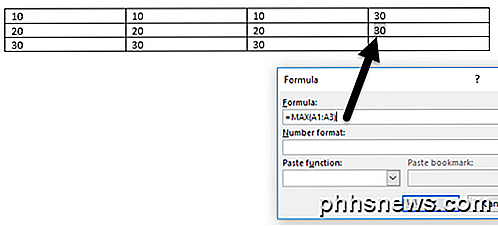
To je opravdu výhodné, protože můžete umístit vzorce kdekoli v tabulce. Můžete také odkazovat na jednotlivé buňky, jako je písmo = SUM (A1, A2, A3), které vám poskytnou stejný výsledek. Pokud píšete = SUM (A1: B3), přidá se A1, A2, A3, B1, B2 a B3. Díky těmto kombinacím můžete v podstatě odkazovat na všechna data, která se vám líbí.
Chcete-li vidět seznam všech funkcí, které můžete použít ve vzorci aplikace Word, stačí kliknout na pole Vložit funkci .
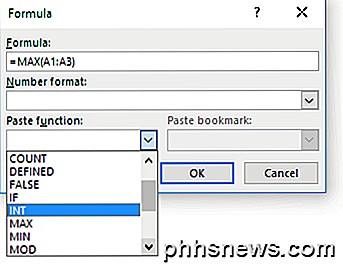
Můžete použít příkazy IF, operátory AND a OR a další. Uvidíme příklad složitějšího vzorce.
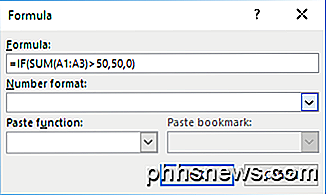
Ve výše uvedeném příkladu mám = IF (SUM (A1: A3)> 50, 50, 0), což znamená, že pokud je součet od A1 do A3 větší než 50, ukáže se 50, jinak ukáže 0. Je třeba poznamenat, že všechny tyto funkce skutečně pracují pouze s čísly. Nemůžete dělat nic s textem nebo řetězci a nemůžete zadávat žádný text ani řetězec. Všechno musí být číslo.
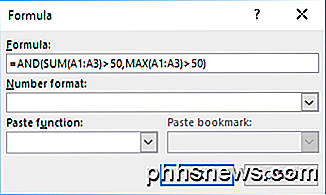
Zde je další příklad pomocí funkce AND. V tomto příkladu říkám, že pokud je součet i maximální hodnota A1 až A3 větší než 50, pak je pravda jinak nepravdivá. Pravda je reprezentována číslem 1 a Falešným číslem 0.
Pokud zadáte vzorec a zobrazí se v něm chyba, zobrazí se chybová zpráva syntaxe.
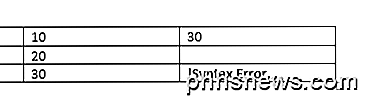
Chcete-li opravit vzorec, klikněte pravým tlačítkem na chybu a zvolte možnost Upravit pole .
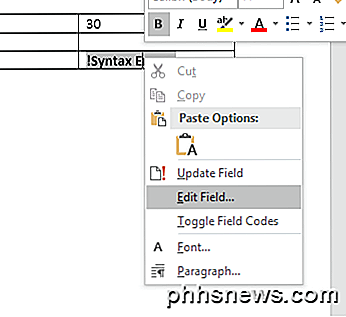
Zobrazí se dialogové okno pole . Zde stačí kliknout na tlačítko Formule .
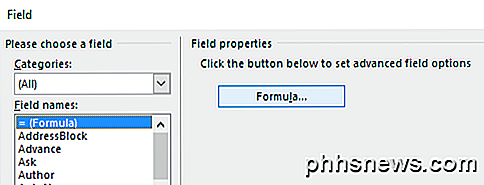
Tím vytvoříte stejné dialogové okno pro úpravu formule, s nímž pracujeme od začátku. To je vše o tom, že do Word vložíte vzorce. Můžete také zkontrolovat online dokumentaci od společnosti Microsoft, která podrobně vysvětluje jednotlivé funkce.
Celkově není nic, ani v blízkosti výkonu aplikace Excel, ale stačí pro některé základní výpočty tabulkového procesoru přímo v aplikaci Word. Máte-li jakékoli dotazy, neváhejte se k tomu vyjádřit. Užívat si!

Jak spravovat oprávnění k aplikacím na vašem iPhone nebo iPadu
Společnost Apple v průběhu let přidávala do systému iOS stále více sofistikované oprávnění k aplikaci. Záleží jen na vás, zda aplikace získá přístup ke všemu, od senzorů vašeho zařízení a osobních informací až po oznámení a mobilní data. Poprvé, kdy aplikace chce použít něco, co vyžaduje povolení, musí se vás zeptat.

Zahrnuje zakořenění nebo odemknutí záruky na telefon Android
Mnoho příruček Android pro vylepšení a hackování varuje, že ztratíte záruku pokračováním. Budete skutečně odmítnuta opravárenská služba, pokud máte zakořeněné nebo odemčené zavaděče? SOUVISEJÍCÍ: Jaký je rozdíl mezi jailbreakingem, zakořeněním a odemykání? To je těžké odpovědět. Existuje to, co výrobci říkají v záručních smlouvách, co je skutečně vymahatelné u soudu a co výrobci skutečně dělají, když je čas dostat záruční servis.



