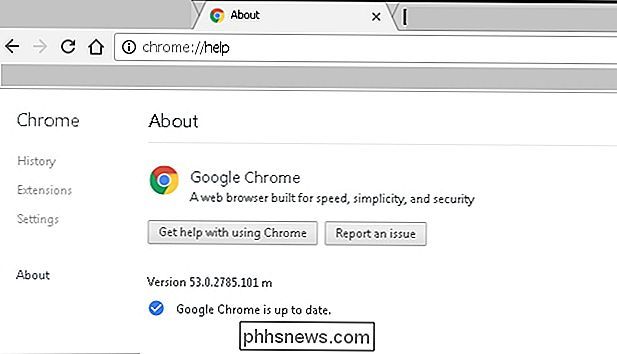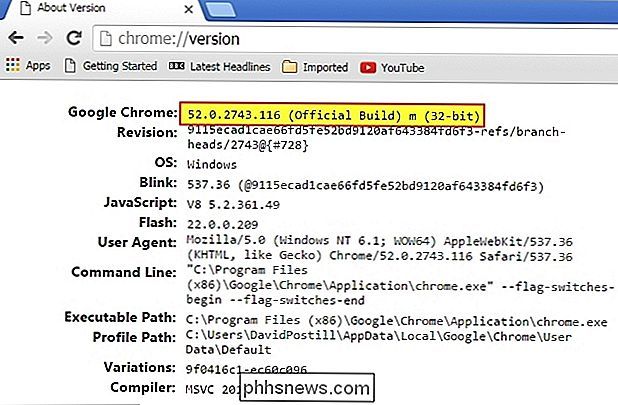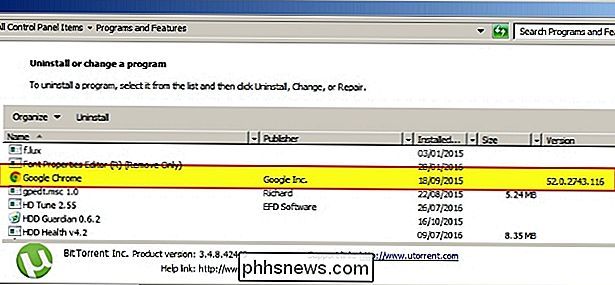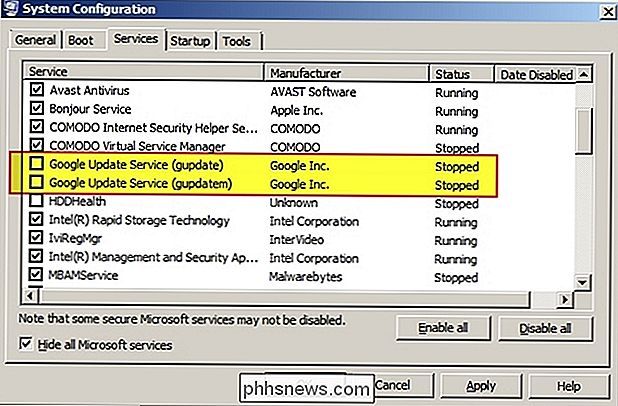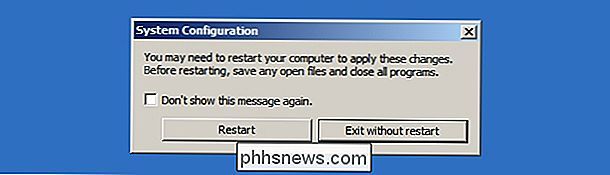Jak zjistíte verzi prohlížeče Google Chrome bez toho, aby se automaticky aktualizovala?

Někdy potřebujete znát konkrétní verzi programu, který jste nainstalovali, aniž byste měli problémy s automatickými aktualizacemi nebo jinými problémy "Dostat se do cesty. Existuje snadný způsob, jak to udělat? Dnešní příspěvek Q & A SuperUser pomáhá čtenáři zkontrolovat verzi prohlížeče Google Chrome bez problémů s aktualizací.
Dnešní relace dotazů a odpovědí nás přichází s laskavým svolením společnosti SuperUser - rozdělení Stack Exchange, Otázka č.
Čtenář SuperUser Franck Dernoncourt chce vědět, jak zkontrolovat verzi prohlížeče Google Chrome bez toho, aby se sám automaticky aktualizoval:
Vím, že informace o verzích prohlížeče Google Chrome lze zkontrolovat na adrese
chrome: // help . Pokud však prohlížeč Google Chrome není aktuální, automaticky se sám aktualizuje bez požadavku na uživatele. Jak mohu zkontrolovat verzi prohlížeče Google Chrome nainstalovanou v počítači, aniž by se sama automaticky aktualizovala? Používám prohlížeč Google Chrome v systému Windows 7 SP1 x64 Ultimate. Jak zkontrolujete verzi prohlížeče Google Chrome bez toho, aby se automaticky aktualizovala?
Odpověd:
Níže jsou některé
Zadejte verzi chrome: // v adresním řádku prohlížeče Google Chrome
Zobrazí se číslo verze:
Zkontrolujte verzi používající "Programy a funkce"
V nabídce Start
, vyberte
Ovládací panely , potom Programy a funkce . Číslo verze se zobrazí v posledním sloupci: Vypněte službu Google Update, potom zadejte adresu chrome: // v adresním řádku prohlížeče Google Chrome Pro kontrolu aktualizací používá prohlížeč Google Chrome dvě systémové služby, službu Google Update gupdate) a služby Google Update (gupdatem). Chcete-li vypnout automatické aktualizace v prohlížeči Google Chrome, musíme tyto služby Google zakázat. Tyto služby můžete snadno deaktivovat z okna Konfigurace systému
podle následujících pokynů:
Mějte na paměti, že vypnutí automatických aktualizací by mělo probíhat opatrně. Nejnovější aktualizace zabezpečení se vám nebudou moci dostat, pokud nebudete často nebo často ručně aktualizovat prohlížeč Google Chrome. 1. Ujistěte se, že v případě, že je chcete později obnovit, ukládejte všechny otevřené karty v prohlížeči Google Chrome.
2.
Stisknutím Windows + R
otevřete dialogové okno Run Command v okně v okně
System Configuration vyberte Tabulka služeb 5. V dolní části vyberte / zaškrtněte políčko Skrýt všechny služby Microsoft . Tato služba skryje všechny služby související se společností Microsoft, abyste nezakazovali základní služby.
6. V sekci Služby vyhledávejte službu Google Update (gupdate) (gupdatem). 7. Zrušte zaškrtnutí obou služeb Google a klikněte na tlačítko
Použít . Klepnutím na tlačítko OK uložíte nastavení.
8. Nyní budete dotázáni, zda chcete ukončit bez restartu nebo chcete restartovat počítač nyní. Zvolte jeden nebo druhý podle aktuální situace. To je vše, co je k tomu! Úspěšně jste v prohlížeči Google Chrome deaktivovali automatické aktualizace. Chcete-li zkontrolovat, zda byla nastavení správně použita nebo ne, otevřete prohlížeč Google Chrome a klikněte na nabídku Ponuka Chrome> Nápověda> O aplikaci Google Chrome. Google Chrome začne kontrolovat všechny dostupné aktualizace. Pokud uvidíte chybu
"Při kontrole aktualizací se objevila chyba: Zkontrolujte, zda se nepodařilo spustit kontrolu chyb (kód chyby 3: 0x800704C7 - systémová úroveň)." Poznámka: Když příště otevřete prohlížeč Google Chrome, může vám být požádáno, abyste poskytli administrátorský přístup k povolení automatických aktualizací v prohlížeči Google Chrome. Jednoduše vyberte Ne pokaždé. Zdroj:
Zakázat automatické aktualizace v prohlížeči Google Chrome [Technické poznámky] Musíte něco přidat k vysvětlení? Zní to v komentářích. Chcete se dozvědět více odpovědí od ostatních uživatelů technologie Stack Exchange? Podívejte se na celý diskusní příspěvek zde.

Postup při odebrání zařízení z účtu Microsoft
Pokud se přihlásíte do systému Windows 8 nebo 10 pomocí účtu Microsoft (a jiných zařízení společnosti Microsoft, například Xbox), tato zařízení se stanou přidruženými k vašemu účtu účet. Chcete-li odstranit staré zařízení, které jste se zbavili, musíte navštívit webovou stránku účtu společnosti Microsoft.

Příručka OTT k zálohování, obrazům systému a obnově v systému Windows 10
Téměř všechny nové verze systému Windows mají mnoho komponent, které jsou převzaty z předchozích verzí operačního systému. Většinou je to lepší verze starého softwaru. Někdy, podobně jako v systému Windows 8, jsou zahrnuty i více verzí stejné funkce, které mohou zhoršovat situaci.Nakonec některé funkce ze s