Jak povolit ovládací panel režimu boha v systému Windows
Systém Windows má obrovské množství nastavení, které lze nakonfigurovat tak, aby upravovaly fungování systému Windows. Nastavení těchto nastavení však není nejjednodušší. Většina z nich musí být nastavena pomocí ovládacího panelu, který naleznete v části Start> Ovládací panely .
Přestože je ovládací panel dobrým nástrojem, může být občas obtížné použít. Většinou při použití ovládacího panelu musíte přepnout zpět mezi různými okny a nastavit vše. Někdy je také těžké najít konkrétní nastavení, které hledáte. Například jsem napsal celý příspěvek právě o tom, jak nakonfigurovat Centrum sítí a sdílení.
Navíc Windows 8.1 a Windows 10 mají dvě místa pro úpravu nastavení: prostřednictvím ovládacího panelu a pomocí aplikace Nastavení .

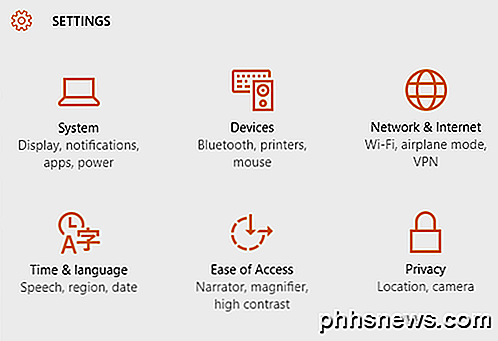
Existuje však i další způsob, jak můžete upravit nastavení v počítači se systémem Windows, které vám nabízí všechny možnosti nastavení na jednom místě: režim God nebo hlavní ovládací panel. Nikdo není opravdu jistý, proč se to nazývá God Mode, protože je to v podstatě jen seznam všech možných nastavení na jednom místě a nemusíte to nazvat God Mode!
Chcete-li se dostat do tohoto ovládacího panelu, musíte nejprve vytvořit novou složku na ploše. Chcete-li tak učinit, klikněte pravým tlačítkem myši na plochu, abyste vyvolali sekundární nabídku. V sekundárním menu vyberte Nový> Složka . Tím se na plochu přidá výchozí složka, která bude pojmenována jako Nová složka nebo Nová složka 2 atd.
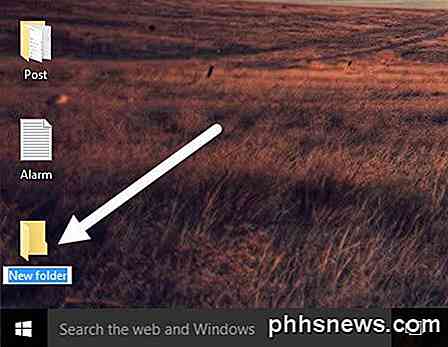
Poté musíte změnit název nové složky, kterou jste právě vytvořili. Nejprve zkopírujte níže uvedený text, který začíná příkazem GodMode (E ...) . Nyní klikněte pravým tlačítkem na složku a zvolte Přejmenovat .
GodMode. {ED7BA470-8E54-465E-825C-99712043E01C} Vložte tento text jako název složky a stiskněte klávesu Enter. Nyní by se složka měla změnit z výchozí prázdné ikony složky na ikonu Kontrolního panelu s názvem GodMode. Všimněte si, že můžete změnit tento počáteční text na něco, co se vám líbí, nemusí to být GodMode.

Poklepáním na ikonu ji otevřete. Všimnete si, že vypadá podobně jako okno ovládacího panelu se všemi možnostmi ve formátu seznamu. Je to skvělý způsob, jak zobrazit všechna dostupná nastavení systému Windows na jednom místě.
Nyní můžete přeskočit na určité nastavení a jednoduše ji konfigurovat, aniž byste museli procházet spoustou různých Windows. Když kliknete na seznam v okně "God Mode", budete moci jít rovnou na konfigurační stránku.
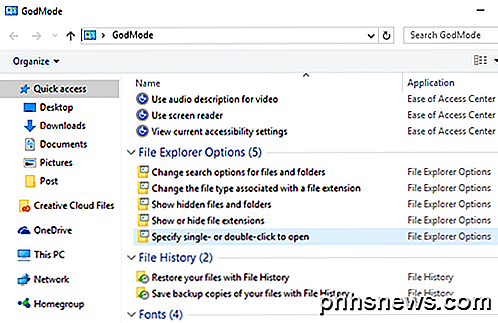
Všimněte si, že vše v hlavním ovládacím panelu lze nalézt také v běžném ovládacím panelu pomocí vyhledávání. Níže jsem ukázal výsledky vyhledávání v GodMode av pravidelném ovládacím panelu. Jak můžete vidět, získáte stejné výsledky.
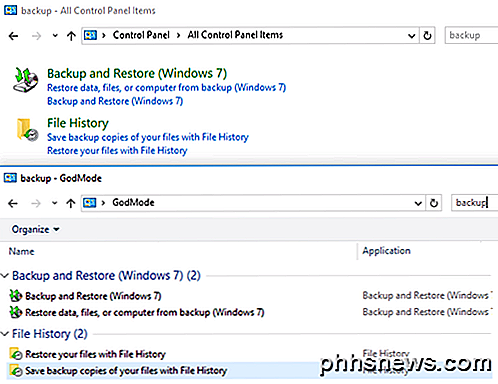
Hlavní výhodou GodMode je, že můžete vidět všechna nastavení, aniž byste museli vědět, co hledat. To se ukázalo jako užitečné při mnoha příležitostech, protože jsem nevěděl přesně, jaké slovo hledám, ale při procházení seznamu mohu najít nastavení.
Opět tento malý trik funguje na systémech Windows 7, Windows 8.1 a Windows 10. Máte-li jakékoli dotazy, neváhejte a nekomentujte. Užívat si!

Jak přidat kalkulačku do aplikace Microsoft Word
Chcete-li provést základní aritmetiku v aplikaci Word, obvykle musíte otevřít kalkulačku systému Windows, abyste získali odpovědi, a pak je ručně vložit do aplikace Word. K dispozici je však doplněk třetí strany pro aplikaci Word, který obsahuje vyskakovací kalkulačku, která vypočítá čísla v dokumentu a automaticky vloží odpověď.

Jak vybrat, formátovat a pracovat s textem na iPhone
Psaní na telefonu je zřídka zábavné. Naštěstí služba iOS usnadňuje možnosti kopírování a vkládání, sdílení textu, vyhledávání slov a provádění různých možností formátování. Zde je návod, jak pracovat s textem ve vašem iPhonu nebo iPadu jako šampión. Výběr textu na iPhone je jednoduchá věc, kterou můžete položit prstem na položku, kterou chcete zvýraznit, dokud neobdržíte dvě výběrové úchyty.



