Jak nainstalovat síťovou tiskárnu do domácí nebo kancelářské sítě
Pokud plánujete koupit tiskárnu brzy, měli byste zvážit nákup Ethernet nebo bezdrátové tiskárny. Ceny se v posledních letech snížily a nyní, že většina lidí má bezdrátové sítě, můžete nastavit svou síť tak, abyste mohli tisknout z libovolného místa v domě nebo dokonce ve světě pomocí služby, jako je Google Cloud Print! Je to také skvělé pro hosty, protože se mohou připojit k bezdrátové síti a snadno tisknout, aniž by museli hrát s kabely a disky CD, takže budete mít spoustu kudos jako hostitel!
V tomto článku budu mluvit pouze o síťových nebo ethernetových tiskárnách. Také tento článek je pro uživatele systému Windows XP. Pokud používáte Windows 7 nebo Windows 8, proces je mnohem jednodušší a můžete si přečíst další příspěvek při přidávání tiskárny do Windows 8 zde. Teď začneme. Chcete-li nastavit tiskárnu v počítači se systémem Windows XP, musíte provést následující kroky:
Krok 1: Nejprve připojte tiskárnu k síti připojením jednoho konce kabelu Cat 5 nebo 6 (který měl být součástí tiskárny) do směrovače a druhý konec do síťového portu tiskárny. Nyní zapněte tiskárnu a počkejte, až bude připravená.

address of your printer. Krok 2: Dále budete potřebovat získat IP adresu tiskárny. address is what will let your computer know where to find your printer on the network. Adresa IP umožňuje informovat počítač o tom, kde může tiskárnu najít v síti. Všechny síťové tiskárny umožňují vytisknout konfigurační list, který bude obsahovat základní informace o tiskárně spolu s aktuální konfigurací sítě.
Pro většinu tiskáren to zahrnuje stisknutí tlačítka nabídky na tiskárně, přejděte na možnost Informace a vyberte Konfigurace tisku . Někdy, pokud není zobrazen žádný displej, stačí stisknout a podržet tlačítko Go nebo Print na dobu přibližně 10 sekund a vytiskne konfigurační stránku. for the TCP / IP section: Hledáte sekci TCP / IP :
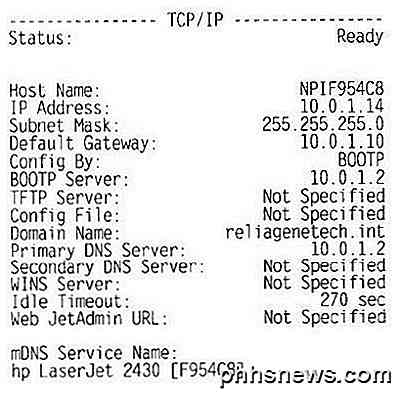
Address is what you'll need for the next steps. IP adresa je to, co budete potřebovat pro další kroky. Tiskárna by měla automaticky získat adresu IP ze serveru DHCP v síti. Doma by měl IP pocházet z bezdrátového směrovače nebo obytné brány, pokud máte takovou, která funguje jako kabelový modem plus směrovač.
Krok 3: Posledním krokem je přidat tiskárnu do počítače. Klikněte na tlačítko Start, potom na položku Tiskárny a faxy .
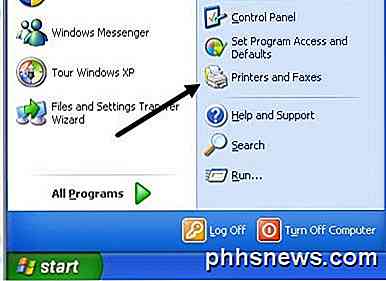
Pokud se nezobrazí v nabídce Start, můžete přejít na položku Start, Ovládací panely a potom klepněte na položku Tiskárny a faxy. Klepněte na tlačítko Přidat tiskárnu z podokna úloh vlevo.
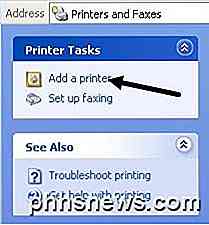
Bude zahájen průvodce přidáním tiskárny. Chcete-li začít, klepněte na tlačítko Další. Na další obrazovce se zobrazí výzva, zda je vaše tiskárna místní tiskárna nebo síťová tiskárna. Tyto možnosti jsou matoucí, protože síťová tiskárna skutečně odkazuje buď na tiskárnu připojenou k jinému počítači nebo tiskárně na tiskovém serveru. the box for automatically detecting the printer. Naše tiskárna je samostatná tiskárna, takže musíte vybrat možnost Místní tiskárna připojená k tomuto počítači a ujistěte se, že zrušíte zaškrtnutí políčka pro automatickou detekci tiskárny.

Klikněte na tlačítko Další a budete vyzváni k výběru portu tiskárny. address, we need to select the Create a new port option and choose Standard TCP / IP Port. Vzhledem k tomu, že naše tiskárna je síťová tiskárna s adresou IP, musíme vybrat možnost Vytvořit nový port a zvolit Standardní port TCP / IP .
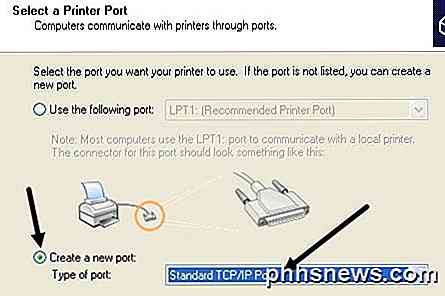
/ IP printer port. Klepněte na tlačítko Další a další průvodce přidá port tiskárny TCP / IP . Na hlavní obrazovce průvodce klepněte na tlačítko Další., Printer Name or IP Address, enter the IP address from the printer configuration sheet you printer earlier. V prvním textovém poli Název tiskárny nebo adresa IP zadejte adresu IP z tiskové konfigurace tiskárny, kterou jste dříve tiskárnu vytiskli.
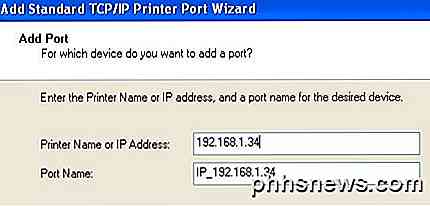
Klepněte na tlačítko Další a v závislosti na použité tiskárně můžete ještě před ukončením průvodce získat další dialogové okno. Pokud nelze identifikovat síťovou kartu tiskárny, průvodce vás požádá, abyste zvolili typ karty. Standardní síťovou kartu můžete ponechat výchozí a klikněte na tlačítko Další.
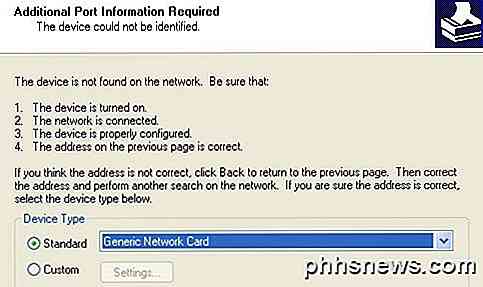
Klepněte na tlačítko Další a klepněte na tlačítko Dokončit. in the computer. Budete pokračovat v průvodci přidáním tiskárny a budete muset buď zvolit tiskárnu ze seznamu výrobců, nebo kliknout na tlačítko Z diskety a vložit do tiskárny cd ovladač tiskárny.
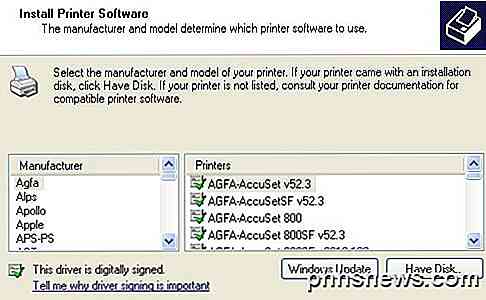
Klikněte na tlačítko Další a zadejte název tiskárny a klikněte na tlačítko Ano, pokud chcete, aby tiskárna byla vaší výchozí tiskárnou.
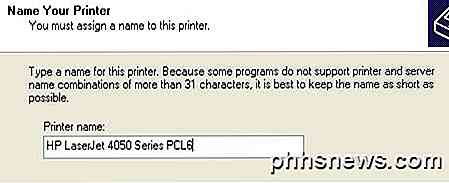
Klikněte na tlačítko Další a zobrazí se dotaz, zda chcete tiskárnu sdílet nebo ne. Klepněte na tlačítko Ne, protože někdo jiný, kdo se chce připojit, bude moci provést stejné kroky. V novějších verzích systému Windows XP byl odstraněn dialog pro sdílení tiskárny. Klepněte na tlačítko Další a klepnutím na tlačítko Ano vytiskněte zkušební stránku a ujistěte se, že počítač a tiskárna mohou komunikovat!
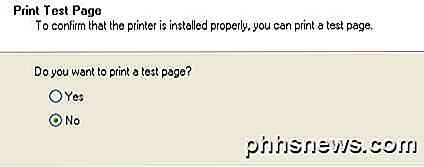
Klepněte na tlačítko Další a potom na tlačítko Dokončit! Nová tiskárna se zobrazí na obrazovce Tiskárny a faxy a jste připraveni tisknout na síťovou tiskárnu v systému Windows XP!

Jak odebrat centrum nahrávání Microsoft Office z oblasti oznámení v systému Windows 10
Centrum nahrávání systému Microsoft Office bylo nové funkce přidané do aplikace Office 2010 a stále k dispozici v aplikacích Office 2013 a 2016. umožňuje spravovat dokumenty, které nahráváte do aplikace OneDrive. Pokud nahráváte spoustu dokumentů najednou, může to být užitečný nástroj. Pokud však nenahráváte mnoho dokumentů najednou nebo vůbec, můžete je odstranit z oznamovací oblasti na hlavním panelu.

Nejlepší volné způsoby převodu BMP na JPG
Máte obrázek ve formátu BMP, který potřebujete převést do formátu JPG / JPEG? Existuje mnoho různých způsobů, jak můžete převést mezi různými formáty obrázků a v tomto příspěvku uvedu nejjednodušší a nejjednodušší způsob, jakým znám.V těchto dnech nebudete opravdu vidět tolik obrázků ve formátu BMP nebo Bitmapu, protože nejsou optimalizovány pro barevné obrázky, které mají směšování nebo přechody. BMP je skutečně starý formát a byl výchozí form


