Jak otevřít soubor bez rozšíření
Už jste někdy narazili na scénář, kde skončíte se souborem, který nemá žádné rozšíření? Jak to půjdeš otevírat? Jedním ze způsobů, jak to jednoduše odhadnout a pokusit se změnit příponu souborů na různé typy souborů a pokusit se o otevření souboru. To někdy funguje, pokud někdo říká, že vám posílá e-mailový dokument, ale z nějakého důvodu nemá soubor žádné rozšíření. Samozřejmě můžete zkusit příponu .doc nebo .docx a pravděpodobně se otevře.
Ale pokud nemáte tušení, jaký typ souboru je, zkusit spoustu různých rozšíření je ztrátou času. Dále nemusí být nainstalován program s typem souboru, takže i když jste jej změnili na správný, nemusí se stále otevřít. Pokud je například soubor skutečně vybaven příponou PSD a pokoušíte se jej otevřít bez nainstalování aplikace Photoshop, můžete nesprávně odvodit, že to není správné přípona souboru.

V tomto článku vám ukážeme rychlý a přesnější způsob, jak určit typ souboru, který můžete mít. Za tímto účelem jsem vytvořil několik testovacích souborů a potom jsem odstranili přípony souborů. Vytvořil jsem dokument Word, soubor PDF a obrazový soubor pro demonstrační účely. Je zřejmé, že váš soubor může mít jiný typ, ale postup bude stejný pro libovolný typ souboru.
Nainstalujte editor HEX
Ano, editor HEX může znít šíleně podrážděný a technický, ale není to tak špatné. K dispozici je bezplatný program nazvaný XVI32, který se ani nemusíte instalovat. Stačí ji stáhnout a spustit soubor EXE! Zde je hlavní rozhraní, jakmile ji otevřete.
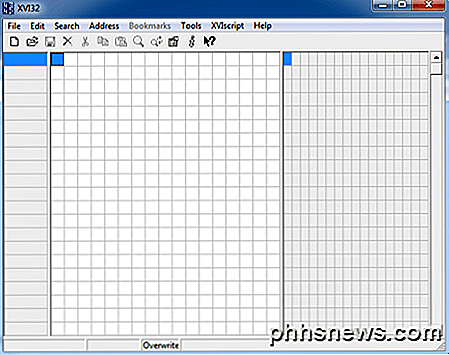
Na levé straně je hex prohlížeč a pravá strana je inspektor dat, který v podstatě převádí hexadecimální hodnoty na skutečné hodnoty dat. Je prakticky nemožné pochopit něco na straně hex, takže se o to ani nemusíte bát. Většina dat na straně dat nebude mít smysl, ale obvykle bude několik klíčových textů, které vám řeknou, jaký soubor pracujete. V prvním příkladu jsem otevřel dokument aplikace Word, ve kterém jsem odstranil příponu .docx. Zde je to, co vypadalo v XVI32:
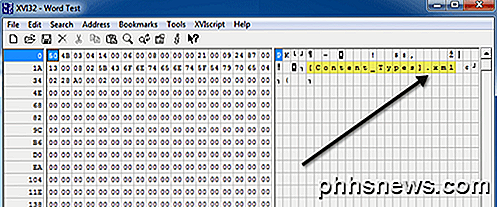
První místo, které se má podívat, je na samém vrcholu inspektora údajů. Jak vidíte, vidíme .XML, což znamená, že jde o soubor XML. Ale počkej, říkáte, není to dokument Word? Technicky jsou všechny slovní dokumenty soubory XML v sadě Office 2010. Veškerý obsah dokumentu aplikace Word je ve skutečnosti uložen uvnitř podkladového souboru XML, což je důvod, proč to vidíte.
Pokud však v inspektoru dat trochu posouváte dolů, na konci jedné z odstavců se zobrazí následující:
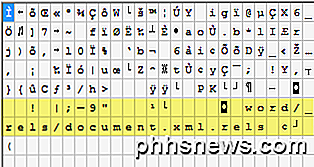
Tam se konečně zobrazí "slovo" a "dokument", který vám říká, že je to dokument Word. Některé typy souborů, jako jsou dokumenty ve formátu Word, jsou o něco těžší zjistit, protože se nacházejí ve struktuře XML, ale prostě musíte držet posun a hledat a vy na to přijdete. Ostatní typy souborů jsou opravdu jednoduché. Například to je to, co dostanu při otevření PDF souboru v XVI32:
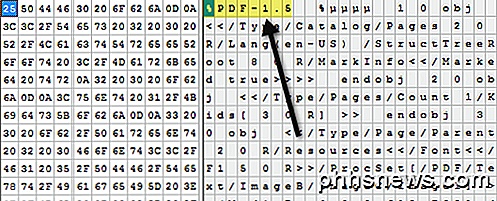
Právě v horní části prvního řádku je PDF, takže víte, že pracujete se souborem PDF. Super snadné! A je to, co vypadá při otevření souboru obrázku PNG:
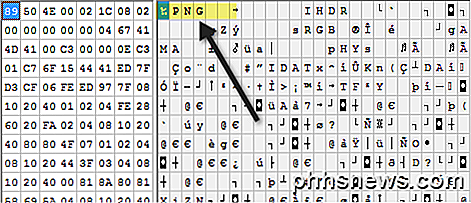
Opět je velmi snadné zjistit, protože PNG je napsán přímo na samém vrcholu souboru. Jako poslední příklad jsem se také rozhodl vyzkoušet soubor MP3, abych viděl, jak to vypadalo. Tenhle byl trochu těžší, ale pokud se podíváte na vrchol a Google jakékoliv tři nebo čtyři písmena kombo, které se náhodou nacházejí ve všech čepicích, zjistíte to.
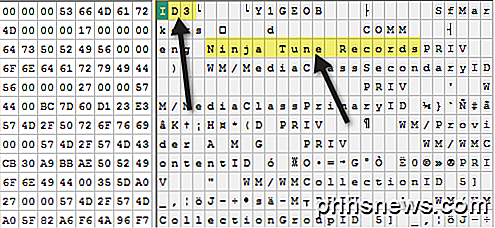
Jak vidíte, ID3 se objeví na prvním řádku. I když to neříká MP3, ID3 vám dává obrovský náznak, protože ID3 je metadata, která ukládá veškeré informace o hudebním souboru, jako je umělec, titul, album, rok atd. Takže když vidíte ID3, můžete hádat, že to je soubor MP3. Také vidíte další rady jako "Ninja Tune Records", což znamená, že je to pravděpodobně nějaký zvukový soubor.
Celkově považuji to za mnohem lepší způsob, jak zjistit, jak otevřít soubor bez přípony souborů, než náhodně vyzkoušet různé přípony souborů bez jakéhokoli nápadu. Pokud stále nemůžete zjistit, jaký typ souboru máte, pošlete komentář a pokusím se pomoci. Užívat si!

5 způsobů, jak automatizovat počítač, když je nečinný
Pokud jste jako většina lidí, váš domácí počítač pravděpodobně sedí v nečinnosti většinu dne. Možná jste v práci nebo se díváte na děti nebo na nákupy nebo na televizi. Ať je tomu tak, 80% času, kdy je počítač doma, je buď vypnutý, nebo spí.To je dobré pro úsporu energie a peněz, ale většina počítačů netrpí tolik, aby se udržely po celou dobu stejně. Místo toho jsem se rozhodl, že chci mít s

Pomocí okna sledování aplikace Excel sledovat důležité buňky v sešitu
Někdy skvělá funkce v aplikaci nikdy nedostane uznání, které si zaslouží, a okno Windows Watch v aplikaci Excel je skvělým příkladem takové funkce.Pokud používáte program Excel pravidelně, pravděpodobně jste pracovali na velkých pracovních listech, které pokrývají stovky, ne-li tisíce řádků. Mohlo by být užitečné, kdy


