Přidání zkratek aplikací do stavového řádku v systému Android

Je obrazovka se systémem Android trochu přeplněná? Pravděpodobně jste nainstalovali spoustu užitečných aplikací a vyčerpali jste pokoj. Existují však pravděpodobně aplikace, které používáte častěji než jiné. Existuje elegantní způsob, jak vyléčit přeplněnou domovskou obrazovku.
Aplikace zdarma, nazývaná Spouštěč čárových kódů, umožňuje přidávat zkratky pro aplikace do oznamovacího zásobníku na stavovém řádku zařízení Android. Chcete-li nainstalovat program Bar Launcher, klepněte na ikonu obchodu Play na domovské obrazovce.
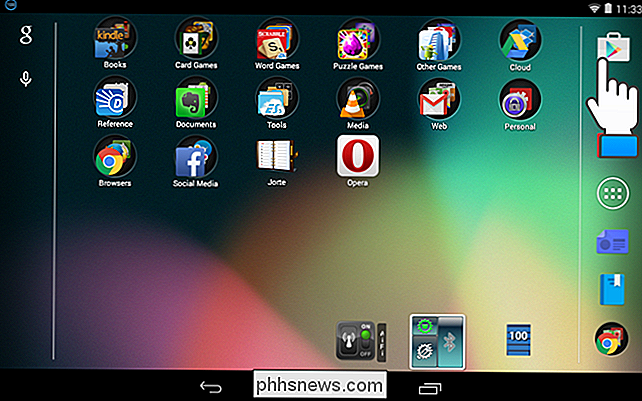
Vyhledejte "Spouštěč čárových kódů" v Obchodu Play a na stránce aplikace klepněte na tlačítko "Instalovat".
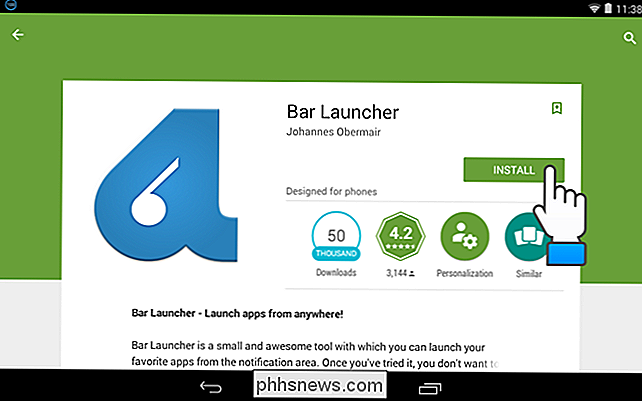
otevřete aplikaci
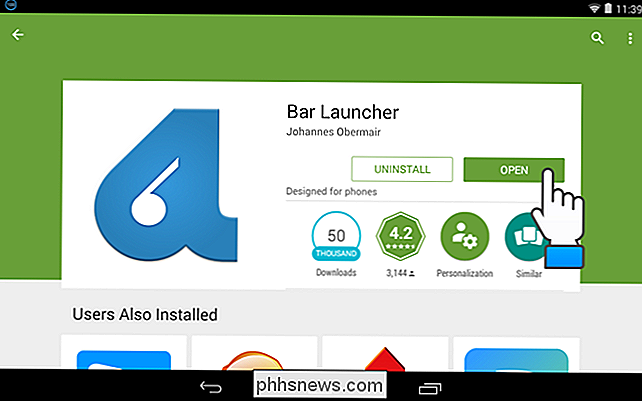
POZNÁMKA: Aplikaci můžete také otevřít z domovské obrazovky, pokud jste v nastavení obchodu Play Store zvolili zástupce na domovskou obrazovku nebo v aplikaci Zásuvka aplikací
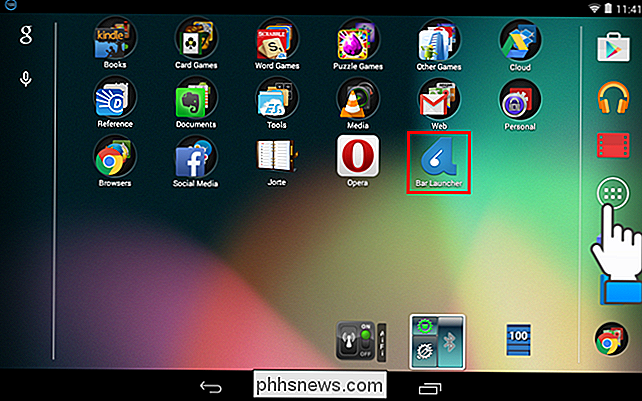
Přidat zkratka aplikace, klepněte na tlačítko plus v pravém dolním rohu obrazovky.
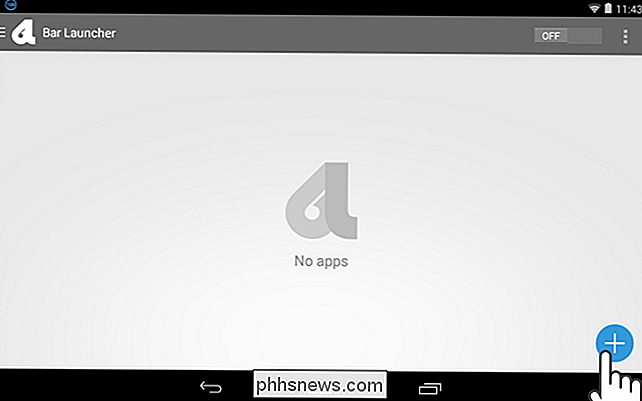
Procházejte seznamem aplikací a dotkněte se aplikace, kterou chcete přidat do lišty oznámení. Jakmile vyberete aplikaci, přidá se na hlavní obrazovku Bar Launcher. Chcete-li přidat další aplikaci, znovu stiskněte tlačítko plus a vyberte požadovanou aplikaci.
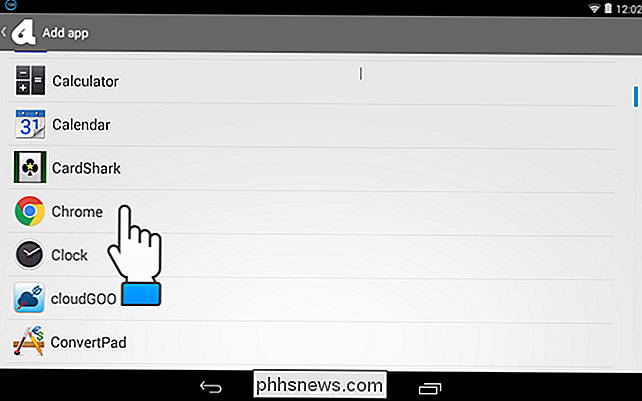
Pořadí aplikací můžete změnit uspořádáním a přidržením aplikace a posunutím nahoru nebo dolů. Chcete-li odebrat aplikaci ze seznamu, přejet prstem na obě strany.
POZNÁMKA: Aktivujte Bar Launcher tak, že klepnete na posuvník OFF / ON tak, aby se objevil ON.
Po dokončení nastavení seznamu aplikací klepnutím na tlačítko Domů na zařízení se vrátíte na domovskou obrazovku.
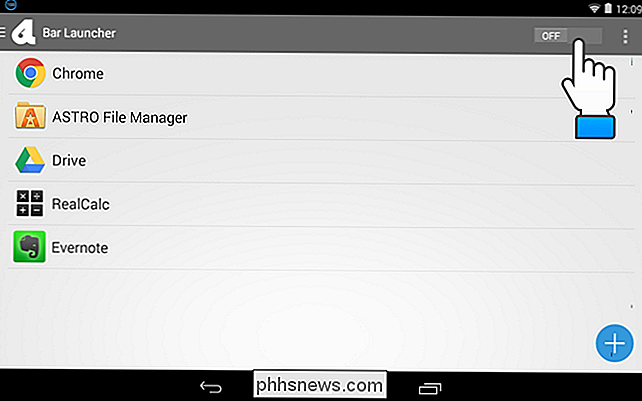
Nyní, když přejdete prstem dolů na levou stranu stavového řádku, vybrané aplikace se zobrazí na oznamovacího zásobníku stavového řádku v pořadí, které jste zadali v programu Bar Launcher. Spouštěč čárových kódů můžete přizpůsobit přidáním řádků a uvedením toho, kde se na panelu s upozorněním zobrazují aplikace. Čtěte dále, abyste zjistili, jak je to možné.
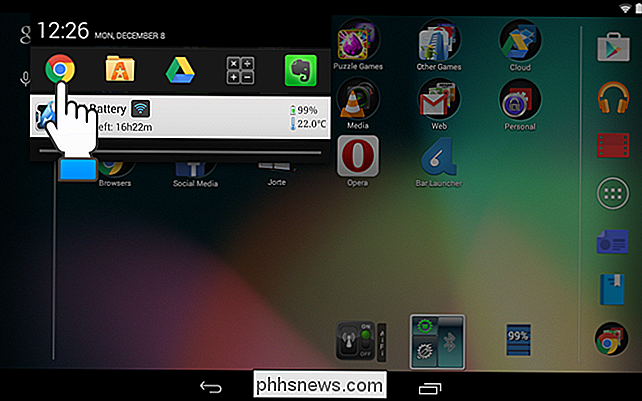
V aplikaci Spouštěč čárových kódů klepněte na tlačítko nabídky (3 vertikální body) v pravém horním rohu a poté na položku Nastavení.
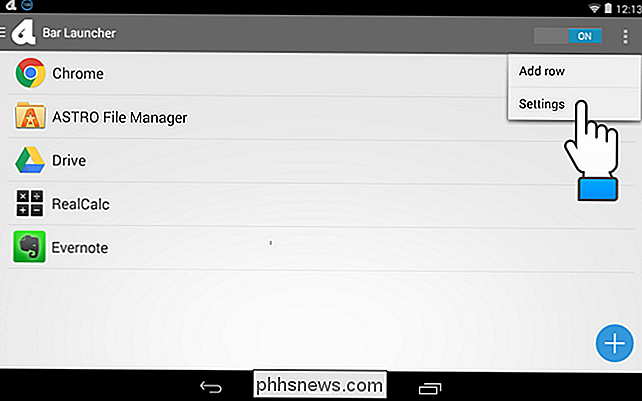
Na obrazovce Nastavení můžete určit, zda na stavovém řádku se zobrazí ikona spouštěče čárových kódů, změna priority / pozice aplikací ve stavovém řádku a změna barvy šipek (pro přístup k dalším řádkům aplikací, o nichž budeme diskutovat později)
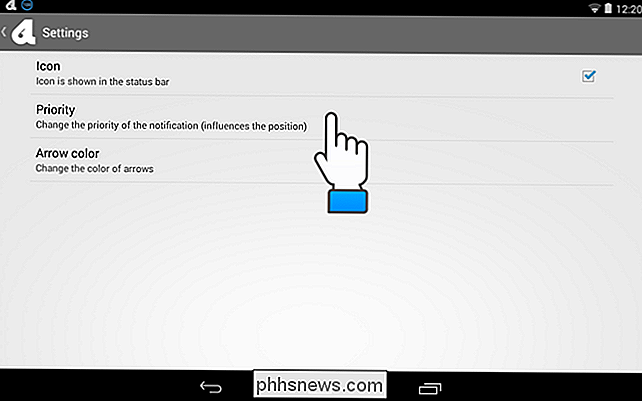
Pokud vypnete ikonu "Ikona", která odstraní ikonu ze stavového řádku.
POZNÁMKA: Pokud se rozhodnete skrýt ikonu Spouštěč částí v stavovém řádku, ikona bude skrytá, ale ve svém
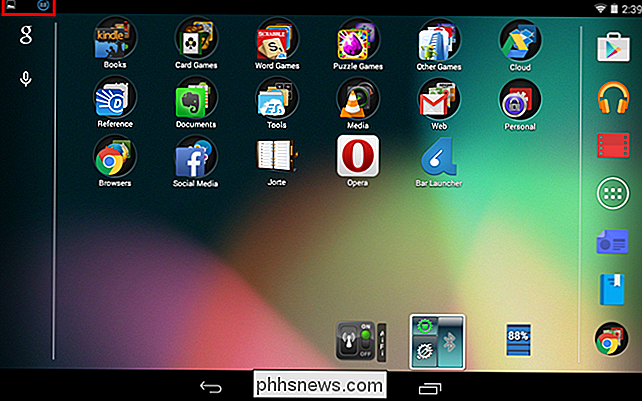
Nastavení "Priorita" umožňuje určit, kde je panel aplikace umístěn na oznamovací liště na stavovém řádku. "Maximální priorita" umístí vždy horní lištu aplikací. Chcete-li lištu aplikací pod vašimi probíhajícími oznámeními, zvolte možnost "Normální priorita". Chcete-li umístit lištu aplikací pod některá oznámení, zvolte možnost "Minimální priorita."
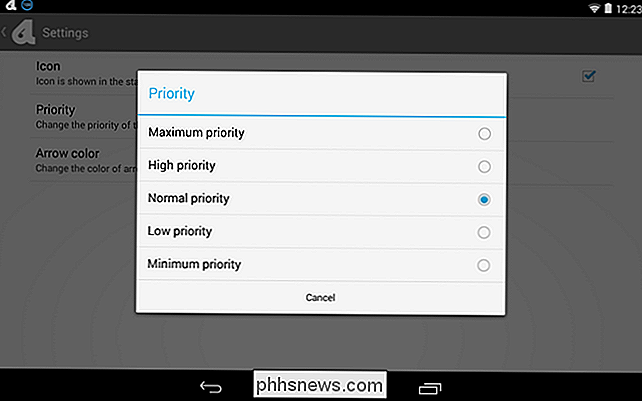
Nastavení barvy šipky označuje barvu pravé a šipky doleva, které se zobrazují, když jste definovali více než jeden řádek aplikací, které vám ukážeme, jak postupovat dále. Vzhledem k tomu, že oznamovací lišta je obecně černá, je chytré nechat volbu pro "barvu šipky" na "bílé". Pokud však máte téma, které změní barvu oznamovací lišty na světlejší barvu, můžete vybrat možnost "Černá".
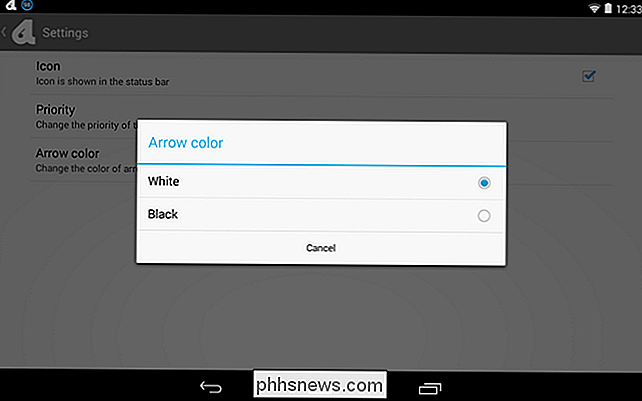
Chcete-li do lišty aplikací přidat mnoho aplikací, můžete přidat další řádky. Chcete-li do lišty aplikace přidat řádek, klepněte na ikonu nabídky v pravém horním rohu a dotkněte se možnosti "Přidat řádek".
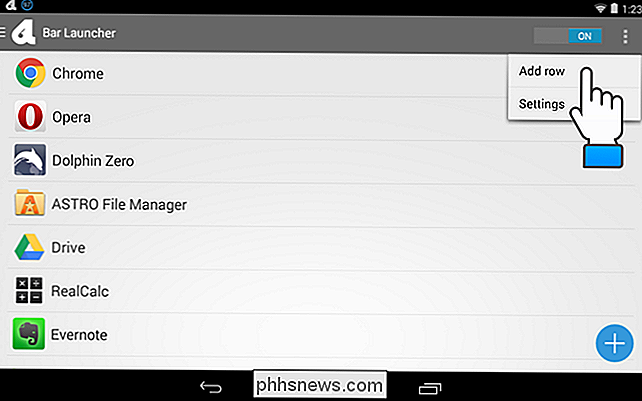
Zadejte název nového řádku v dialogovém okně Přidat řádek a klepněte na tlačítko OK. > Po přidání řádku je k dispozici nabídka, abyste mohli vybrat řádek. Dotkněte se názvu nového řádku
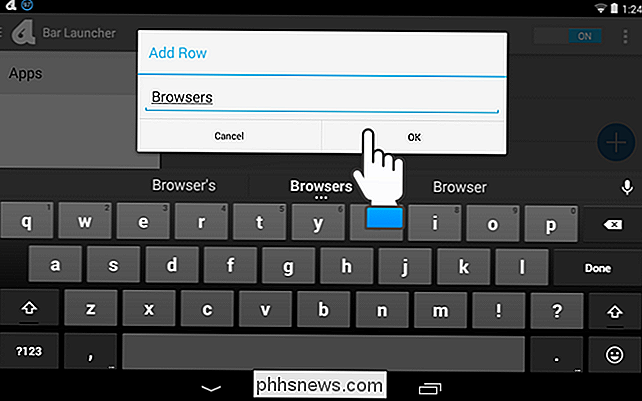
Použijte tlačítko plus pro přidání aplikací, jak je popsáno výše, do vybraného řádku.
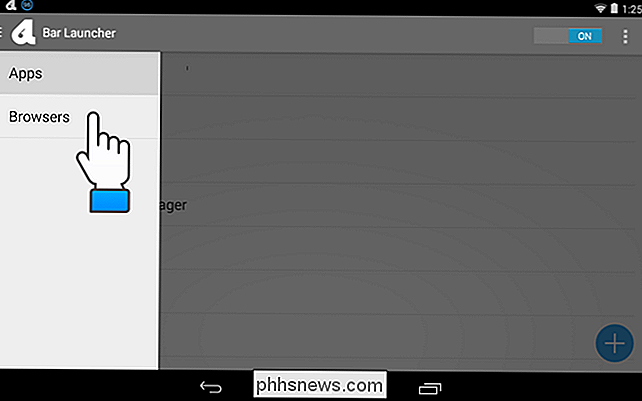
Můžete také přejmenovat řádky. Chcete-li tak učinit, stiskněte znovu tlačítko nabídky a potom klepněte na jméno řádku, který chcete přejmenovat, a podržte jej.
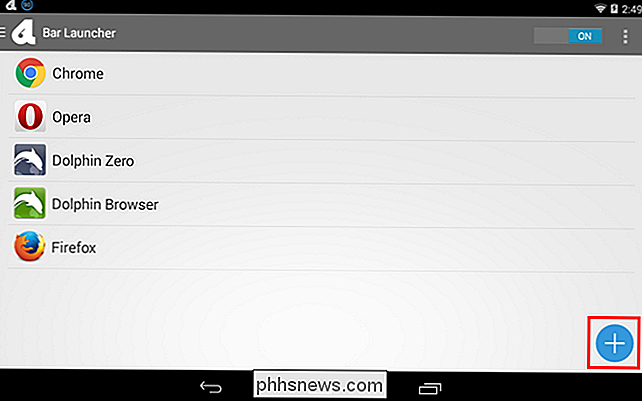
V dialogovém okně "Spravovat řádek" se dotkněte možnosti "Přejmenovat řádek".
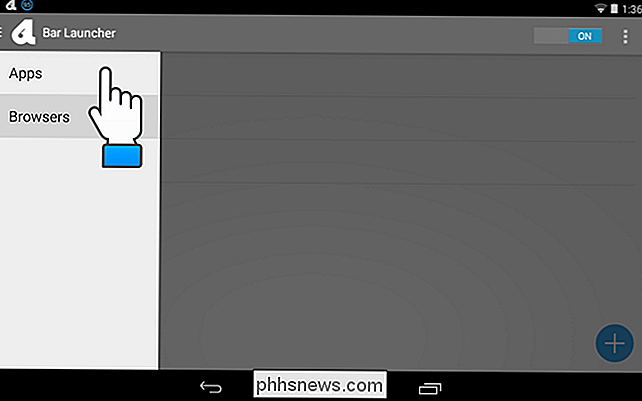
zobrazí se dialogové okno, i když nepřidáváte nový řádek. Chcete-li řádek přejmenovat, nahraďte text požadovaným názvem a stiskněte "OK".
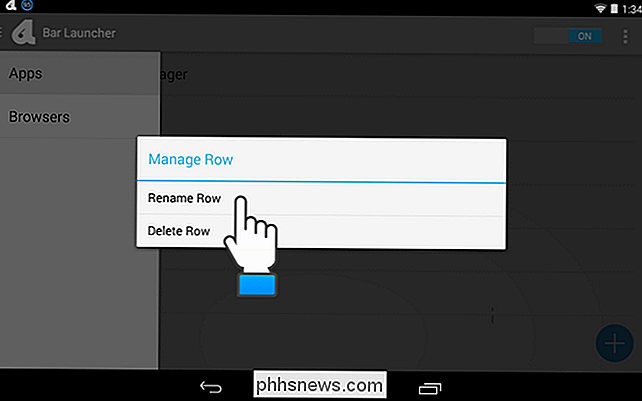
Poznámka: Chcete-li odstranit vybraný řádek, můžete také použít dialogové okno "Správa řádku". K odstranění řádku klepněte na "Smazat řádek". Zobrazí se dialogové okno, které zajistí, že chcete odstranit řádek. Akce nelze vrátit zpět a aplikace, které jste přidali do odstraněného řádku, NESMÍTE přesunout do jiného řádku. Musíte je znovu přidat do jiného řádku, pokud je chcete v panelu aplikací.
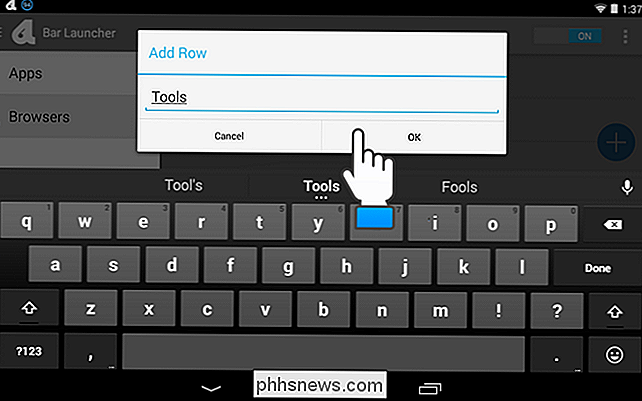
Pokud máte více než jeden řádek definovaných aplikací a zobrazí se první řádek, zobrazí se šipka napravo od ikon aplikací v barvě jste zadali v nastaveních. Klepnutím na šipku otevřete další řádek aplikací.
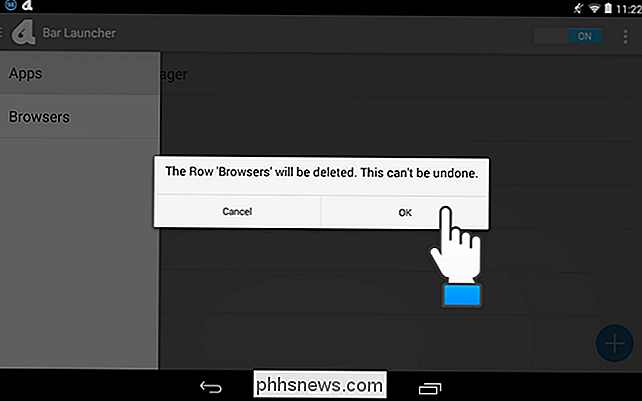
Pokud máte více než dva řádky definovaných aplikací a jeden z prostředních řádků je zobrazen, jsou na obou stranách řady aplikací, které poskytují přístup k předchozím a další řádky.
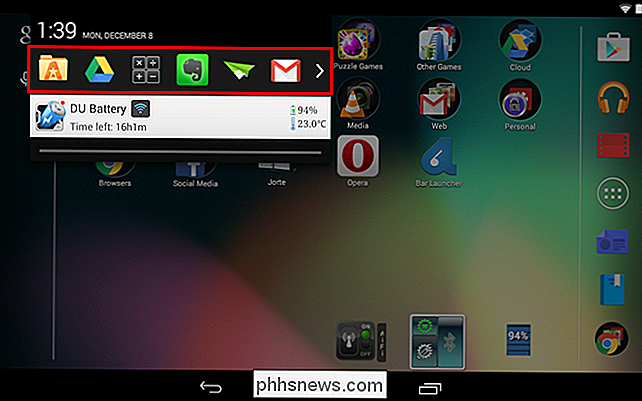
Zde je příklad panelu aplikace Bar Launcher v aplikaci Samsung Galaxy Note 4.
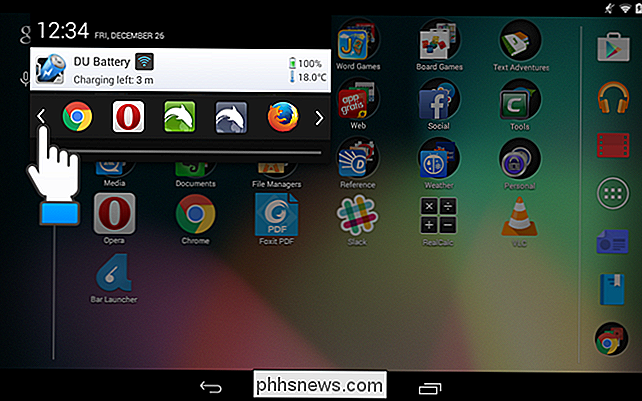
Pokud se rozhodnete, že panel aplikace nebudete chtít, můžete ji snadno vypnout pomocí posuvníku OFF / ON v aplikaci Bar Launcher. Řádky a aplikace, které jste přidali do řádků, nejsou odebrány, což usnadňuje zapnutí a vypnutí dle potřeby.
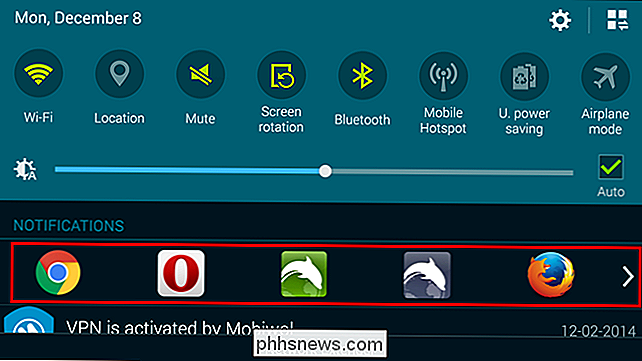

Jak bezpečně sdílet hesla s členy rodiny
Udržování tajného hesla je zásadní bezpečnostní praxí, ale existují chvíle, kdy chcete sdílet heslo s členy rodiny. Neposílejte pouze tato hesla do e-mailu! Používejte tyto bezpečné alternativy Proč bych to chtěl udělat Ačkoli většina hesel by měla zůstat tajná, je spousta času, kdy je sdílení hesla s vaším manželem a rodinou užitečné.

Jak vylepšit a změnit uspořádání rychlých nastavení systému Android
Pokud dvakrát přejdete dolů z nabídky s Androidem, získáte pěkný panel rychlých nastavení, který můžete přepínat jedním klepnutím. Chcete některé z těchto nastavení skrýt, přesunout je nebo přidat nové? Máte několik možností: S VZTAHUJÍCÍM: 4 Skryté Velikonoční vejce Android: od Gingerbread až po Jelly Bean Android 7.



