Jak přidat Dropbox (nebo jiné služby cloud) do nabídky Send To v systému Windows

Pokud používáte soubory Dropbox, Google Drive, OneDrive a iCloud Drive pro sdílení a zálohování souborů, můžete je přidat do kontextové nabídky Odeslat do systému Windows pro rychlejší přesun souborů.
Ukážeme vám, jak tyto služby přidat do kontextové nabídky Odeslat do aplikace Průzkumník souborů (Průzkumník Windows v systému Windows 7), abyste mohli rychle odesílejte soubory z počítače do vašich cloudových účtů. Jako příklad používáme Dropbox, stejný postup však bude fungovat i pro Disku Google, OneDrive, iCloud Drive a většinu cloudových služeb, které na vašem PC vytvoří složku synchronizace.
Otevřete Průzkumník souborů a poté zadejte následující cestu do Průzkumník souborů a stiskněte klávesu Enter:
% APPDATA% Microsoft Windows SendTo
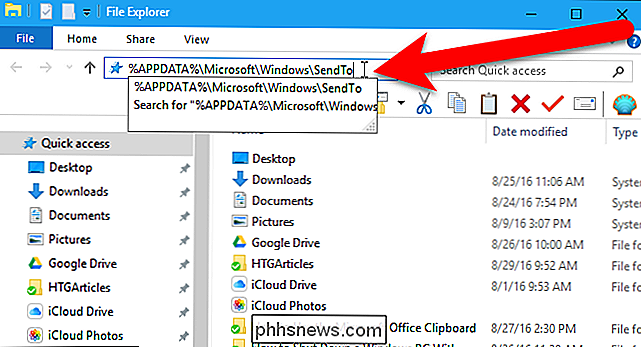
Chcete-li přidat nabídku Dropbox do nabídky Odeslat, musíte nainstalovat klientský počítač Dropbox do počítače, . Jakmile je Dropbox nainstalován, měli byste v Průzkumníku souborů zobrazit složku synchronizace Dropbox. Možná budete muset procházet dolů v levé části okna. Ujistěte se, že v levé části okna nekliknete na žádnou jinou složku nebo jednotku.
Pokud přidáváte Disk Google nebo iCloud Drive, je třeba nainstalovat i tyto pracovní počítače. Pokud používáte systém Windows 10 nebo 8.1, systém OneDrive je součástí systému. Pokud používáte systém Windows 7, musíte nainstalovat klientský desktop OneDrive.
Klepněte pravým tlačítkem myši na složku Dropbox v levém podokně Průzkumníka souborů a přetáhněte jej do složky SendTo. uvolníte tlačítko myši, zobrazí se možnosti přesunutí, kopírování nebo vytvoření zástupce. Vytvoříme zkratku, takže v místní nabídce vyberte možnost "Vytvořit zkratky zde".
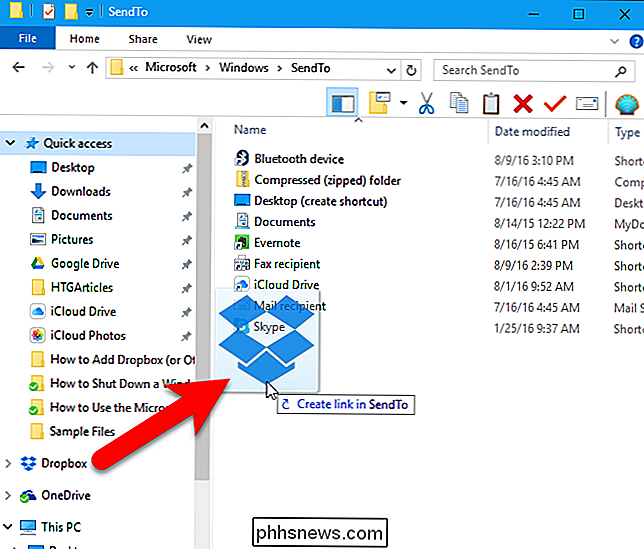
V systému Windows 10 je k zástupci přidána "zástupce" a radši budeme mít název cloudové služby. Chcete-li změnit název zástupce, vyberte soubor zástupce a stiskněte klávesu F2. Poté proveďte změny názvu a stiskněte klávesu Enter. Systém Windows 7 nepřidává do konce názvu souboru zástupce možnost "Klávesová zkratka".
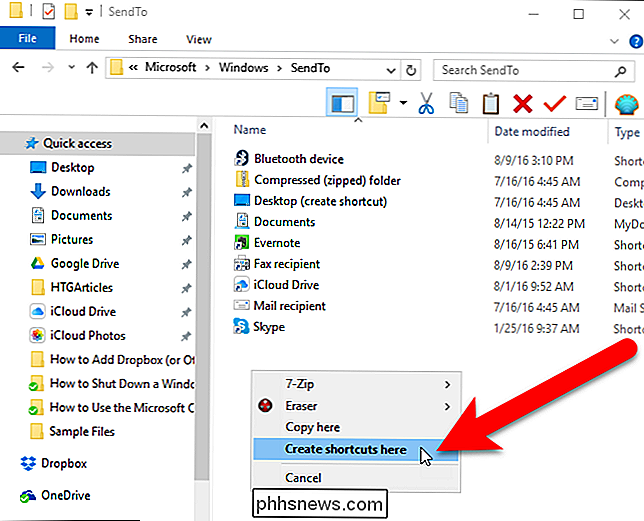
Jednotku Google Drive, OneDrive a iCloud Drive můžete přidávat stejným způsobem do složky SendTo, pokud již nejsou. Máte-li jiné složky pro synchronizaci pro jiné služby cloud, můžete je přidat také stejným způsobem.
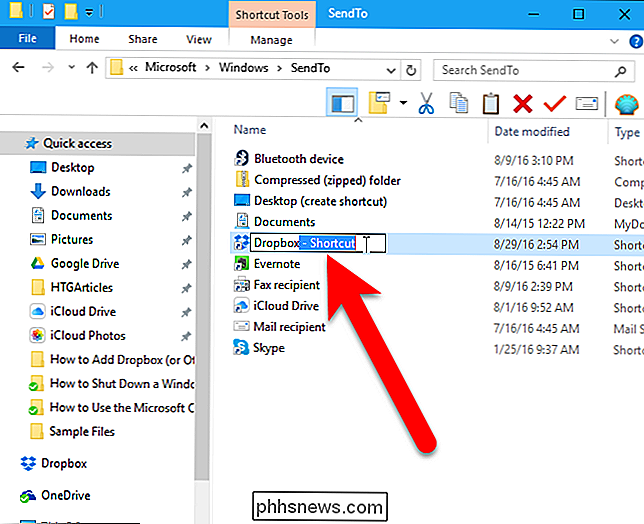
Nyní, když klepnete pravým tlačítkem myši na soubor nebo složku, budete mít možnost odeslat jej do Dropbox nebo na disk Google Drive, OneDrive nebo iCloud Drive
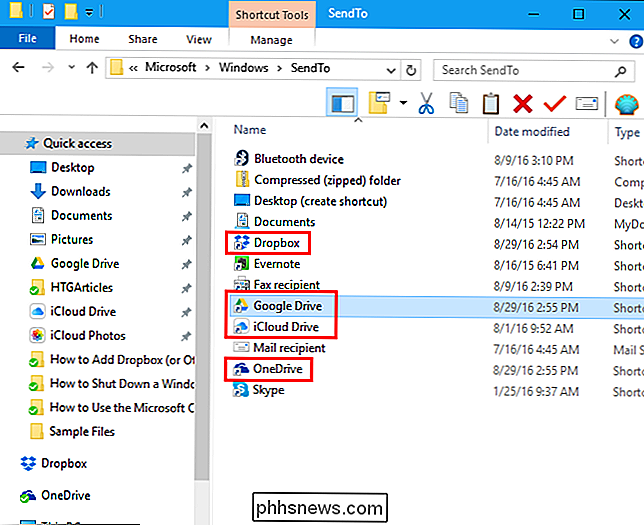
Pokud chcete odeslat soubor nebo složku do určité složky v účtu Dropbox (nebo jiném účtu cloud služby), můžete tuto složku přidat do složky Send To menu také. V našem příkladu přidáváme složku HTGArticles z účtu Dropbox do složky kontextové nabídky SendTo stejným způsobem, jak jsme přidali hlavní složky služby cloud.
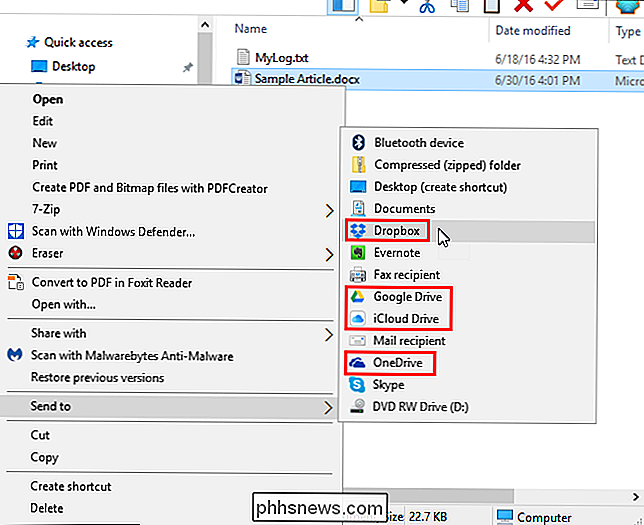
Nyní, když chcete odeslat soubor nebo složku do tohoto adresáře v účtu Dropbox můžete klepnout pravým tlačítkem na soubor nebo složku a vybrat název složky v kontextové nabídce Odeslat. Můžete také přidat složky z jiných služeb cloud, jako je například Disk Google, OneDrive nebo iCloud Drive.
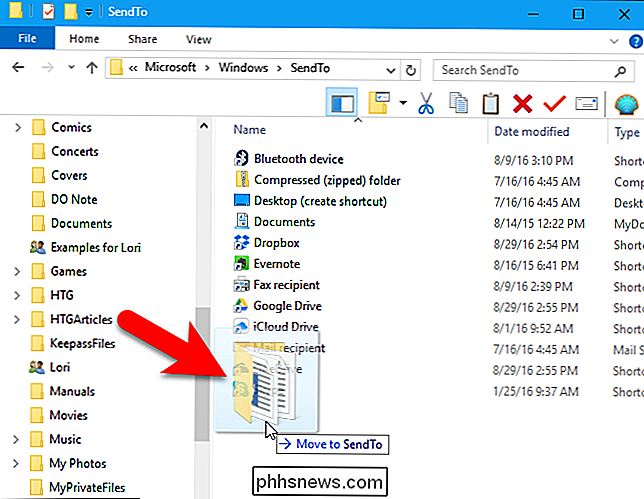

Nejlepší způsob, jak přejít na novou e-mailovou adresu
Stále máte starou e-mailovou adresu prodigy.net nebo aol.com, kterou se konečně vzdáváte? Nebo možná používáte několik let univerzitní nebo univerzitní e-mailovou adresu a chcete přejít na trvalou e-mailovou adresu před absolvováním? Nebo možná, když jste se přihlásili k internetové službě, jste skončili pomocí e-mailové adresy ISP, například cox.net nebo comcast.net?Ať už je j

Jak manipulovat s hloubkou ostrosti, abyste mohli lépe fotografovat
Pokud se ocitnete ohromeni fotografiami, které jste přichycovali, existuje dobrá šance, že vinou hloubkové manipulace na poli . Čtěte dále, když vysvětlujeme, jak hloubka pole je a jak ji můžete použít k vytvoření zajímavějších a dynamických fotografií. Foto Matt Clark Co je hloubka ostrosti a proč bych měl Péče?



