Jak přidat přívěsy do vašich filmů Plex pro skutečný zážitek z filmového divadla

Pokud jste fanouškem filmových přívěsů, předchůdců a vytváření očekávání vedoucího k kinematická zkušenost, pak máme pro vás zážitek: server Plex Media Server je pro mrtvé jednoduché znovu vytvořit divadelní magii doma s oběma příběhy z vaší vlastní sbírky filmů i těch, které se chystají vydávat.
Uvědomte si, že Plex podporuje přívěsy, ale mnoho lidí neví, že můžete přenést přívěsy do něčeho mnohem chladnějšího než něco, co ručně nakládáte. Zastrčený v nastaveních vašeho Plex Media Serveru je úhledná malá bonusová funkce, která dokáže přidat do filmu noční zážitek kouzlo a autenticitu kina. S trochou přípravných prací a několika malými změnami dokáže společnost Plex tyto věci:
- Přehrát přívěsy pro filmy z vaší osobní sbírky filmů (včetně přívěsů pro všechny filmy nebo jen vaše nevhodné filmy).
- Přehrát přívěsy pro nové a nadcházející divadelní vydání (pouze uživatelé Plex Pass Premium)
- Přehrajte přívěsy pro nové a nadcházející Blu-ray verze (pouze Premium uživatelé Plex Pass).
- Přehrávejte vlastní videoklip bude hrát těsně před začátkem celovečerního filmu - podobně jako THX loto nebo starý časopis "Vítejte na filmy!".
Využitím těchto funkcí můžete získat jemný posun, abyste si už mohli prohlédnout skvělé filmy ve své sbírce nebo se podívejte, co je nové v divadlech a chystáte se vyjet na Blu-ray. Navíc to bude mít pocit, že jste ve skutečnosti ve filmech.
Jak stahovat vaše přívěsy a předcházet
Ze čtyř potenciálních funkcí, které jsme popsali výše, jsou jen dva, které vyžadují, : přívěsy z vlastní sbírky filmů a vlastní filmové předvolby. Trailery pro nadcházející divadelní a Blu-ray vydavatele se stáhnou automaticky pro předplatitele společnosti Plex Pass a pokud je to všechno vaše zájem, můžete tuto část celou přeskočit a skočit dolů na položku "Povolit přívěsy, náhledy a předvolby" Rolls ".
Zde jsou tři způsoby, jak přidávat příběhy do kolekce filmů (s příslušnými výhodami a nedostatky):
- Ručně: náročné na práci, ale získáte přesné soubory, které chcete, a jsou uloženy místně soubor filmu v adresáři médií.
- Správci médií třetích stran: Automatizují a ukládají přívěsy s filmy. Vyžaduje další software a nastavení
- Pluginy třetích stran: Automatizované, ale ukládá přívěsy skryté v databázi Plex, nikoliv v adresáři médií.
Pokud jste puristy médií, kteří chtějí ovládat, kde jsou uloženy, jste přilepený navíc práce prvních dvou možností. Pokud chcete jen přívěsy a nemusíte se starat méně tam, kde jsou uloženy, vyberte možnost třetí a nechte plugin pro vás těžké zvedání.
Ruční přidávání filmových přívěsků
Chcete-li manuálně nastavit trailer pro film, stačí jednoduše stáhnout video z nějakého zdroje a pak jej umístit do složky, kde je film umístěn, přičemž název souboru je descriptivename-trailer.ext , kde "descriptivename" je jasný popis co je soubor a .ext je jednoduše bez ohledu na existující rozšíření filmu.
Řekněme, že jsme chtěli ručně přidat přívěs k filmovému dílu 2012, Abraham Lincoln: Vampire Hunter . Máme trailer ve formátu MP4, takže v naší sbírce jednoduše procházíme do umístění Abraham Lincoln: Vampire Hunter , vložte stažený trailer do adresáře a přejmenujte jej podle názvu souboru

Přidejte filmové přívěsy pomocí Media Manager
SOUVISEJÍCÍ:
Jak používat Ember Media Manager organizovat sbírku médií Ruční přidávání filmového přívěsu nebo tam je jedna věc, ale pokud chcete přidat příběhy ke stovkám filmů, to bude staré opravdu rychle. Pokud chcete, aby byly přívěsy uloženy ve vašich filmových souborech, ale nechcete je ručně stahovat a přejmenovat všechny, musíte použít nástroje třetích stran, jako je Ember Media Manager nebo Media Companion.
Pro naše účely dnes budeme používat společnost Media Companion. Rozhraní je přeplněné až do té míry, že je téměř ohromující, pokud
ale víte, které přepínače se převracejí, dělá krátkou práci se stahováním přívěsů i pro kolekci velikosti knihovny Kongresu. stáhnout a nainstalovat aplikaci Media Companion, spusťte aplikaci. Nejprve se ujistěte, že v ovládacím panelu je vybrána možnost "Filmy" (ve výchozím nastavení by měla být vybrána) a potom klepněte na kartu "Složky" v grafickém uživatelském rozhraní umístěném na pravé straně seznamu záložek, jak je vidět níže: Dále se podívejte do dolní části karty Složky pro položku "Ručně přidat cestu k kořenové složce filmu". Do této kolekce filmů vložte cestu k úplnému adresáři (např. C: Media Movies , \ homeserver movies nebo kdekoli se nacházejí filmy). Klepněte na tlačítko "Přidat".
Po přidání adresáře aplikace Media Companion skenuje složku a naplní prohlížeč souborů. Nyní přejděte do prohlížeče souborů výběrem první karty "Hlavní prohlížeč". Na levé straně se zobrazí seznam filmů. Projděte si trailer k jednomu filmu, abyste demonstrovali tento proces. Vyberte film a klikněte pravým tlačítkem na něj.

V kontextovém menu klepněte pravým tlačítkem myši na dvě úlohy. Nejprve přejděte ke specifikaci> Trailer. Tím se vymaže IMDB pro URL trailer a uložte jej do databáze Media Companion. Zadruhé, vraťte se do stejné podnabídky a zvolte možnost Zachovat konkrétní> Stáhnout trailer. Toto povede společnost Media Companion, aby sledovala tuto adresu URL a stáhlo si přívěs do příslušného adresáře filmů.

Po výběru možnosti "Stáhnout trailer" se zobrazí pruh postupu a přívěs bude uložen do adresáře s filmem ve formátu
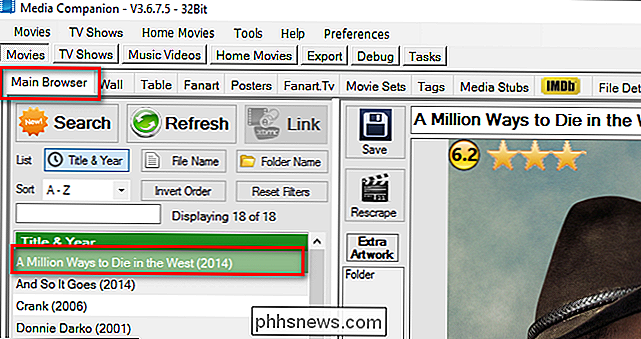
moviename-trailer.ext
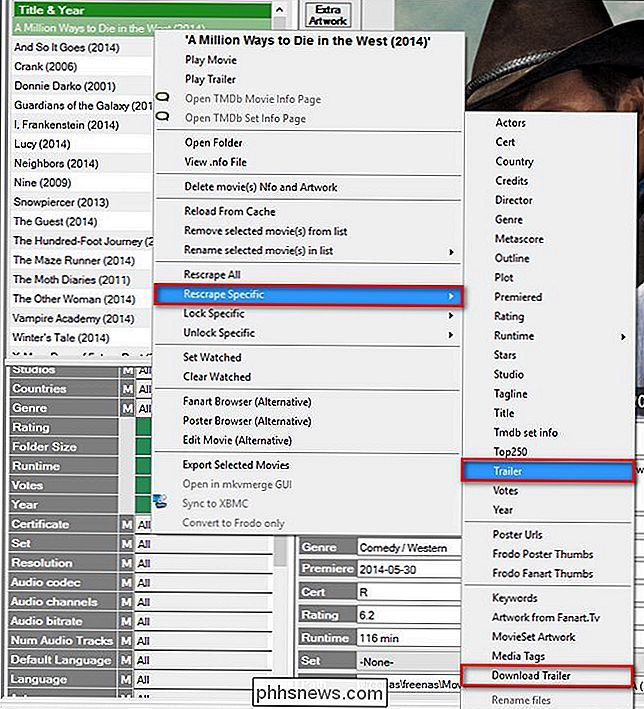
. Potvrďte tím, že jste procházeli do adresáře. Pokud vše proběhlo hladce, stačí jen vrátit se do programu Media Companion, vybrat všechny filmy, které chcete vyškrábat pro přívěsy, a pak opakovat stejný proces hromadně s několika vybranými filmy. Přidání filmových přívěsek s doplňkem Pokud se vám nestará o tom, kde jsou ukládány přívěsy, je použití automatického pluginu určitě nejrychlejší a nejsnazší způsob, jak získat přívěsy pro vaše filmy. Chcete-li začít s touto metodou, přejděte na webovou stránku pluginu Trailer Addict Plex (který přitahuje přívěsy z webu Trailer Addict) a klikněte na zelené tlačítko "Clone or download".
Uložte výsledný .zip soubor do počítače a otevři to. Uvnitř najdete složku označenou jako "TrailerAddict.bundle-master". Extrahujte tuto složku do adresáře pluginy vašeho Plex Media Serveru. Umístění adresáře pluginů se liší podle operačního systému:
Windows:
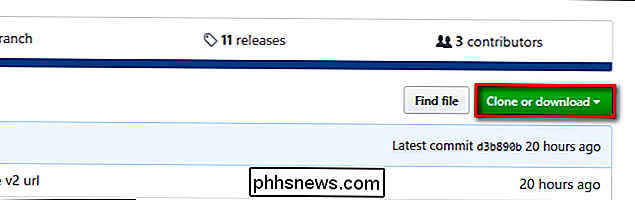
% LOCALAPPDATA% Plex Media Server Plug-ins
- macOS: Pluginy
- Linux: $ PLEX_HOME / Knihovna / Podpora aplikací / Plex Media Server / Plug-in
- Po zkopírování balíčku jej přejmenujte na "TrailerAddict.bundle" "Přípona. Restartujte server Plex Media Server. Po restartování serveru otevřete webové rozhraní a přejděte k nastavení kliknutím na ikonu nástroje v pravém horním rohu. Vyberte "Server" a potom "Agenti". na kartě Filmy vyberte "Databáze filmů" a zkontrolujte "Trailer Addict". Opakujte tento proces pro film Plex. Umístění položky "Trailer Addict" v seznamu není důležité.
Chcete-li získat přívěsy, musíte obnovit knihovnu filmů. Chcete-li tak učinit, vraťte se do hlavní nabídky webového rozhraní Plex a klikněte na ikonu nabídky vedle knihovny filmů. Zvolte možnost "Obnovit vše". Máte-li k dispozici více filmových knihoven, které chcete přidat k příplatkům, postup opakujte pro každý z nich.
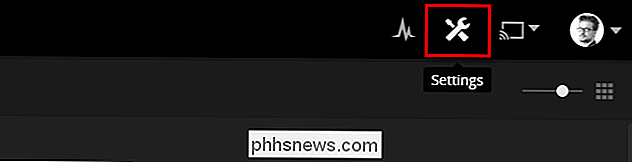
V pozadí plugin TrailerAddict stáhne všechny přívěsy pro vaše současné filmy av budoucnu automaticky přidá přívěsy pro nové filmy přidané do knihovny. Všimněte si, že nebudou uloženy s vašimi filmy, stejně jako výše uvedené dvě metody - budou uloženy někde v databázi Plex
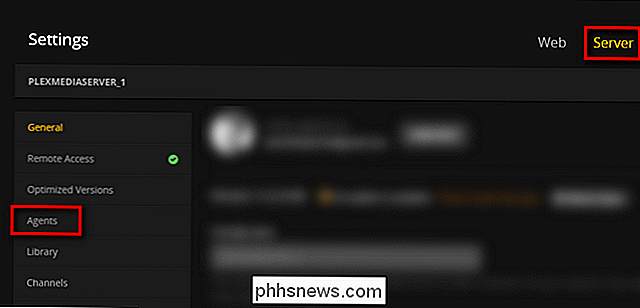
Výběrem a přidáním předběžného přehrávání
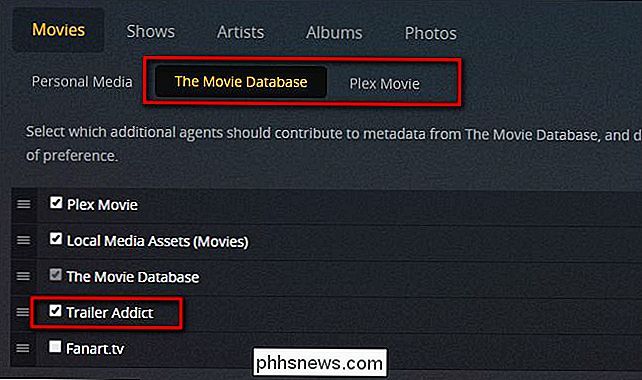
Když je situace u přívěsu všichni nakloněná, máme poslední pozornost předtím, než se přeskočíme do všech nastavení: vybereme předběžné video a přidáme jej do knihovny Plex. To, co používáte jako předchůdce, je zcela na vás: pokud hrajete v Plexu, je to opravdová hra.
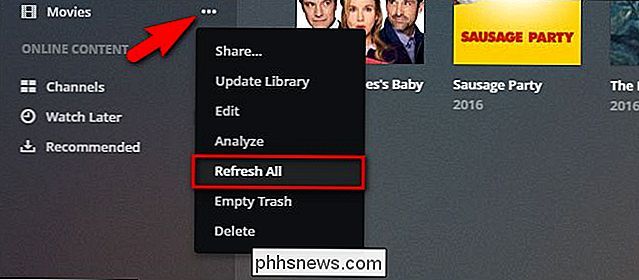
Pokud chcete tradiční převálcování (jako je THX kontrola zvuku), doporučujeme z kolekce
rozsáhlých kolekcí předběžných klipů v Demo World. Se stovkami klipů s vysokým rozlišením, z nichž si můžete vybrat, je to něco, co vás láká.
Pokud chcete něco trochu unikátnějšího, můžete vždy vyhledávat na webu staré předvolby, odpočítávání nebo kinematografii a stahujte je.
Až budete mít klip k dispozici, je čas přidat do vašeho Plex Media Serveru. Spíše než vynechat soubor do stejné složky, kde ukládáte své filmy, musíte vytvořit samostatnou složku pro videoklipy před videem. Kde je tato složka nezáleží, pokud je přístupná pro software Plex Media Server a ne podadresář existující složky používané některou z vašich stávajících knihoven Plex. Cílem je vyhnout se nejasnostem a nepořádek ve vaší primární filmové knihovně (kde "THX Sound Check" nemusí mít svůj vlastní jedinečný vstup vedle reálných filmů).
Ve webovém rozhraní klikněte na tlačítko "+" "V levém sloupci navigace
V průvodci vytvořením knihovny vyberte" Další videa "a poté pojmenujte složku" Extra "nebo něco podobného. Klikněte na tlačítko "Další". Klikněte na položku "Procházet složku s médii" a vyberte novou složku s přehrávaným videem. Klikněte na "Přidat knihovnu". Potvrďte volbou vaší knihovny "Extra", že je video přítomno.
Nyní, když máme naše přívěsy a videonahrávky na místě, je čas na snadnou část:
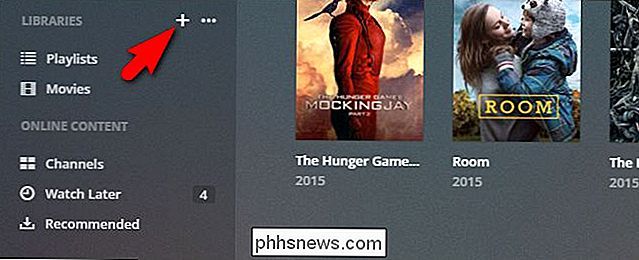
Povolení přívěsů, náhledů a předběžných rolování
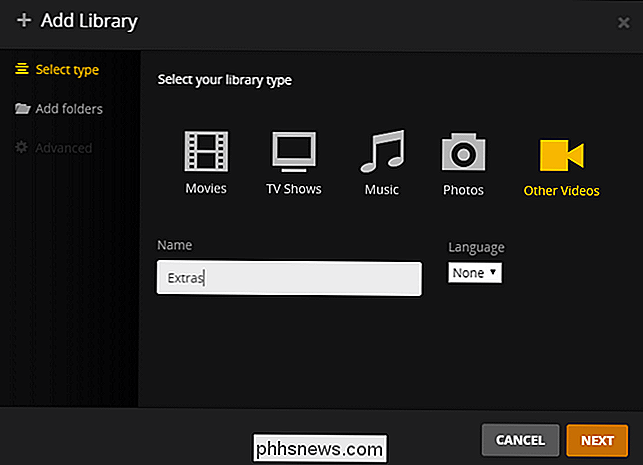
Práce na přípravě přívěsů a / nebo konfiguraci pluginu byla těžká, slibujeme! Vše, co potřebujeme udělat, je převrátit několik přepínačů v našem Plex Media Serveru a potom zapnout funkci přívěsu u našich individuálních klientů Plex
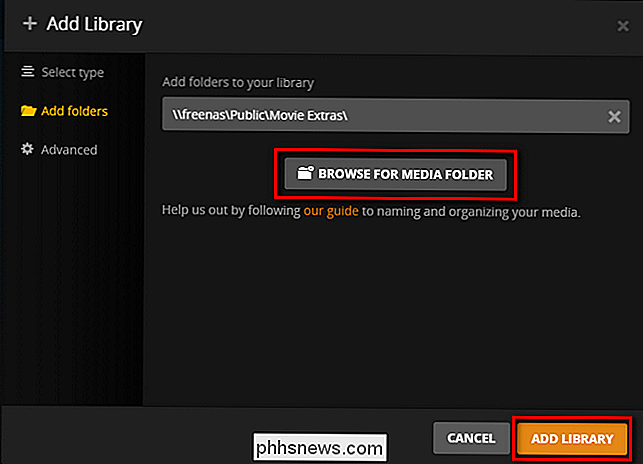
Povolení přívěsů na serveru
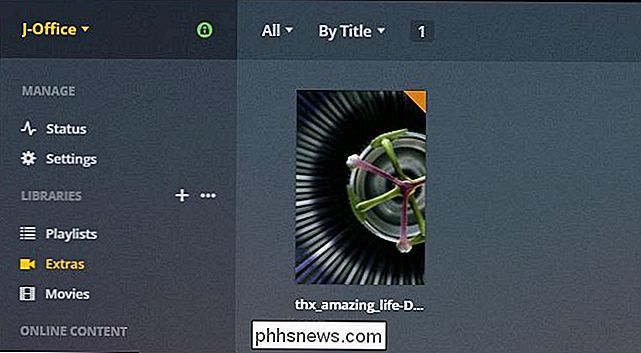
Zapnutí přívěsu a předcházení , vše, co musíte udělat, je přeskočit znovu do ovládacího panelu Plex, přejděte znovu na Nastavení> Server a vyberte levý navigační panel "Extra".
Zde najdete čtyři možnosti (pokud nemáte viz spodní položka pro "předcházející video" klikněte na tlačítko "Zobrazit pokročilé" v pravém horním rohu ovládacího panelu obrazovky.)
Zde jsou nastavení z velké části samozřejmostí. Chcete-li řídit, jaké přívěsy vidíte z vaší osobní sbírky filmů, můžete zaškrtnout a zrušit zaškrtnutí políčka Zahrnout příběhy z filmů v mé knihovně a potom přepnout mezi možnostmi Pouze nevhodné filmy a Všechny filmy.
Odběratelé společnosti Plex Pass mohou pro zapnutí těchto funkcí povolit přepínání "Zahrnout filmy z nových a nadcházejících filmů v kinech" a "Filmy na Blu-ray". Nové a aktuální přívěsy budou streamovány při každém spuštění filmu.
Konečně, jak standardní, tak i předplatitelé Plex Pass si mohou vybrat video pro předrolování. Chcete-li to provést, potřebujete adresu URL (z panelu ovládacího střediska Plex Media) pro podrobné zobrazení konkrétního videa, které chcete použít. Stačí vyhledat toto video a kliknout na něj, abyste viděli detailní zobrazení. Zkopírujte adresu URL tohoto detailního zobrazení, jak se objeví v panelu s adresou prohlížeče, jak je vidět níže, a vložte jej do pole "Předcházející video kina".
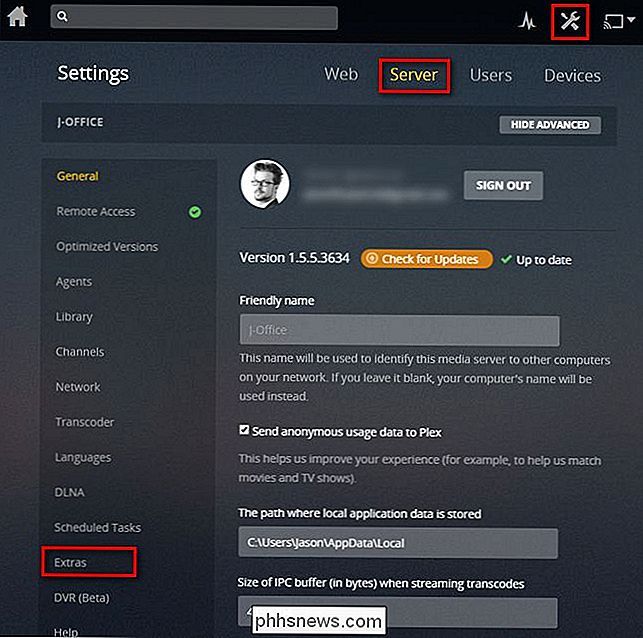
Zde vypadá nabídka Extras se všemi nastaveními, které se přepínají on a adresa URL:
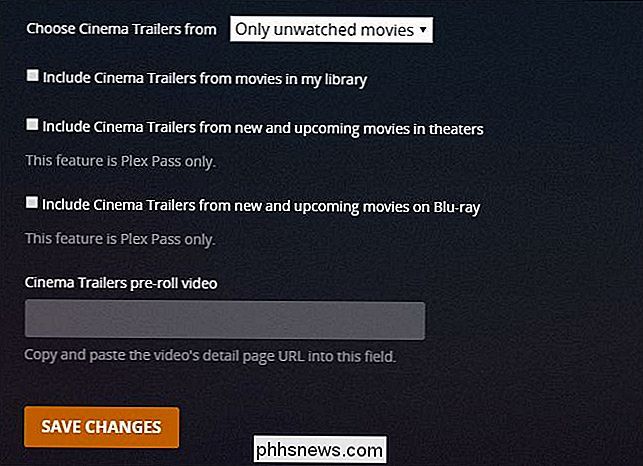
Zaškrtnutím políček a vložením adresy URL před kliknutím klikněte na tlačítko "Uložit změny". To je to: v tomto okamžiku jsme hotovi s
všemi
stránkami.
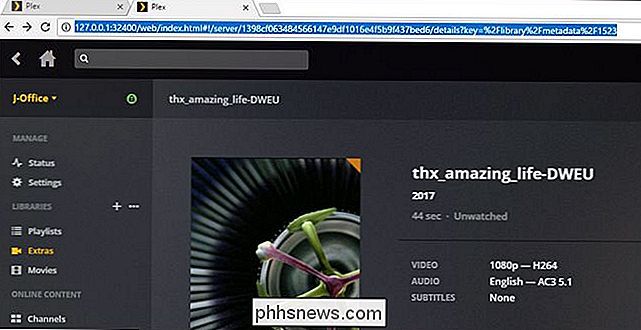
Povolení přívěsů na vašich klientech Plex
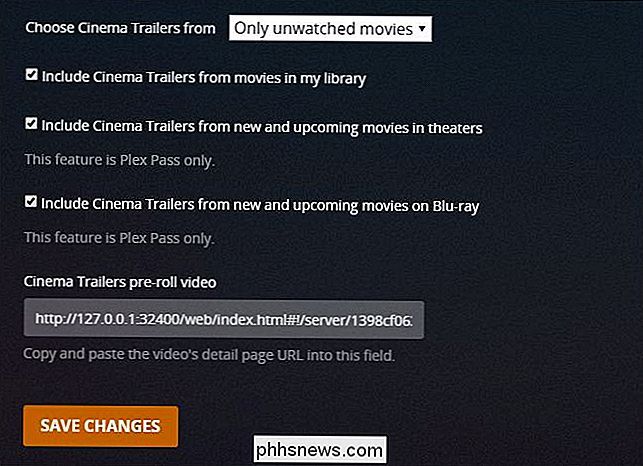
Absolutním konečným krokem celého procesu je informovat klienty Plex o načtení přívěsů (a kolik chcete načíst). Zatímco jsme v tomto extra kroku byli zprvu naštvaní, skutečně si to uvědomujeme nyní: dává vám granulární kontrolu nad tím, který z vašich klientů Plex načte přívěsy, které nebudou a kolik přívěsů nahraje. Můžete například požadovat, aby klient Plex ve vašem domácím kině hrál vždy pět přívěsů. Možná nebudete chtít Plex pro Windows, nainstalovaný na vašem notebooku, ale vůbec si zahrát nějaké přívěsy, protože nechcete vypořádat se s vyrovnáváním a čekat, když používáte svůj laptop k sledování filmů na služební cestě. Chcete-li povolit přívěsy na straně klienta, stačí se podívat do nabídky nastavení. Zatímco umístění nastavení se mírně liší (v nabídce Předvolby> Přehrávání> Doplňky v domácím kině Plex, například Nastavení> Média v prostředí Plex pro Windows), bude to vždycky vypadat podobně jako snímek obrazovky níže : Stačí vybrat mezi 0-5, spustit film z vaší knihovny a boom:
Zobrazí se známá obrazovka zelených hodnocení, začne se hrát trailer a máte pocit, jako byste seděli v kině vlastní, předvídat film, který přijde.

Hej iPhone Uživatelé, Mapy Apple jsou nyní dobré
Jsem právě zpátky z cesty po jižní Kalifornii. Za šest dní jsem zasáhla San Diego, Joshua Tree, Los Angeles a znovu San Diego. Bylo to asi dvacet hodin jízdy, a to všechno od širokých otevřených dálnic, úzkých cest v kaňonu a chaosu, který je LA provozem. Celý čas jsem věřil Apple Mapům, abych mě dostal tam, kde jsem potřeboval být .
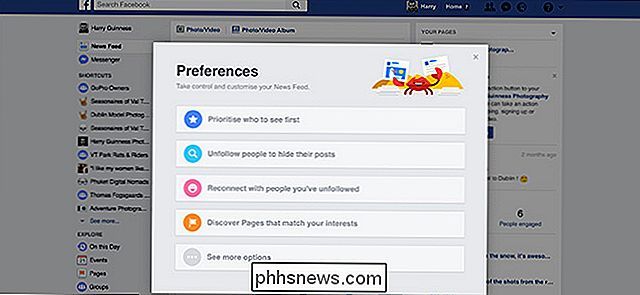
Jak vyčistit Facebook News Feed jen pár klepnutím
Na Facebooku je News Feed králem. Algoritmy za ním řídí, které příspěvky vidíte od svých přátel a vaše frenemie. Každá málo akce, kterou děláte na Facebooku, je sledována a je to vše, co se týká určení, které příspěvky se zobrazí nejprve. S VZTAHEM: Jak funguje Algoritmus pro třídění RSS zpráv na Facebooku Někdy však Facebook je špatný.



