Jak automaticky zadat období s dvojitým mezerou v systému Windows

Většina smartphonů má funkci, ve které můžete dvojitým klepnutím na mezeru vložit časové období. Nebylo by hezké, kdybyste to mohli udělat i na vašem PC se systémem Windows?
SOUVISEJÍCÍ: Průvodce pro začátečníky k použití skriptu AutoHotkey
Vytvoříme skript AutoHotkey pro vložení období, po němž bude následovat mezerník po dvojitém klepnutí na mezerník. AutoHotkey je bezplatný program s otevřeným zdrojovým kódem, který umožňuje automatizovat opakované úlohy v systému Windows. Používá skriptovací jazyk, který byl původně navržen tak, aby vytvářel klávesové zkratky nebo klávesové zkratky, ale vyvinul se do skriptovacího jazyka, který vám umožní automatizovat téměř cokoliv - bez znalostí programování
Pokud jste zvědaví, podívejte se na naše začátečníky průvodce AutoHotkey se o něm dozvíte více. Ale i když jste to nikdy nepoužili, měli byste být schopni postupovat níže.
Stáhněte si AutoHotkey, nainstalujte jej pomocí Express Installation a restartujte počítač. Potom klepněte pravým tlačítkem myši na prázdnou plochu plochy a přejděte na Nový> AutoHotkey Script.
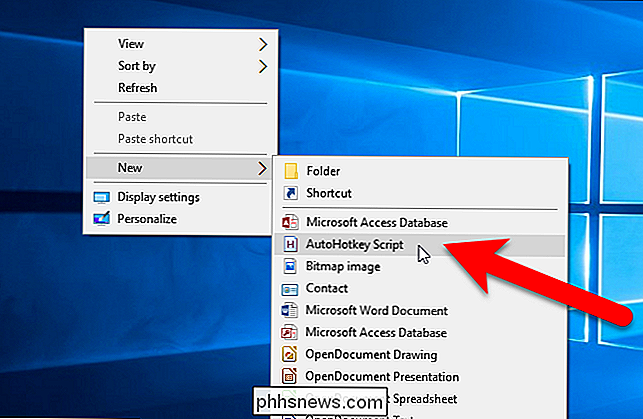
Na ploše se vytvoří soubor s příponou .ahk. Přejmenujte soubor a nezapomeňte ponechat příponu .ahk. Můžete také přesunout to, kde chcete, na svůj počítač - uložte jej na bezpečné místo, protože budete muset zachovat skript tak dlouho, jak chcete tuto funkci.
Poté klikněte pravým tlačítkem myši na soubor a vyberte " Upravit skript "z rozbalovací nabídky.
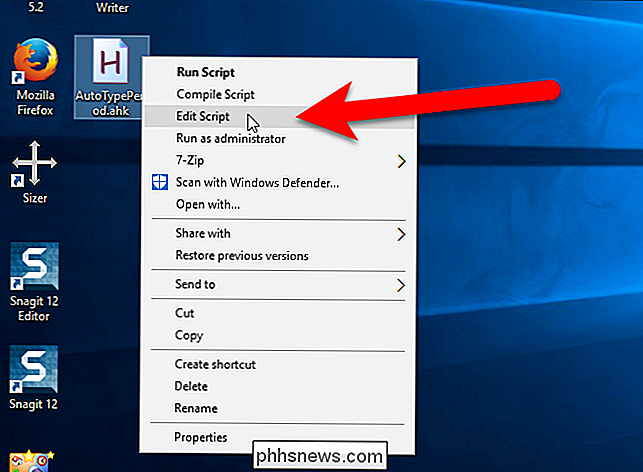
Použijeme, co se říká" hotstring ", abychom nahradili dva mezery s obdobím, za kterým následuje mezera. Tato funkce bude fungovat v jakémkoli programu, kdykoli zadáte dva mezery.
Když vyberete Upravit skript, vytvořený skript se otevře ve výchozím textovém editoru, což je v našem případě Notepad. Některé řádky se automaticky přidávají na začátek souboru. Položte kurzor na konec a přidejte následující text na nový řádek. Stačí jen zkopírovat a vložit text.
: *: :: {NumpadDot} {space}Zde je následující řádek:
- Hvězdička (
*dvojtečkou je volba, která označuje, že není požadována koncovka. To znamená, že jakmile zadáte dva mezery, budou nahrazeny obdobím, které bude následovat mezerou. - Mezi další dvojicí dvojteček jsou dva mezery. Označuje to, co zadáte pro vložení nahrazujícího textu.
- Dvojice dvojtečků za dvěma mezerami je pouze děličem mezi aktivační akcí (dvěma mezerami) a tím, co dělá akce (nahrazením dvou mezipamětí periodou a
- Položky v závorkách za poslední dvojtečkou jsou znaky, které nahradí dva mezery.
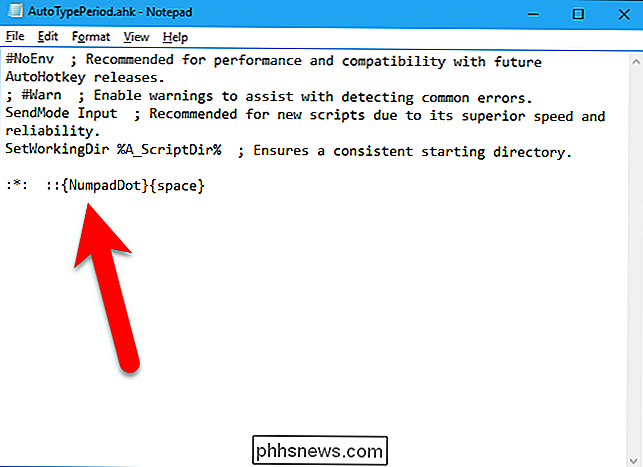
Stisknutím kombinace kláves Ctrl + S uložte soubor skriptu a klepněte na tlačítko "X" v pravém horním rohu okna
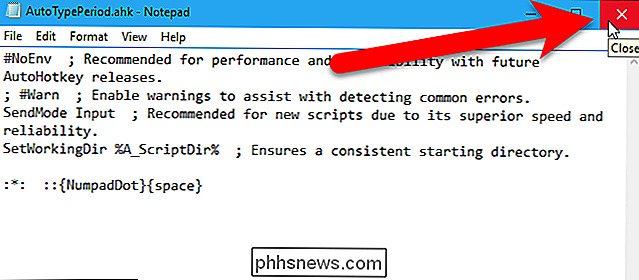
Poklepáním na soubor skriptu spustíte skript.
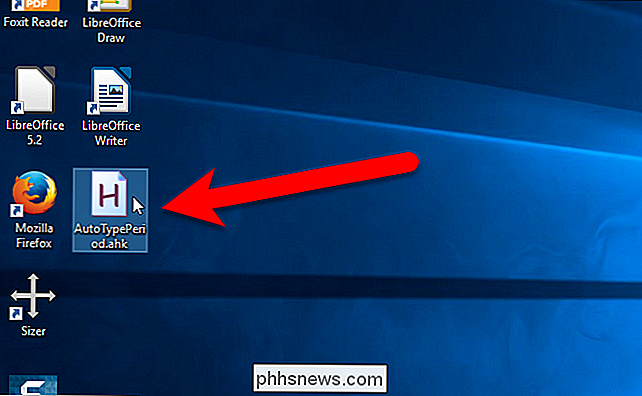
Nyní můžete v libovolném programu, kde můžete psát text, jako jsou textové editory, textové procesory a prohlížeče můžete dvojitým klepnutím na mezeru zadat období a mezeru. Možná budete muset vyzkoušet rychlost, při které je třeba dvakrát klepnout na mezerník.
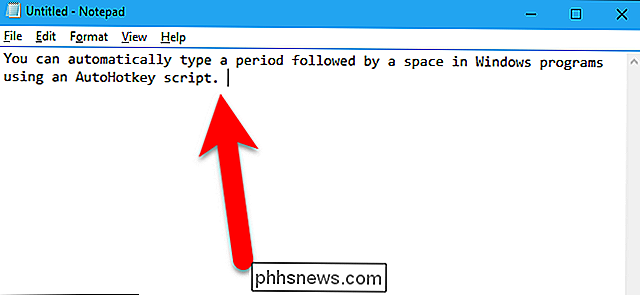
Skript můžete kdykoli upravit kliknutím pravým tlačítkem na soubor skriptu a výběrem Upravit skript, jako kdy nejprve vytvořili skript. Skript můžete také upravit kliknutím pravým tlačítkem na ikonu AutoHotkey v systémové liště a výběrem možnosti "Upravit tento skript" z místní nabídky. Pokud změníte skript nebo přidáte další akce, použijte volbu "Znovu načíst tento skript" v místní nabídce na ikonu na systémové liště, abyste spustili revidovaný skript, aniž byste museli opustit a znovu spustit skript.
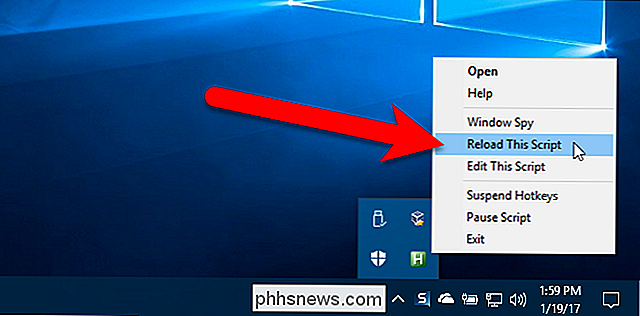
SOUVISEJÍCÍ : Jak provést spuštění programu při spuštění na libovolném počítači
Pokud chcete, aby váš skript AutoHotkey spouštěl automaticky při spuštění systému Windows, můžete vytvořit zástupce a spustit tuto zástupce ve složce Po spuštění. Klepněte pravým tlačítkem myši na soubor skriptu .ahk a vyberte "Vytvořit zástupce" z rozbalovací nabídky.
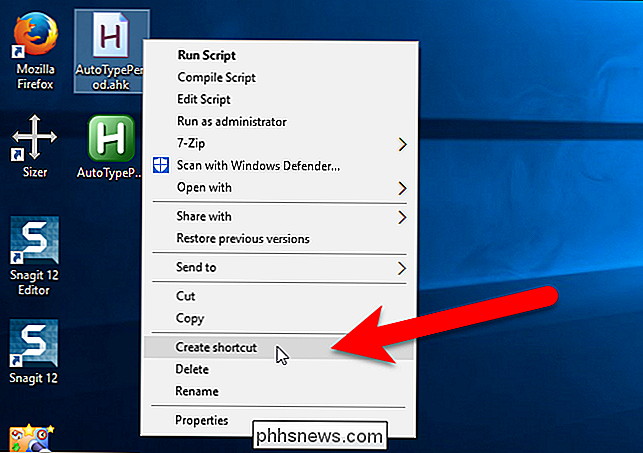
Zvolte novou zkratku a stisknutím kláves Ctrl + C ji zkopírujte.
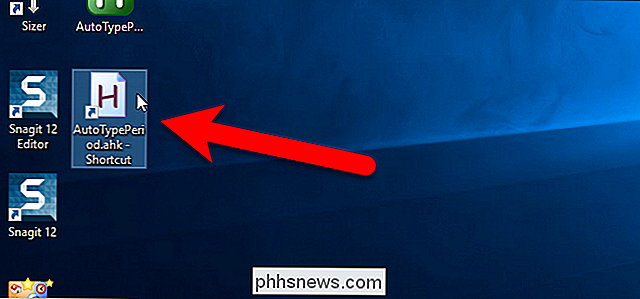
Stisknutím klávesy Windows + R na klávesnici otevřete Run dialogové okno, zadejteshell: spuštěnív poli Otevřít a klepnutím na tlačítko "OK" otevřete složku Po spuštění.
POZNÁMKA: Při přidání zástupce do složkyshell: startupjste přihlášeni k běžnému účtu. Chcete-li zástupce spustit při každém přihlášení uživatele, do pole Otevřít v dialogovém okně Spustit zadejte příkazshell: common startup
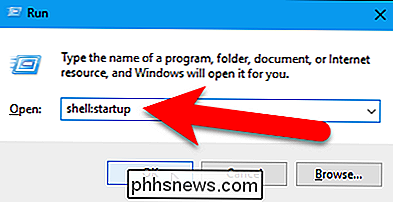
Stisknutím kombinace kláves Ctrl + V vložte zástupce do složky Spouštěcí. Váš skript AutoHotkey se spustí vždy, když se spustí systém Windows, a budete moci zadat dva mezery pro vložení období a mezery.
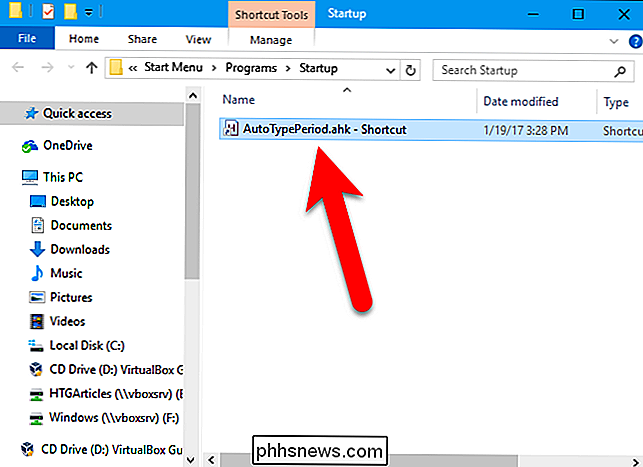
Chcete-li se dozvědět více o používání skriptů v systému Windows pomocí funkce AutoHotkey, přečtěte si návod pro začátečníky na skript AutoHotkey

Jak odstranit snap z příběhu Snapchat
Funkce Snapchat's Story je skvělý způsob, jak sdílet, co se děje ve vašem životě se svými přáteli. Problém je proto, že je integrován s běžnými zprávami společnosti Snapchat, je velmi snadné nechtěně odeslat poznámku k vašemu příběhu, který byl určen pro někoho konkrétního. Je zřejmé, že to může být trapné, rychlé .

Jak ručně aktualizovat svůj Kindle
Chcete-li, aby nejnovější funkce Kindle byly v pořádku (nebo jste vynechali minulou aktualizaci), nejlepší způsob, jak získat okamžitou aktualizaci vašeho Kindle, je dělat to ručně. Přečtěte si, jak vám ukážeme, jak snadno aktualizovat váš Kindle. Obecně platí, že aktualizace Amazonů bez zrychlení jsou většinou bez šumu (i když mohou trvat až měsíc, než se pomalu rozjede na každé Kindle napříč zeměkoule).



