Jak zobrazit všechny pojmenované rozsahy buněk v sešitu aplikace Excel

Pojmenování řady buněk v aplikaci Excel poskytuje snadný způsob, jak tyto buňky ve vzorci odkazovat. Máte-li sešit se spoustou dat v pracovních listech, pojmenování rozsahů buněk může usnadnit čtení vašeho vzorce a méně matoucí.
SOUVISEJÍCÍ: Přiřazení jména rozsahu buněk v aplikaci Excel
Pokud však máte obzvláště velkou tabulku, nemusíte si pamatovat, které jména se týkají rozsahu. Ukážeme vám, jak vygenerovat seznam jmen a přidružených buněčných rozsahů, které můžete použít při vytváření vzorců pro danou tabulku.
V závislosti na počtu jmen, které máte ve vašem sešitu, můžete použít nový pracovní list pro uložení seznamu. Náš seznam není příliš dlouhý, ale přesto ho chceme zachovat odděleně od ostatních údajů. Klepněte pravým tlačítkem myši na záložky pracovního listu v dolní části okna aplikace Excel a v rozbalovací nabídce vyberte možnost "Vložit". Když se zobrazí dialogové okno "Vložit", ujistěte se, že karta "Obecné" je aktivní a v pravém rámečku je vybrána "Pracovní list". Poté klikněte na tlačítko OK.
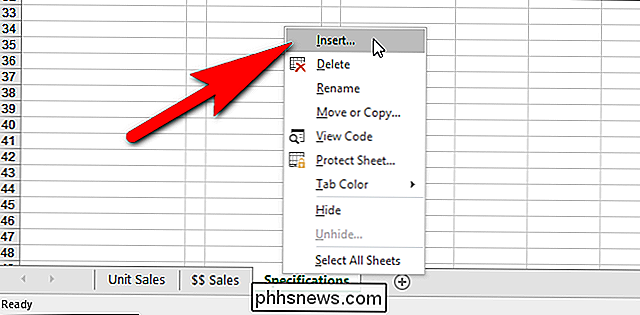
Vyberte buňku na novém listu, kde chcete spustit seznam názvů a klepněte na kartu Vzorce. Pokud chcete, můžete přidat nějaké nadpisy nad vaším seznamem.
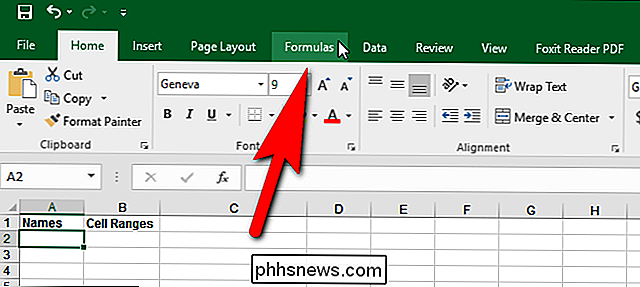
V sekci Definované názvy klikněte na "Použít ve vzorci" a z rozevírací nabídky vyberte možnost "Vložit názvy". Můžete také stisknout klávesu F3.
POZNÁMKA: Pokud nejsou ve vašem sešitu pojmenované rozsahy buněk, tlačítko "Použít ve vzorci" není k dispozici.
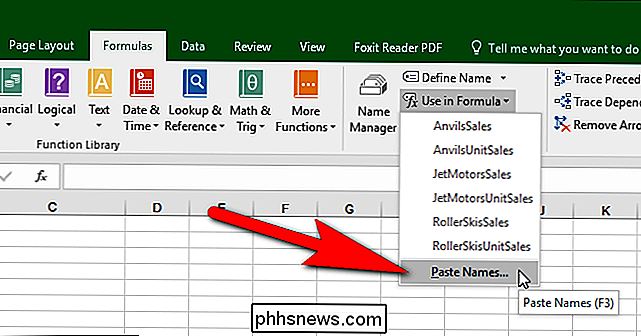
V dialogovém okně Paste Name jsou všechny pojmenované rozsahy buněk zobrazení v seznamu Název vložení. Chcete-li vložit celý seznam do listu, klepněte na tlačítko "Vložit seznam".
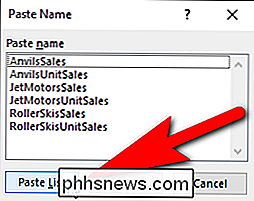
Seznam je vložen začíná ve vybrané buňce. Možná budete chtít rozšířit sloupce tak, aby se názvy nedostaly do oříznutí. Jednoduše umístěte kurzor na pravý okraj sloupce, který chcete rozšířit, dokud se nestane dvojitou šipkou a poté poklepejte.
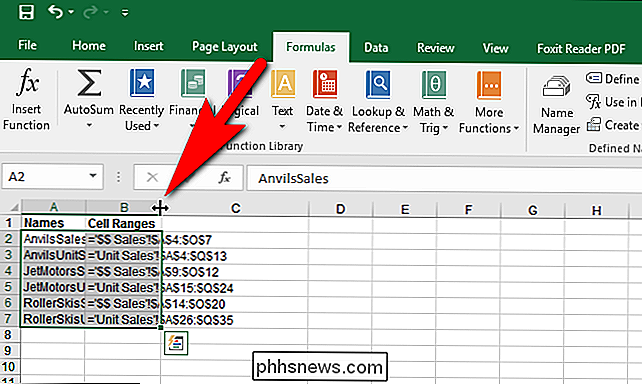
Váš seznam názvů a odpovídající rozsahy buněk se zobrazí v listu. Tento sešit můžete uložit tak, abyste měli seznam názvů a můžete také list vytisknout, pokud chcete.
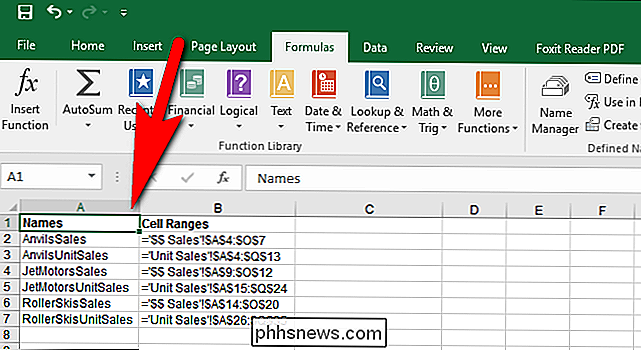
Pokud do sešitu přidáte jména nebo odstraníte jména, odstraňte vygenerovaný seznam a vygenerujte jej znovu získáte aktualizovaný seznam.

Odemknout soubory chráněné heslem
Máte soubor ZIP, do kterého se nemůžete dostat, protože má na něm heslo? Pokud jste zapomněli heslo, jedinou možností je zkusit obnovit heslo pomocí nástrojů jiných výrobců. V závislosti na tom, který program vytvořil soubor ZIP (7-Zip, WinZip atd.) A jaký typ šifrování byl použit, vaše šance na obnovení hesla se budou lišit.V tomto článku budu zmínit

Jak odinstalovat aplikace v systému Android TV
Mám jednu otázku: Proč máte na svém televizoru Android nainstalováno tolik aplikací? Víte, stejně jako všechny ty věci, které jste instalovali "jen aby to vyzkoušeli", a pak se už nikdy nepoužili? Jo, ty věci. Je čas, abyste vyčistili ten malý set-top box, takže můžete uvolnit prostor pro nové věci, které budete používat pouze jednou.



