Zavádění počítače Mac do režimu cílových disků pro snadné přenosy souborů

Mac může spustit režim "Target Disk Mode", který způsobuje, že fungují jako externí pevný disk. Připojte jeden počítač Mac k jinému počítači Mac a máte přístup k jeho souborům ve službě Finder.
Toto je spíše jako otevření vašeho Macu, vyjmutí interní jednotky, umístění do skříně a připojení k jinému počítači Mac. Ale to vše dělá bez demontáže - stačí pouze restartovat a připojit.
Kromě jednoduchého přístupu k souborům přes externí jednotku můžete použít Migration Assistant pro snadné přesunutí souborů na jiný Mac nebo dokonce zavádění jednoho počítače Mac
Před zadáním režimu cílového disku
SOUVISEJÍCÍ: Jak šifrovat systémovou jednotku Mac, systém vyměnitelných zařízení a jednotlivé soubory
Před zadáním režimu Target Disk budete potřebovat několik věci:
- Dvě Macy : Režim Target Disk funguje s Macy, takže pro to budete potřebovat dva Macy. Každý Mac potřebuje buď port Thunderbolt nebo port Firewire.
- Kabel Firewire nebo Thunderbolt : Budete potřebovat buď kabel Firewire nebo kabel Thunderbolt. Nemůžete to provést pomocí kabelu USB. Pokud má jeden počítač Mac Thunderbolt port a druhý Mac má port Firewire, budete potřebovat kabel adaptéru Thunderbolt-to-Firewire.
- FileVault Disabled : Ve výchozím nastavení Mac povolí šifrování FileVault, což vám zabrání od přístupu k domovským adresářům šifrovaným FileVault přes režim Target Disk. Než použijete režim Target Disk, můžete spustit systém Mac běžně, otevřít okno System Preferences (Předvolby systému), vybrat Security & Privacy (Soukromí), vybrat FileVault a dočasně je vypnout. Po zapnutí režimu Target Disk můžete jej znovu zapnout.
- Žádné heslo pro firmware : Pokud jste v prostředí obnovy nastavili heslo firmwaru, musíte tuto funkci deaktivovat nejprve.
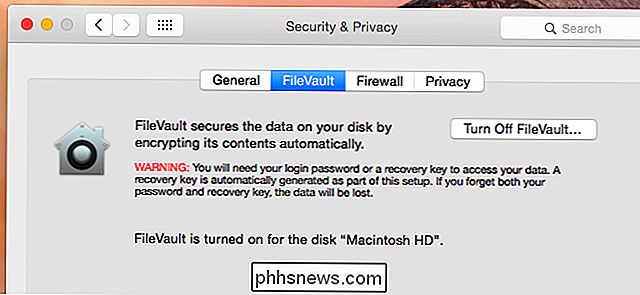
Jak zadat Režim cílového disku
Chcete-li vstoupit do režimu cílového disku, klepněte na nabídku Apple a vyberte Předvolby systému. Klikněte na ikonu "Startup Disk" a klikněte na tlačítko Target Disk Mode a restartujte Mac v režimu Target Disk. Režim cílového disku můžete také spustit restartováním počítače Mac a podržením klávesy T při zavádění. Připojte Macy pomocí kabelu Firewire nebo Thunderbolt.
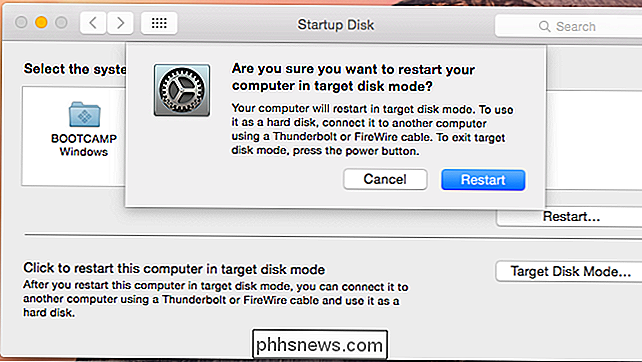
Přístup k souborům, použití pomocníka pro migraci a spouštění z jiného počítače Mac
Během režimu cílového disku bude systém Mac fungovat jako externí jednotka a objeví se ve vyhledávací síti Mac. Všechny vnitřní oddíly se zobrazí, pokud má více oddílů. Podívejte se na externí disk s názvem "Macintosh HD". Můžete klepnout na jednotku a kopírovat soubory tam a zpět, jako byste s běžnou externí jednotkou.
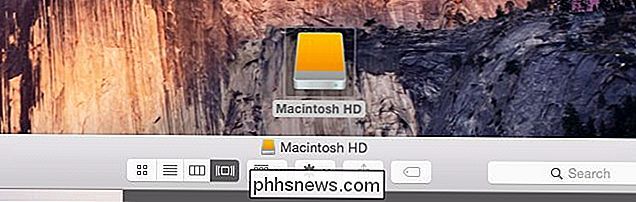
SOUVISEJÍCÍ: Jak rychle přenést soubory a nastavení do nového PC (nebo Mac)
Můžete také spustit nástroj Migration Assistant a nasměrovat ho na připojenou jednotku Mac. Aplikace Migration Assistant importuje soubory a data z počítače Mac do režimu Target Disk na váš současný počítač Mac, což je rychlý a efektivní způsob přesunu z jednoho počítače Mac do nového bez nutnosti potíží s přenosem těchto souborů na externí disk nebo pomalý přenos těchto souborů po síti
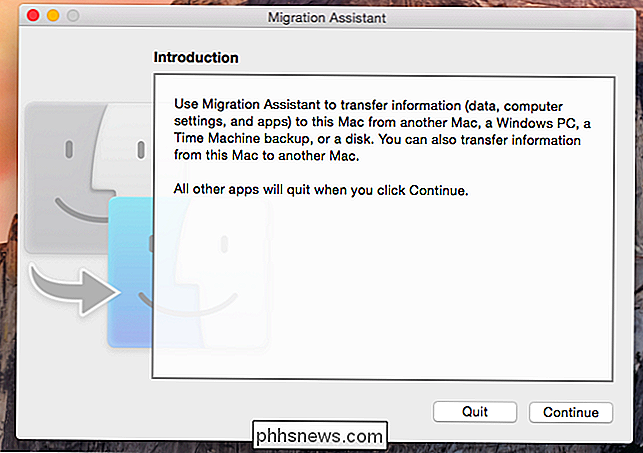
SOUVISEJÍCÍ: Odstraňování potíží se systémem Mac s těmito skrytými možnostmi spouštění
S režimem cílového disku můžete s interní jednotkou Mac zpracovávat jako externí disk a zavádět z ní, jak jste zaváděli z typické externí jednotky. To skutečně umožňuje spouštět systém OS X z jednoho počítače Mac na jiný Mac.
Chcete-li to provést, vložte jeden Mac do režimu Target Disk a připojte jej k druhému počítači Mac. Restartujte druhý počítač Mac a přidržte klávesu Option při spuštění. První disk Macu se zobrazí jako druhý spouštěcí zařízení na druhém počítači Mac. Zvolte to a operační systém OS X z prvního Mac se spustí na druhém počítači Mac.
Existují některé potenciální problémy, s nimiž se budete potýkat. FileVault šifrování způsobí potíže, které vám brání v přístupu k uživatelskému účtu a jeho domovskému adresáři. Bude pravděpodobně docházet k problémům, pokud obě počítače Mac nejsou přesně stejný model Mac se stejným hardwarem. To je stejný důvod, proč nemůžete jen obnovit systémový obraz z jednoho modelu Mac na jiný model Mac přes Time Machine - OS X není určen pro přesun mezi různými Macy s různými hardwarovými zařízeními.
Až skončíte, klepněte na ovládací panel nebo klepněte pravým tlačítkem myši na pevný disk počítače Mac na druhém počítači Mac a potom vyberte položku Vysunout. Režim Target Disk Mode (Režim Target Disk) můžete na Macu spustit stisknutím tlačítka Power (Spuštění) pro restartování.
Image Credit: Alan Levine na Flickr

Prohlídka snímku: 29 nových univerzálních aplikací zahrnutých v systému Windows 10
Windows 10 není jen vylepšené pracovní prostředí. Obsahuje mnoho "univerzálních aplikací", které často nahrazují stávající aplikace pro stolní počítače. Na rozdíl od systému Windows 8 se tyto aplikace mohou spouštět v oknech na ploše, takže je můžete skutečně chtít používat. Tyto aplikace jsou mnohem vyspělejší než aplikace zahrnuté v systému Windows 8.

Nastavení výchozích aplikací v systému Android
Pokud máte několik aplikací, které dělají to samé - například prohlížeče - Android se vás zeptá, který z nich chcete použít vždy nejméně, dokud nenastavíte jako výchozí akci "vždy". V dřívějších dnech aplikace pro výběr aplikací byste museli vymazat výchozí hodnoty pro každou z nich, než začnete používat jinou, ale věci se změnily.



