Postup při vytváření vlastního počítače Část čtvrtá: Instalace systému Windows a načítání ovladačů

Stejně jako konfigurace systému BIOS byla instalace nové verze systému Windows trochu choulostivá, ale tyto dny to bylo úžasně efektivní. Pro většinu z nich jednoduše postupujte podle instrukcí na obrazovce, ale pokud se uvíznete, můžete tuto stránku nechat otevřenou.
Než začneme: nezapomeňte připojit ethernetový kabel k základní desce, pokud jste nemáte adaptér Wi-Fi. Systém Windows bude chtít mít přístup k Internetu při jeho spuštění
První krok: Připravte si instalační disk nebo jednotku
Pro tuto příručku si stáhnete nejnovější verzi systému Windows 10 a umístěte jej na jednotku USB , který náš počítač zavede k instalaci systému Windows. To je obecně ten nejjednodušší způsob, jak to dnes dělat. Samozřejmě můžete dělat víceméně stejné věci s instalačním diskem prodávaným z maloobchodního prodejce (pokud jste nainstalovali jednotku DVD) nebo vypálit vlastní.
Tuto část můžete zřejmě vynechat, pokud již máte instalace disku nebo jednotky USB
SOUVISEJÍCÍ: Kde stáhnout Windows 10, 8.1 a 7 ISO Legálně
Přejít na tento web v jiném počítači se systémem Windows a stáhnout nástroj pro tvorbu médií od společnosti Microsoft. Připojte prázdnou (nebo nedůležitou) jednotku flash s alespoň 8 GB volného místa. Všimněte si, že vše uložené na tomto disku USB bude odstraněno procesem instalace, takže pokud máte něco na něm, přesuňte jej někde jinde. Poklepejte na program a postupujte podle níže uvedených kroků.
Na stránce softwarové licence klepněte na tlačítko "Přijmout" a potom zvolte možnost "Vytvoření instalačního média". Klikněte na tlačítko Další.
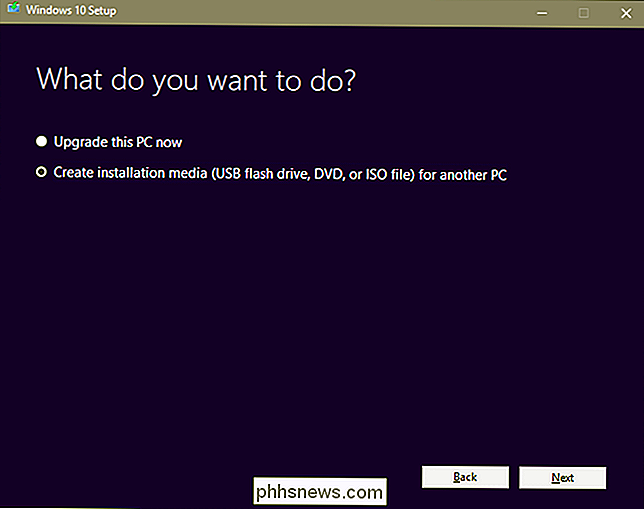
Zvolte jazyk a výběr edice. Udržujte "64bitové" nastavení. Klikněte na tlačítko "Další".
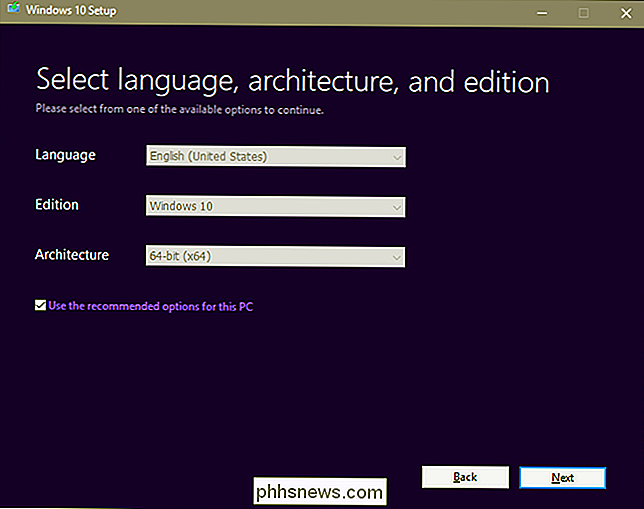
Klikněte na položku "Jednotka USB flash" a poté na možnost "Další". (Pokud spálením na disk DVD místo toho můžete zvolit "ISO soubor"
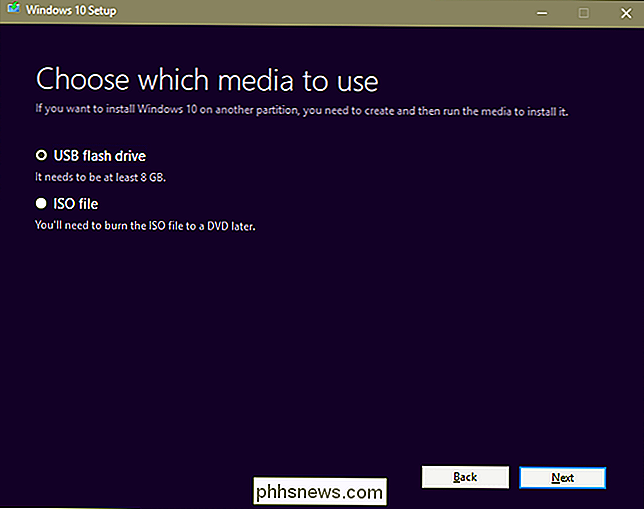
Vyberte prázdnou jednotku USB, kterou jste právě vložili. (Pokud si nejste jisti, která jednotka je, podívejte se na "Tento počítač" nebo "Tento počítač" v Průzkumníku souborů.) Klepněte na tlačítko Další.
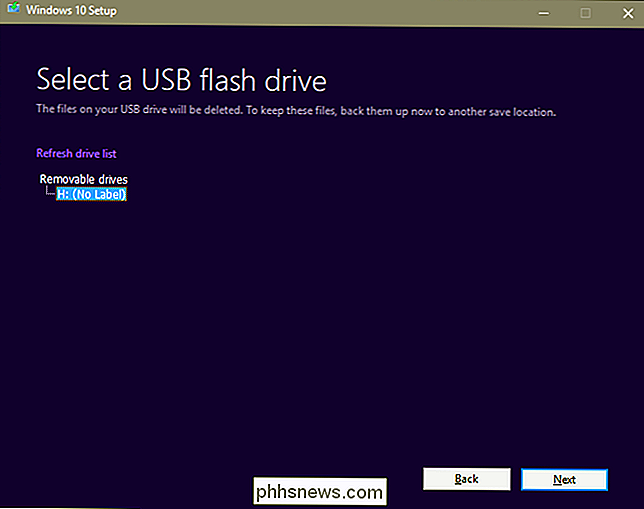
Nástroj stáhne soubory operačního systému, načte je na pohon a připravte jej na instalaci. V závislosti na vašem připojení k Internetu to bude trvat od deseti minut do jedné hodiny. Na počítači, který používáte, můžete provádět další práce. Nebo můžete sledovat starý restart systému Fresh Prince of Bel-Air . Jakmile to budete chtít, volejte
Krok 2: Instalace systému Windows do nového počítače
Připojte jednotku do USB port, potom napájení počítače a postupujte podle pokynů na obrazovce a spusťte UEFI nebo BIOS (stejně jako v části třetí).
Najděte část vaší UEFI / BIOS, která ovládá pořadí zavádění - to je číselné pořadí různých pevných disků, jednotek SSD a jednotek DVD ve vašem počítači, přičemž BIOS bude vyhledávat zaváděcí oddíl. Vzhledem k tomu, že náš demonstrační počítač má pouze SSD, můžeme vidět prázdný disk SSD a jednotku USB pro instalaci systému Windows, kterou jsme právě vytvořili a vložili.
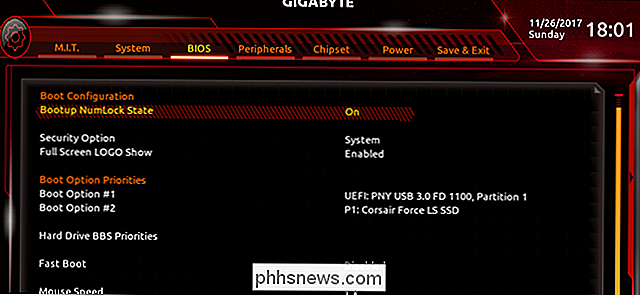
Nastavte první zaváděcí jednotku na jednotku USB. (Pokud používáte maloobchodní DVD systému Windows, vyberte jednotku DVD.) Uložte nastavení v systému UEFI / BIOS a poté restartujte počítač.
V pořadí bootování nastaveného v systému BIOS byste měli vidět systém Windows 10 instalační program se po restartu spustí automaticky. Zvolte příslušný jazyk a možnosti zadávání a klikněte na tlačítko Další. Klikněte na tlačítko Instalovat nyní na další obrazovce.
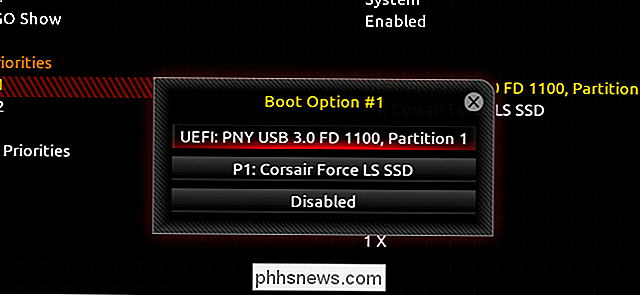
Pokud máte klíč Windows, vložte jej na tuto obrazovku a klikněte na tlačítko Další. , bez potu: stačí kliknout na položku "Nemám kód Product Key" a pak pro většinu uživatelů vybrat verzi systému Windows, kterou chcete použít ("Home" nebo "Pro"). Můžete zadat klíč v systému Windows později nebo koupit jeden z společnosti Microsoft z vašeho volného času - technicky, nepotřebujete ani ten, který by používal systém Windows 10.
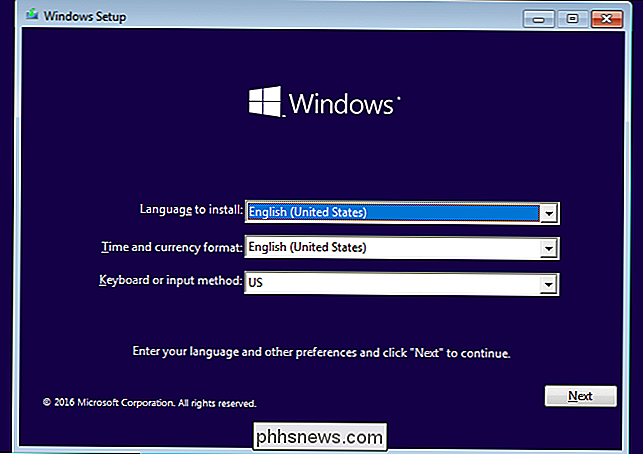
Na další obrazovce klikněte na "Vlastní" pro manuální instalaci. Chystáte si nastavit oddíl systému Windows na svém počítači sami.
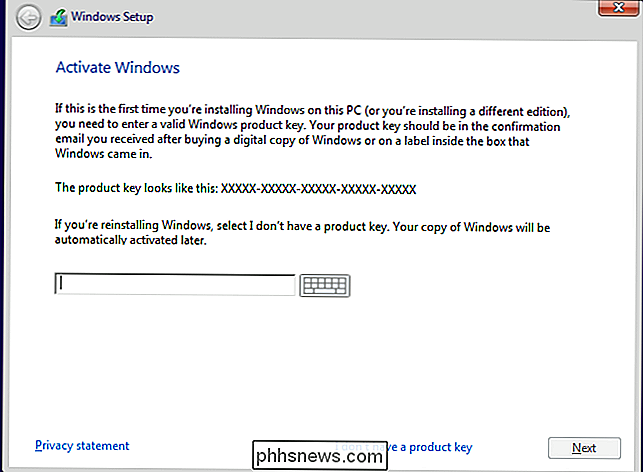
Za předpokladu, že používáte nový pevný disk nebo jednotku SSD, obrazovka by měla vypadat podobně. Máte-li nainstalovány více jednotek, budou k dispozici více položek s "Nepřiřazeným prostorem" uvedeným v pořadí jako Drive 0, Drive 1, Drive 2 a tak dále. Pořadí těchto jednotek nezáleží, je založeno na pořadí portů SATA na základní desce.
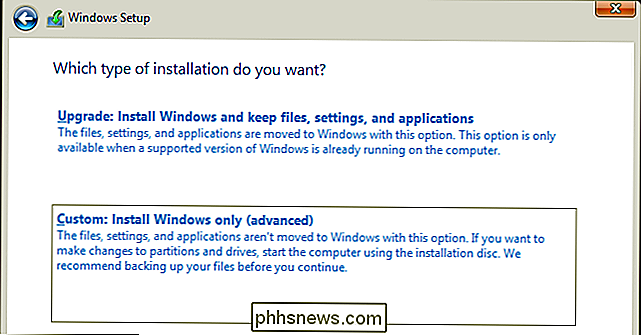
POZNÁMKA: Pokud používáte starší disk, který byl použit v předchozím počítači, budete chtít zvýraznit každý oddíl a klepnutím na tlačítko "Odstranit" jej odeberte, čímž znovu přidělíte data do fondu Nepřiřazený prostor. Tím se zničí data na oddíl, takže pokud je tam něco důležitého, měl byste ji již odstranit.
Vyberte jednotku, kterou chcete nainstalovat, systém Windows a klepněte na tlačítko "Nový", čímž vytvoříte nový oddíl na jednotce . Při vyzvání zvolte maximální množství dat dostupných pro vaši jednotku. Klepnutím na tlačítko "Použít" vytvořte oddíl a pak "Okay", protože systém Windows vám dává výstražnou zprávu o více odděleních. Vytvoří nové oddíly, které systém Windows používá pro různé nástroje před spuštěním a obnovením.
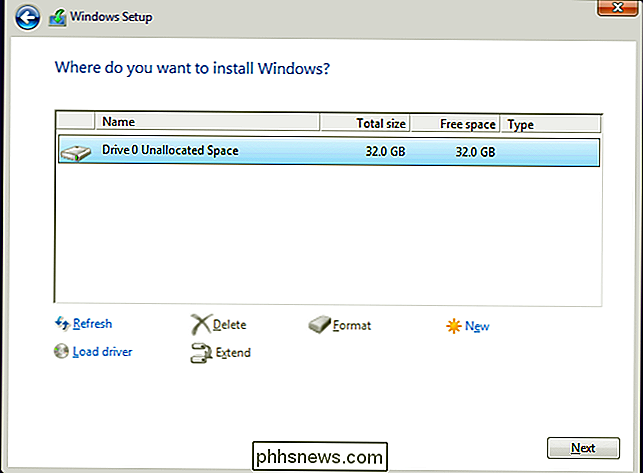
Klikněte na největší nový oddíl, který by měl být největší a měl by být "primární" ve sloupci "Typ". Klikněte na tlačítko Next (Další)
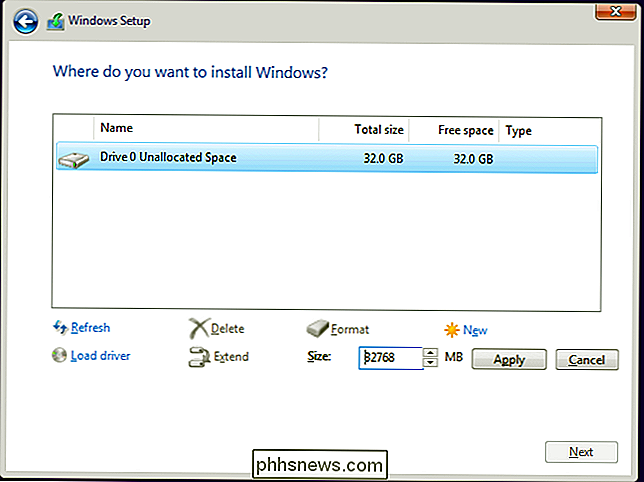
Nyní Windows zkopíruje soubory z jednotky USB nebo DVD na paměťovou jednotku, instaluje operační systém a obecně připravuje věci pro vás. Může počítač několikrát restartovat. Tohle je fajn. Proces bude trvat někde mezi několika minutami a hodinou na základě proměnných, jako je typ vašeho úložiště, rychlost procesoru, rychlost USB, atd. Přejděte na další epizodu
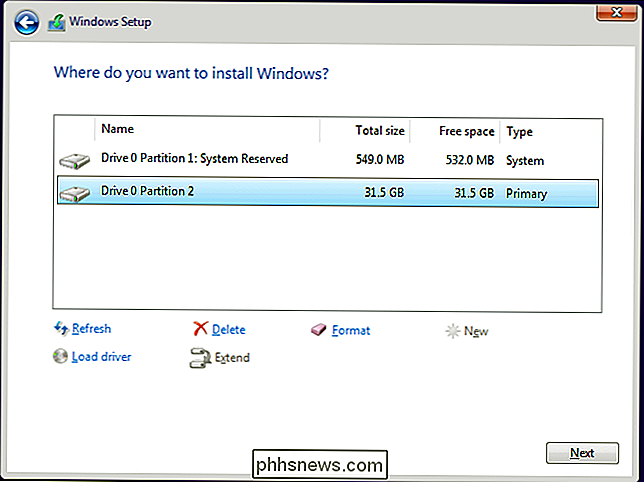
Fresh Prince . Když se zobrazí následující obrazovka, systém Windows je nainstalován a jste připraveni jej nastavit. Postupujte podle pokynů a vytvořte svůj účet. Procházení procesu instalace by nemělo trvat déle než 15 minut a budete upuštěni na známou pracovní plochu Windows.
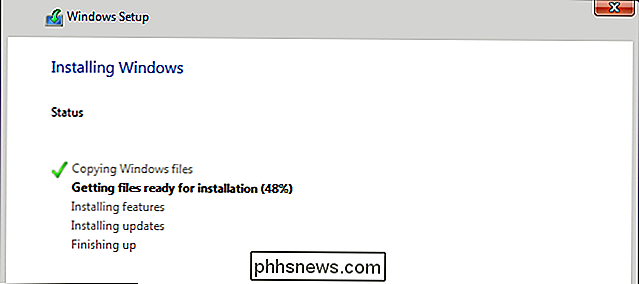
Když skončíte a uvidíte přihlašovací obrazovku, je ještě jedna věc, kterou musíte udělat . Vypněte počítač, odpojte jednotku USB pro instalaci systému Windows, znovu zapněte počítač a znovu přejděte do systému BIOS. Vraťte se zpět do nastavení pořadí spouštění jednotky a vyberte jako první možnost zavádění "Windows Boot Manager". Tímto způsobem zabráníte, aby počítač viděl jakoukoli USB nebo DVD mechaniku pro zaváděcí operační systém - můžete toto nastavení změnit, pokud chcete později znovu nainstalovat systém Windows nebo něco jiného.
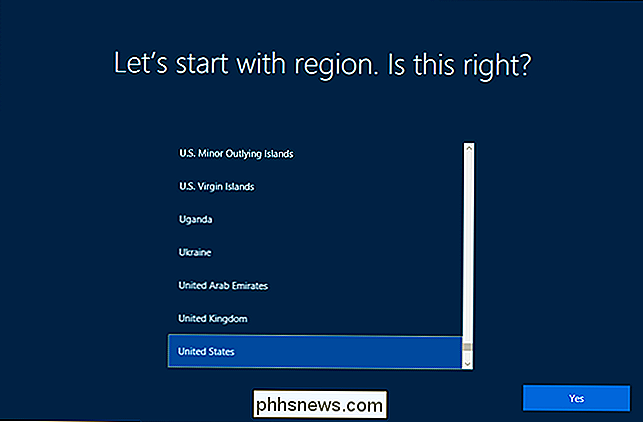
To je vše. Nyní můžete restartovat počítač a spustit jej!
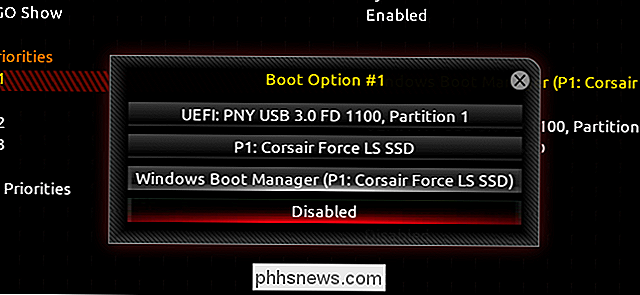
Krok třetí: Instalace ovladačů pro veškerý hardware
Na rozdíl od starších verzí systému Windows je Windows 10 předinstalován s tisíci generických a některé ovladače, takže některé hardwarové sítě, audio, bezdrátové a video systémy by měly mít alespoň základní funkce.
Nicméně stále existují některé ovladače, které pravděpodobně budete chtít nainstalovat:
Vaše základní deska chipset, audio, LAN, USB a SATA ovladače
- : Ovladače systému Windows jsou pravděpodobně v pořádku, ale výrobci vaše základní desky mohou mít novější, lepší optimalizované nebo ovladače s více funkcemi. Přejděte na stránku podpory základní desky a najděte sekci Stahování - tam najdete všechny tyto ovladače. Nemusíte nutně instalovat všechno na tuto stránku, ale chipset, audio, LAN, USB a SATA ovladače jsou obvykle užitečné. Ovladače grafických karet od NVIDIA a AMD
- : Stejně tak vaše diskrétní GPU pravděpodobně funguje s Windows základními ovladači, ale nebude plně optimalizován bez nejnovějšího ovladače od výrobce. Určitě budete chtít, pokud jste nainstalovali grafickou kartu pro herní nebo mediální aplikace. (Poznámka: stáhněte ovladač přímo od společnosti NVIDIA nebo AMD, nikoliv od výrobce karty EVGA nebo GIGABYTE). Vstupní zařízení, jako jsou high-end myši, klávesnice a webové kamery
- : Výrobci periferních zařízení, jako je Logitech, obvykle potřebují nainstalujte program, který využije pokročilých funkcí, jako jsou vlastní zkratky nebo úpravy snímačů. Opět platí, že toto je zvláště důležité pro výstroj značky Špičkový a jedinečný hardwarový hardware
- : pokud máte něco mimořádného, jako například grafického tabletu Wacom nebo adaptéru PCI pro starší porty, budete chtít sledovat určité ovladače a nainstalovat je ručně. Znovu, více nebo méně všechny tyto další ovladače najdete na webových stránkách výrobce, stáhněte si a instalujte jako standardní program pomocí webového prohlížeče dle vašeho výběru.
Instalujte ovladač AMD pro grafickou kartu počítače jako příklad. V krabici se říká, že grafická karta je AMD Radeon RX 460 a nemám důvod se domnívat, že modelové číslo mi leží. Právě na přední straně webové stránky společnosti AMD je odkaz na ovladače a podporu.
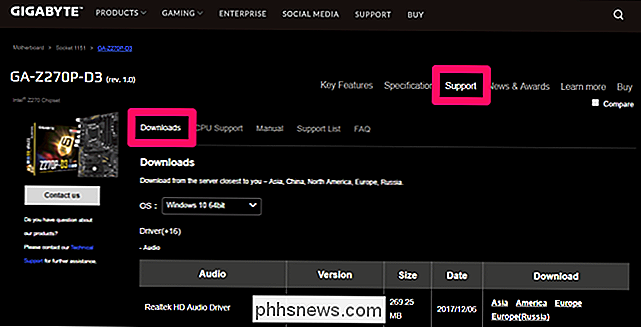
Toto má jak detekovatelný program ke stažení, tak i rychlý vyhledávací nástroj pro řidiče. Rádi bychom neměli instalovat víc, než mám, takže použiji pro výběr mého modelu:
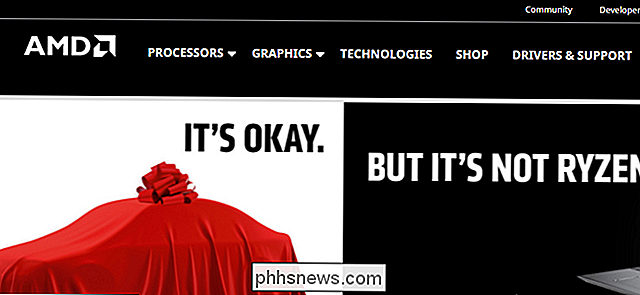
Pak si můžete zvolit úplnou verzi nejnovějšího stahování.
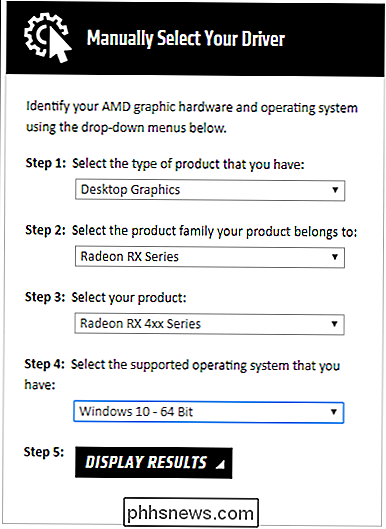
Kliknutím na "Stáhnout" se uloží nejnovější balíček ovladačů soubor EXE na svém počítači. (Poznámka: Ovladače grafických karet mají tendenci být velké, několik set megabajtů. Dejte to minutu nebo dvě.)
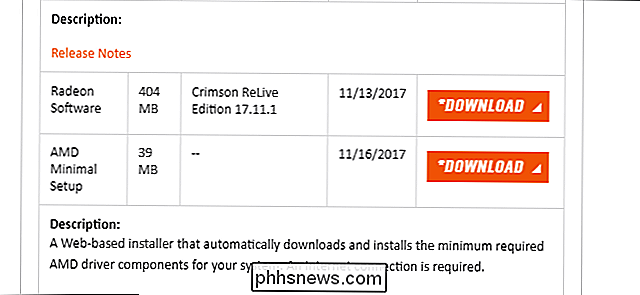
Poklepejte na program, postupujte podle pokynů na obrazovce a ovladač se nainstaluje během několika minut. Možná budete muset počítač restartovat, aby se spustil, to je v pořádku.
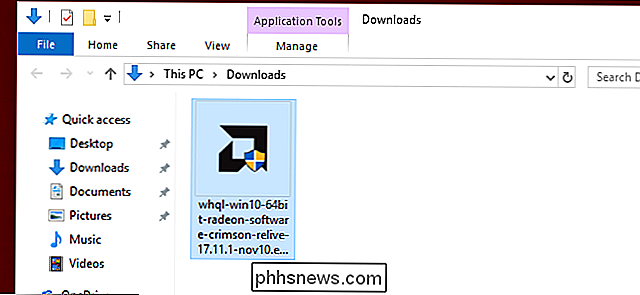
Opakujte tento proces u každého hardwaru, který není počítačem automaticky rozpoznán. Když jste si jisti, že veškerý hardware funguje, pokračujte k poslednímu článku v této sérii.
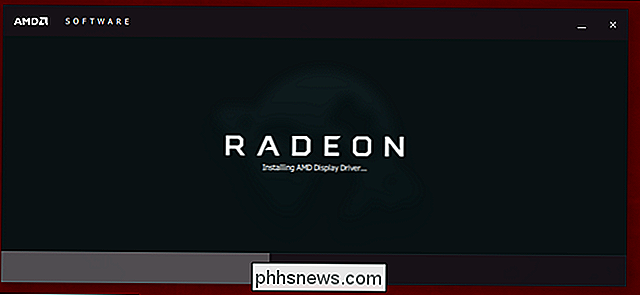
Nebo chcete-li přeskočit na jinou část průvodce, je zde celá věc:
Vytvoření nového počítače , Část první: Výběr hardwaru
- Vytvoření nového počítače, část 2: Kombinace
- Vytvoření nového počítače, část třetí: Získání systému BIOS Ready
- Ovladače
- Vytvoření nového počítače, část pátá: Vylepšení nového počítače
Jak naplno využít Pixel 2 v prostředí Ambience Display
Telefony s Androidem s Ambient Display nejsou ničím novým, ale trvalo to opravdu dlouho, než je dokonalé. Google nakonec udělal to s Pixel 2, za předpokladu, že jste ochotni udělat pár vylepšení. Proč se obrazovka Android telefonu zapne náhodně? Android Ambient Display je způsob, jak vidět vaše upozornění.

Vše, co potřebujete vědět o používání skupin domů v systému Windows
Windows HomeGroups jsou skvělé pro nastavení rychlého a snadného sdílení v domácích a malých podnicích. Zde je to, co potřebujete vědět, abyste je mohli používat. Doménové skupiny se v systému Windows 7 debutovaly a stále jsou v současné době v systému Windows 10. Jsou navrženy tak, aby zjednodušily sdílení složek a tiskáren mezi počítači Windows v malých lokálních sítích.



