Postup při čištění jednotky Flash, SD karty nebo interní jednotky pro odstranění problémů s oddíly a kapacitou

Pokud váš USB flash disk, SD karta nebo jiný disk nefunguje docela správně, "vyčistit" jednotku a odstranit její oddíly je jedním z možných řešení. To může vyřešit potíže s jednotkou, která nemůže být naformátována nebo s chybějící kapacitou
SOUVISEJÍCÍ: Jak spravovat diskové oddíly v systému Windows bez stahování jakéhokoli jiného softwaru
Tento trik také odstraňuje oddíly, které jste nelze odstranit běžnými nástroji, jako je grafický nástroj pro správu disků pro správu disků, který je součástí systému Windows. Proces, který zde pokryjeme, zcela vymaže tabulku oddílů z disku, což vám umožní znovu nastavit zálohu.
Upozornění : Tento proces úplně otírá celý disk, který vyberete, takže se ujistěte, nejprve důležité soubory. Měli byste být také velmi opatrní, abyste zadali správný disk nebo jste mohli náhodně vymazat špatnou.
První krok: Spusťte příkazový řádek jako správce
Nejdříve budete muset spustit okno příkazového řádku jako správce . V systému Windows 10 nebo 8.1 klepněte pravým tlačítkem myši na tlačítko Start (nebo stiskněte klávesu Windows Key + X) a vyberte "Příkazový řádek (správce)".
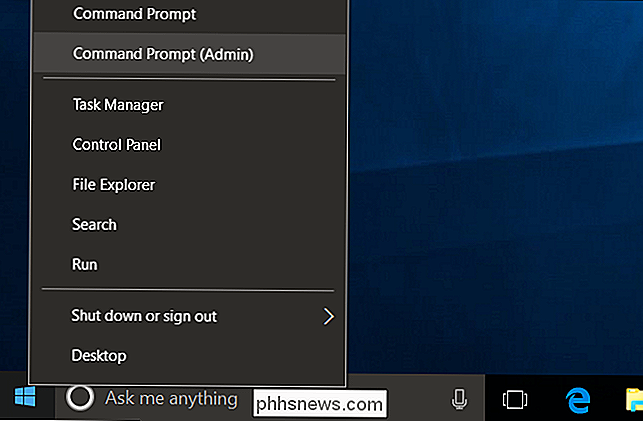
Poznámka : Vidíte-li PowerShell namísto příkazového řádku menu, to je přepínač, který přišel s aktualizací Creators pro Windows 10. Je to velmi snadné se vrátit k zobrazení příkazového řádku v nabídce Power Users, pokud chcete, nebo můžete dát PowerShell vyzkoušet. V systému PowerShell můžete udělat vše, co můžete udělat v příkazovém řádku - včetně příkazu, který používáme v tomto článku - plus mnoho dalších užitečných věcí.
V systému Windows 7 otevřete nabídku Start a vyhledejte " cmd. "Klepněte pravým tlačítkem myši na zástupce" Command Prompt ", který se zobrazí a potom zvolte" Spustit jako správce ".
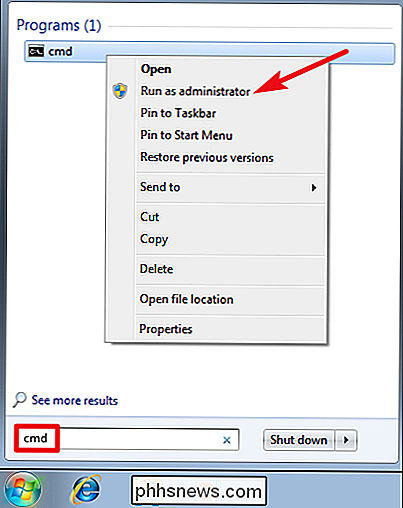
Druhý krok: Použijte diskpart pro vyčištění disku
příkaz k čištění disku. Než budete pokračovat, ujistěte se, že jste připojili jednotku USB flash, kartu SD nebo jakoukoli jinou jednotku, kterou chcete vyčistit.Chcete-li spustit nástroj diskpart, zadejte na příkazovém řádku následující příkaz a stiskněte klávesu Enter:diskpart
Všimněte si, že výzva se změní na "DISKPART>" a naznačuje, že nyní vydáváte příkazy k danému nástroji.
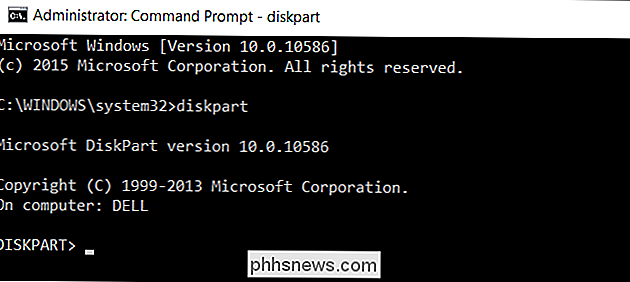
Nyní máte
diskpartseznam disků připojených k počítači zadáním zadejte následující příkaz a pak stiskněte Enter:list disk
Zkontrolujte výstup příkazu pro identifikaci čísla disku, který chcete vyčistit
Buďte velmi opatrní! Pokud vyberete nesprávný disk číslo, vyčistíte špatný disk a můžete ztratit důležitá data. Na níže uvedeném snímku obrazovky vidíme, že disk "Disk 0" má velikost 238 GB a velikost disku "Disk 1" je 14 GB. Víme, že náš konkrétní disk USB má velikost 14 GB. To nám říká, že disk 1 je jednotka USB připojená k počítači a disk 0 je interní systémová jednotka počítače.
SOUVISEJÍCÍ:
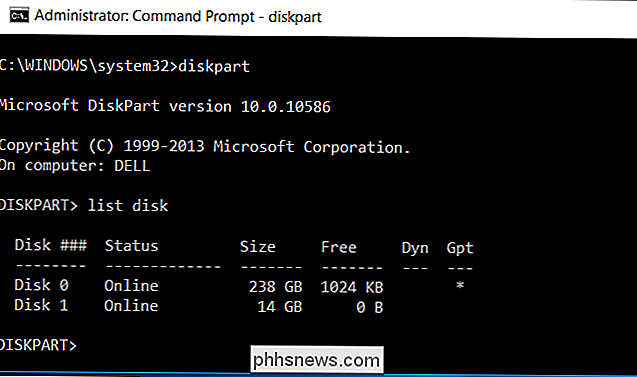
Jak spravovat oddíly v systému Windows bez stahování jakéhokoli jiného softwaru Pokud máte jakýkoli problém s identifikací správného čísla disku, můžete také vypálit nástroj Správa disků. Ukáže vám čísla disků spolu s písmeny, které jim systém Windows přidělil, což usnadňuje identifikaci konkrétního disku.
Když znáte číslo disku, které chcete vybrat, zadejte následující příkaz a nahraďte číslo # číslem disk, který jste identifikovali výše. Opět si buďte naprosto jisti, že máte správné číslo disku.
vyberte disk #
Nyní, když jste vybrali disk, budou další příkazy, které jste vydali na nástroj
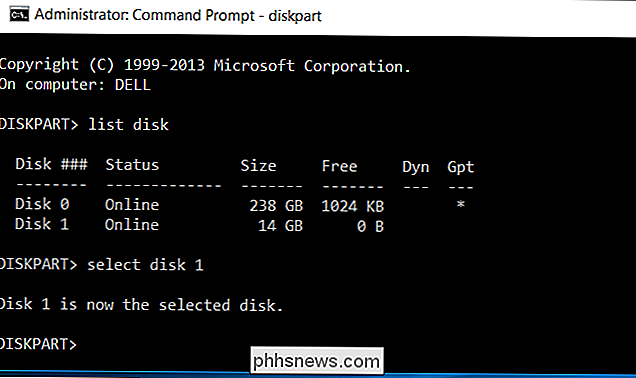
diskpartvybraný disk. Chcete-li úplně vymazat tabulku oddílů vybraného disku, zadejte následující příkaz a stiskněte klávesu Enter. Nezapomeňte, že tento příkaz zcela utřete disk, takže se ujistěte, že máte zálohované důležité soubory.clean
Zobrazí se zpráva o tom, že "DiskPart se podařilo vyčistit disk", pokud vše fungovalo správně. Už jste hotovi. Zavřete okno Příkazový řádek a pokračujte.
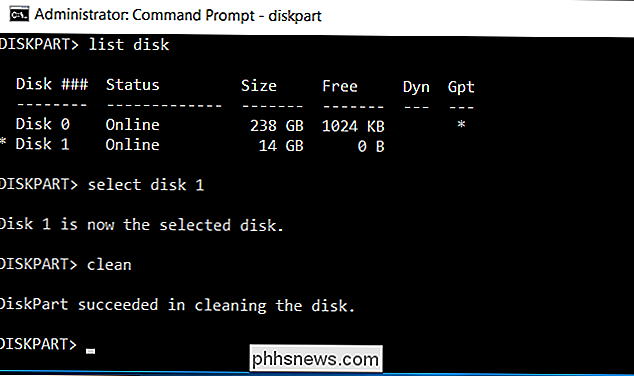
Krok třetí: Rozdělení a formátování disku
Nyní byste měli být schopni inicializovat, rozdělovat a formátovat disk tak, jak byste normálně používali, pomocí grafického nástroje pro správu disků integrovaného do systému Windows. Můžete také použít příkaz
diskpart, ale je to pravděpodobně snadnější grafické rozhraní.Chcete-li Správa disků spustit v systému Windows 10 nebo 8.1, klepněte pravým tlačítkem myši na tlačítko Start a vyberte možnost Disk Řízení". V systému Windows 7 stiskněte klávesu Windows Key + R, zadejte příkaz "diskmgmt.msc" do dialogového okna Spustit a stiskněte klávesu Enter.
Uvidíte, že disk nyní nemá žádné oddíly. Klepněte pravým tlačítkem myši na nealokovaný prostor a vyberte "Nový jednoduchý svazek", abyste vytvořili oddíl na disku a naformátujte jej pomocí požadovaného systému souborů. Ve výchozím nastavení systém Windows vytvoří jediný oddíl, který se rozkládá na celou jednotku.
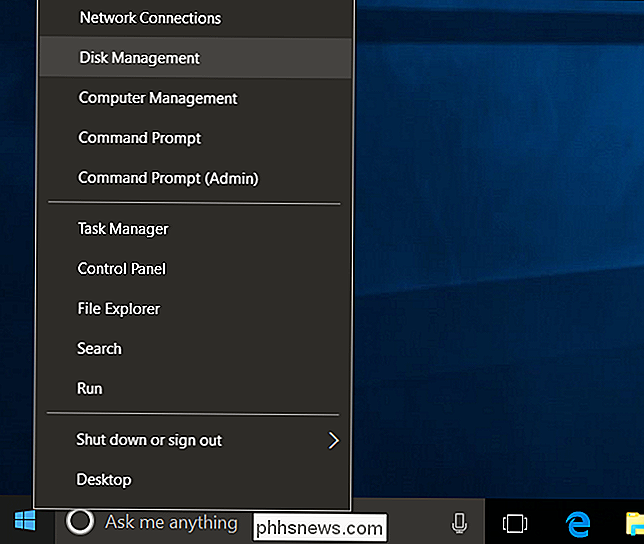
Pokud tato metoda nefunguje - například pokud jste úspěšně vyčistili jednotku, ale nezdá se, že funguje normálně při pokusu o oddíl nebo pokud disk
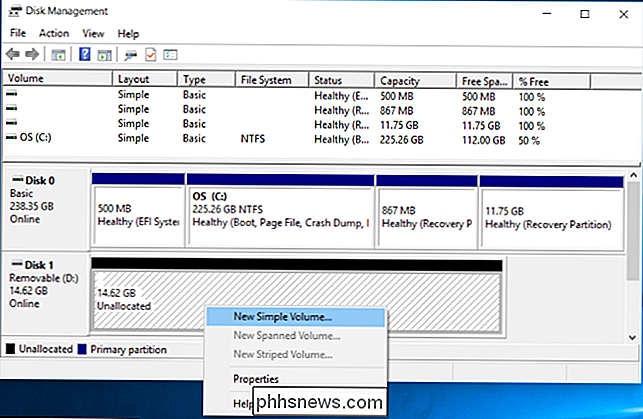
diskpartnevidí disk nebo jej neupravuje - je možné, že disk je fyzicky poškozen a nefunguje správně. Ale "čištění" disku sdiskpartje řešení, které může přinést zpět do života disky, které by jinak vypadaly jinak.

Díky Bitcoinu je nákup počítače lepší než budova One (prozatím)
Grafické karty high-end jsou v současné době velmi náročné. Ne kvůli náhlému rozkvětu PC hráčů, ale proto, že jsou to nejefektivnější způsob, jak přidat sílu křupavých čísel do "těžebních" vrstev. "To vytváří velký, velmi nákladný počítač." Problém: Bitcoin Miners Jsou to milionáři, kteří chtějí získat velké množství GPU pro spotřebitele a zaplnit je do osobně postavených počítačů, které používají platformu GPU.
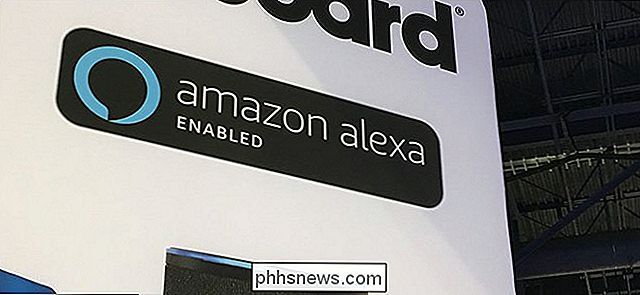
Vážení obchodní partneři: Zastavte ovládání hlasu ve všem
Již od vzestupu technologií smarthome a inteligentních reproduktorů, jako je Echo, se společnosti vyhnuly tomu, a všechno, a to musí zastavit. SOUVISEJÍCÍ: Jak řídit vaše Smarthome produkty s Amazon Echo Nechápejte mě špatně, hlasové ovládání je skvělé mít pro mnoho věcí, jako nastavením termostatu, přehráváním hudby nebo prostě chtějí vědět, jaké bude počasí jako dnes, aniž by jste chtěli zažít svůj telefon.



