Jak správně vyfarbovat staré, vybledlé fotografie

Postupem času vyblednou staré fotografie. Černoši se vymývají a běloši šedou. Pokud existují barvy, vyblednou příliš, otáčí se různými odstíny a dělají fotku vypadat spíše jako starožitnost než reprezentace něčeho skutečného.
SOUVISEJÍCÍ: Nejlepší levnější alternativy k Photoshop
Pokud však skenujte staré, vybledlé fotky, můžete použít silný editor, jako je Photoshop (nebo některý z jeho levnějších alternativ), aby je opravil. Podívejme se, jak to udělat jenom.
Pro tuto lekci předpokládám, že máte nějaké znalosti o Photoshopu. Pokud tak neučiníte, podívejte se na náš detailní osmičkový průvodce výukou Photoshopu a na našich lekcích o vrstvách a maskách, nastavovacích vrstvách a křivkách. Tato technika je velmi jednoduchá, ale je snadnější použít, pokud rozumíte tomu, co se děje.
Barevná korekce vybledlého černobílého obrazu
Je to jednodušší barevně upravit černobílou fotografii, a tak začít. Používám tuto starou fotku od uživatele Flickr Faith Goble. Je to nádherný portrét, který začal ztrácet a zbarvovat.

Otevřete obrázek, který chcete opravit ve Photoshopu.
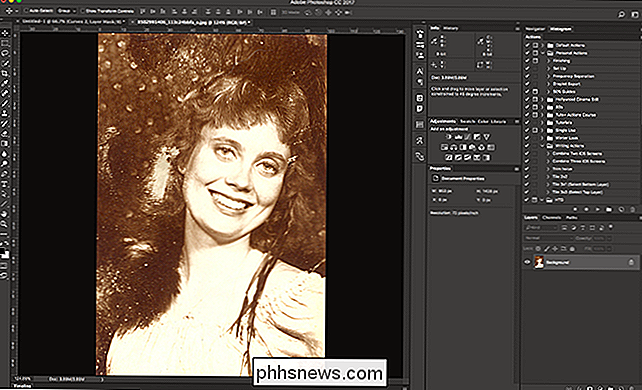
Nyní přejděte do vrstvy> Nová úprava vrstev> Křivky
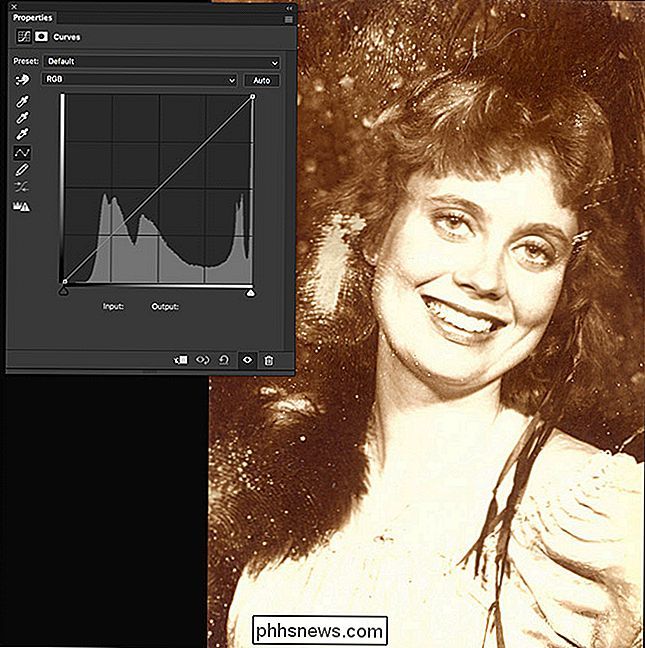
Vyberte kapátko černého bodu.
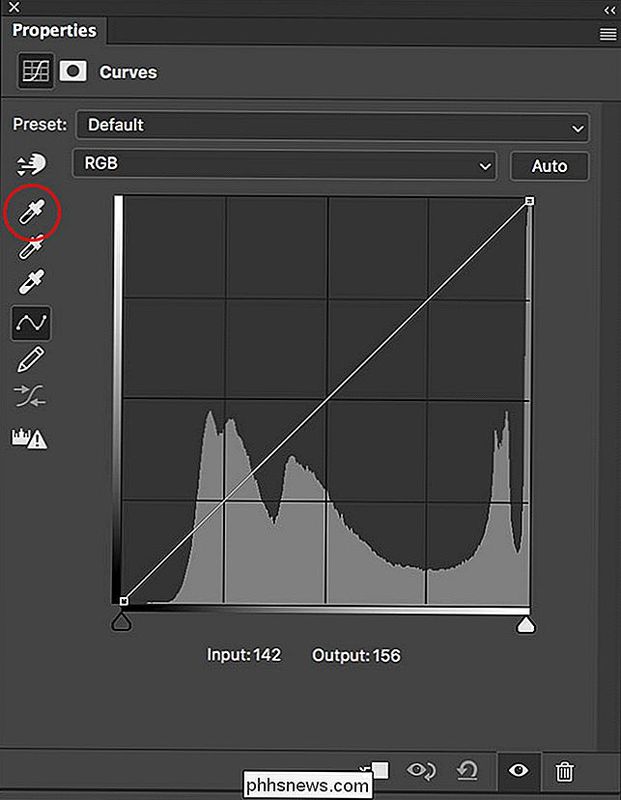
Klikněte na to, jaké by měly být nejtmavší nebo černé oblasti obrazu. Pro toto je pero těsně vedle krku modelu perfektní.
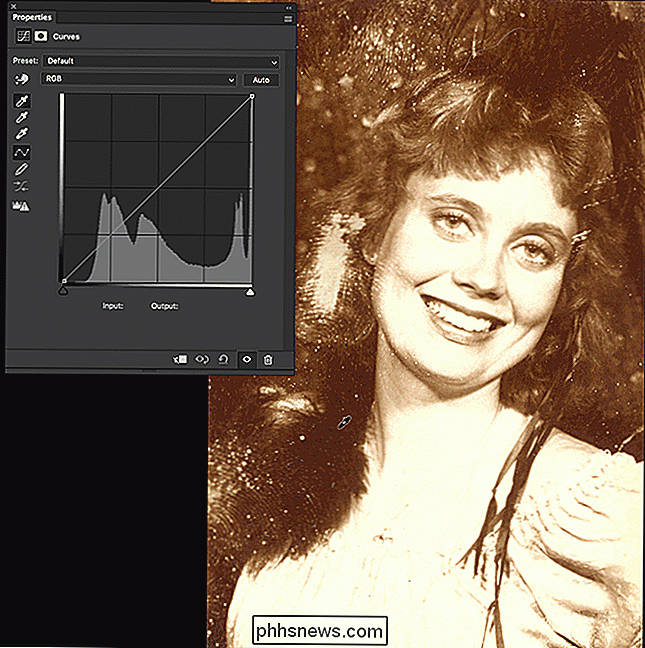
To je černý bod. Věci by měly začínat vypadat trochu méně vybledlé. Potom vyberte kapátko s bílým bodem. Opět je krouženo níže.
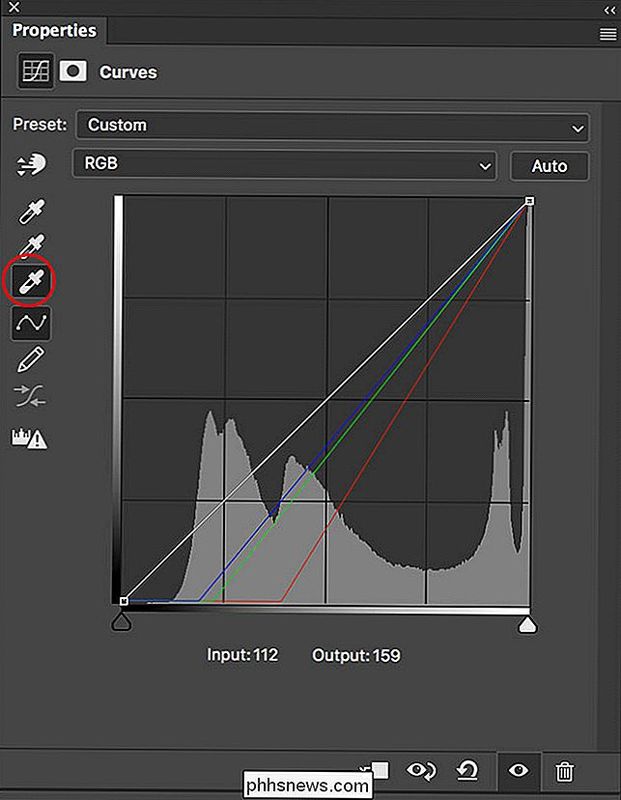
Najděte oblast obrazu, která by měla být opravdu jasná a klepněte na ni. V takovém případě vypadají oblečení modelu, jako by byly velmi jasné, takže to je místo, kde se chystám kliknout.
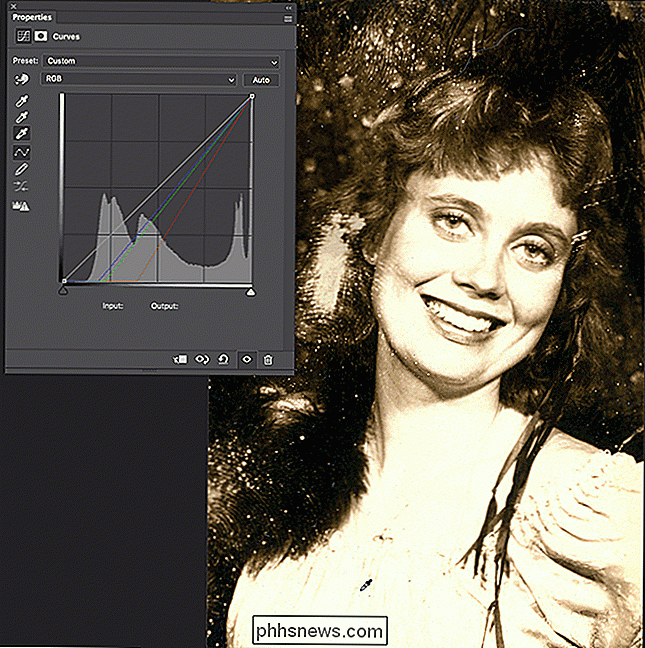
Efekty nejsou tentokrát tak dramatické, protože jasné oblasti tohoto snímku jsou už docela v pořádku.
Přidání takového kontrastu může být docela tupé a je snadné jít příliš daleko. Vyberte vrstvu Křivky a snížte její opacitu na přibližně 90%. Tento efekt trochu změkne.
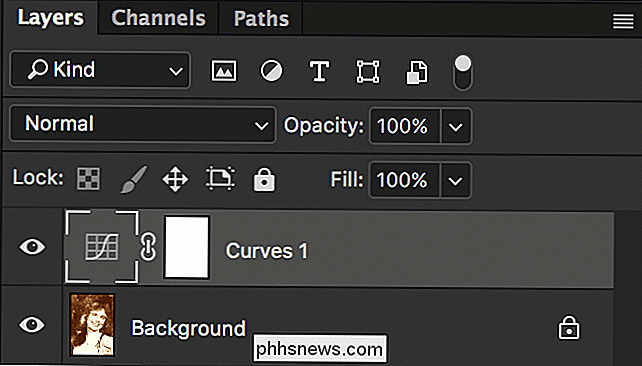
Nyní by měl obrázek vypadat podobně. Určitě už není vybledlá. Poslední úkolem je zbavit se barevného obsazení

Přejít na vrstvu> Nová vyrovnávací vrstva> Hue / Saturation
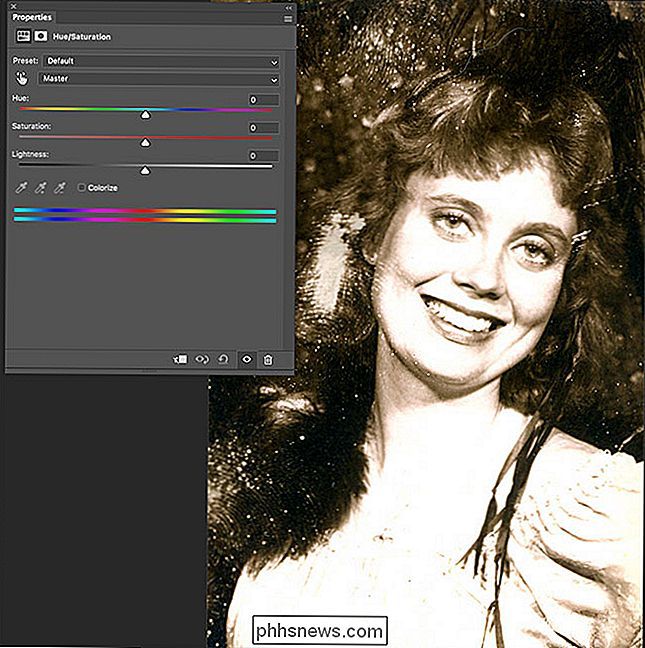
Přetáhněte posuvník sytosti až na 0.
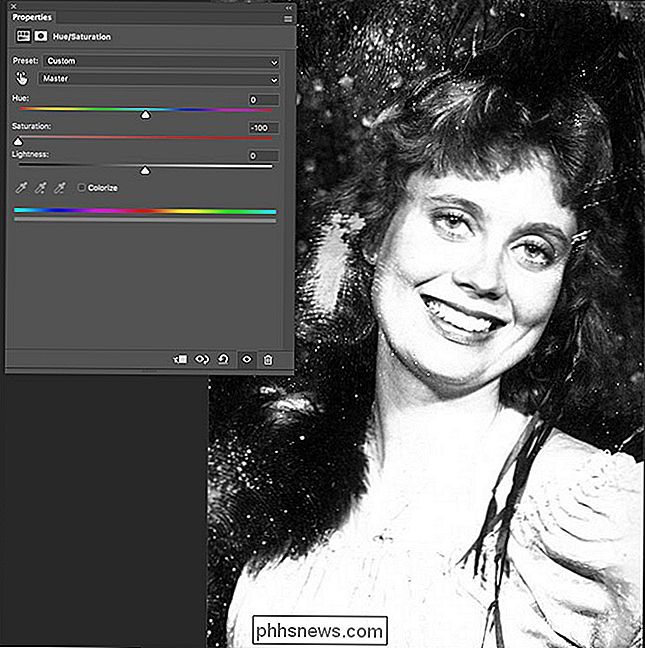
A to je to, je to hotovo. Obraz je nyní dokonalý, bezbarvý a černobílý.

Barevná korekce vybledlého barevného obrázku
Uděláme to znovu s barevným obrazem. Tato fotografie pochází od kolegy How-To Geek spisovatel Cameron Summerson.
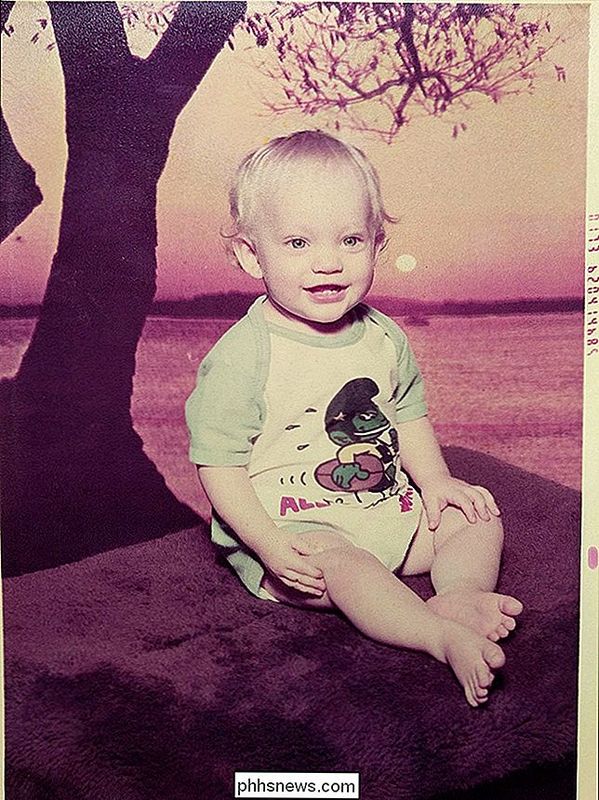
Proces korekce kontrastu a barvy je přesně stejný. Otevřete obrázek ve Photoshopu, přidejte vrstvu Curves a použijte černé a bílé bodce pro nastavení černobílých bodů.
Jakmile to uděláte, měli byste něco podobného
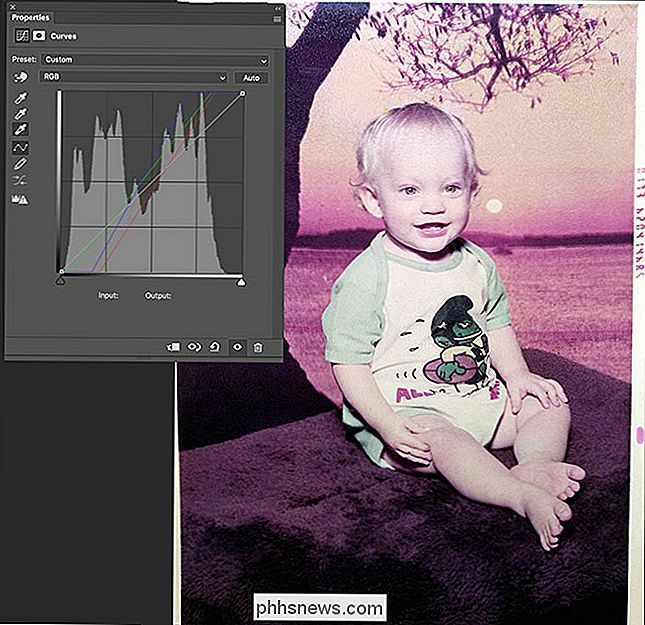
pro nastavení bílého bodu jsem použil okraj kolem obrazu. Papír by měl být vždy velmi bílý. Kdykoli je na starém obrázku hranice, je to mnohem snazší barva.
Přestože to vypadá docela dobře, barvy nejsou perfektní. Přejít na vrstvu> Nová úprava vrstev> odstín / sytost.
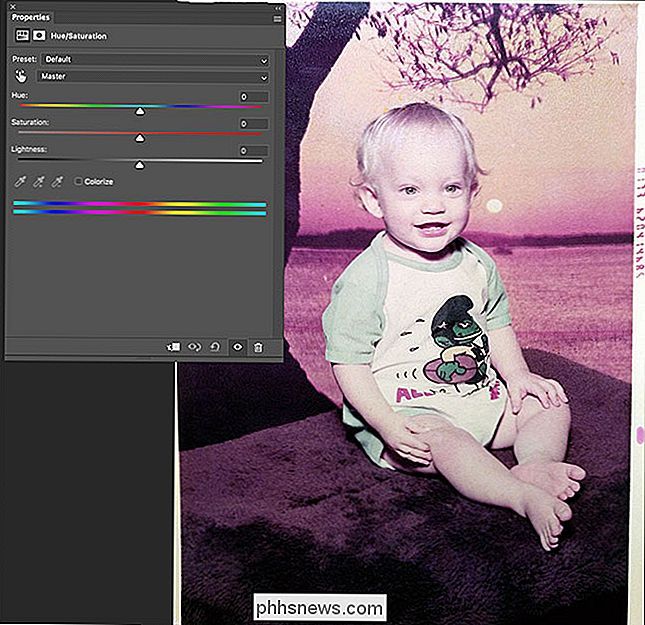
Tentokrát nemůžeme odstranit celou saturaci. Musíme si zahrát s posuvníkem Hue, dokud věci vypadají správně. Přetáhněte jezdec Hue doleva a doprava, dokud věci nevypadají dobře.
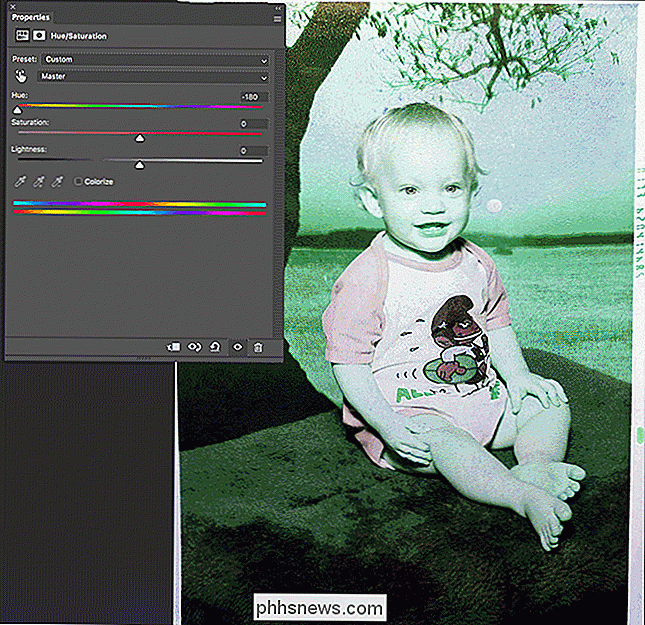
Většina hodnot bude vypadat hrozně, ale měli byste být schopni vylepšit rozsah, který vypadá přirozeně. Pro tuto fotku jsem zjistil, že je kolem +13. To všechno vypadá trochu reálnější.
Zahrajte si svůj obrázek a podívejte se, co vypadá nejlépe. Bude pravděpodobně hodnota mezi přibližně -40 a +40, ale vyzkoušejte je všechny. To není přesná věda, tak prostě jděte s něčím, co se vám líbí vzhled.
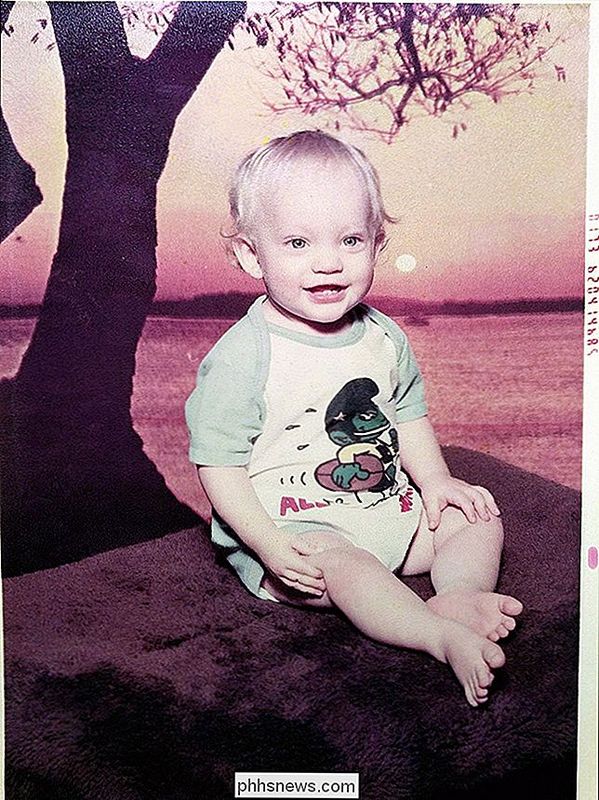
A to je všechno, jste hotovi. Bral jste starou, vybledlou fotku a barvu to opravilo, takže to vypadá mnohem lépe pouze s vrstvou Curves a Hue / Saturation. Tato technika by měla pracovat na téměř jakémkoli obrázku, bez ohledu na to, jak je vybledlá nebo změněná.

Jak přidat zástupce Fotky Google do aplikace Fotoaparát pro Android
Google Photos je pravděpodobně nejlepší aplikace pro správu fotografií v Obchodu Play. Je intuitivní a snadno použitelný, má spoustu užitečných funkcí a nejlépe zálohuje všechny vaše obrázky. Věc je, že například používáte telefon bez telefonu Android - jako je například řada LG G nebo Samsung Galaxy - například aplikace pro galerii inventářů může zabránit jinak konzistentní a čisté zkušenosti s fotografiemi.

Jak se vyhnout zneužívajícím hráčům online
Moudrý člověk kdysi řekl, že normální člověk plus anonymita plus publikum se rovná ... no, něco, co nemůžeme vytisknout na rodině webová stránka. Avšak tendence k zneužívání davu je známo a přidání konkurenční povahy online her pro více hráčů nepomáhá. Pokud jste se ocitli obtěžovani zneužívajícími hráči, existuje několik věcí, které jste můžete udělat, aby vaše online hry byly méně frustrující.



