Zůstaňte sladěni tím, že minimalizujete všechny rozptýlení upozornění na vašem smartphonu a počítači

Smartphony a počítače jsou zařízení generující oznámení. Každá aplikace vás chce nepřetržitě ping, přeruší váš život a vytáhne vás z toho "stavu toku" během práce.
Všechny tyto oznámení jsou rozptýlení. V nejlepším případě neustále krouží ve své kapse celý den, zatímco se snažíte žít svůj život. 1099> iPhone a iPad
SOUVISEJÍCÍ:
Jak spravovat oznámení na iPhone a iPad Na iOSu společnosti Apple se každé upozornění obdržíte, je jasně přiřazena určitému názvu aplikace. Aplikace nemají povolení k zasílání upozornění při jejich instalaci - musí požádat o povolení. Pokud nechcete přijímat oznámení z aplikace, ujistěte se, že jste se dozvěděli, že vám nová aplikace chce posílat oznámení, a to "Nepovolit".
Pokud obdržíte příliš mnoho oznámení od aplikace, můžete změnit nastavení oznámení pro danou aplikaci. Přejděte do aplikace Nastavení a klepněte na Oznámení. Zobrazí se seznam nainstalovaných aplikací, které mají oprávnění k zasílání upozornění. Klepnutím na aplikaci upravíte její nastavení.
Aplikace iOS společnosti Apple nabízí mnoho způsobů přizpůsobení oznámení, která se zobrazuje. Chcete-li deaktivovat oznámení zcela pro aplikaci, deaktivujte posuvník Povolit upozornění. Můžete zde také upravit další nastavení. Chcete-li například v appu vidět ikonu odznaku, když v aplikaci existuje nový obsah, ale nechcete, aby zvonila ve vašem kapse, objevila se a upozornila vás nebo se objevila ve vašem oznamovacím centru, můžete ji deaktivovat "Zobrazit v centru oznámení," Notification Sound "," Show on Lock Screen "a" Alert Style When Unlocked ", takže je povoleno pouze" Badge App Icon ". Bylo vidět, že se na displeji zobrazuje nenápadný pult, který vás informuje o novém obsahu na ikoně aplikace bez všech standardních oznamovacích obtíží.
SOUVISEJÍCÍ:
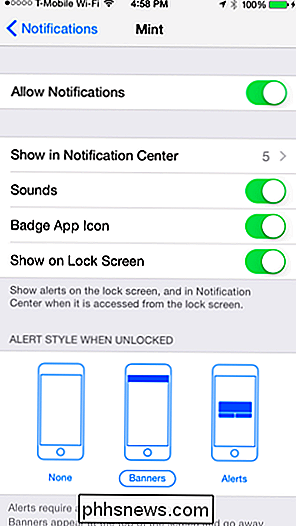
Jak dostávat pouze oznámení o e-mailech, o které pečujete o svém iPhone nabízejí v preferencích svých vlastních aplikací jemnější nastavení oznámení. Například možná budete chtít přijímat e-maily z e-mailu od vaší rodiny a šéfa - nebo zvláště kritické e-mailové podprocesy - ale ne každý malý bulletin a e-mail s upozorněním, který dorazí do doručené pošty. Postupujte podle našeho průvodce získáváním upozornění pouze na e-maily, na kterých vám záleží, ve vašem iPhone způsoby, jak zkrátit vaše e-mailové upozornění, aniž byste museli chybět důležité věci.
Android
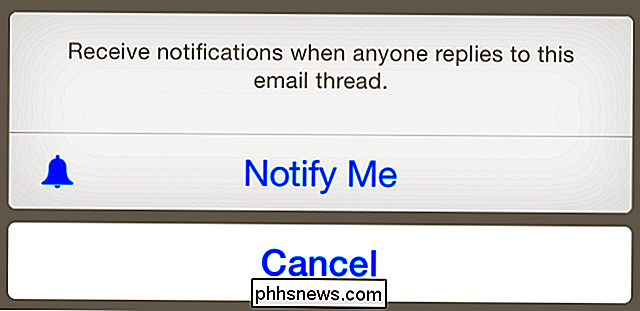
SOUVISEJÍCÍ:
Jak spravovat, přizpůsobovat a blokovat Upozornění v zařízení Android Lollipop a Marshmallow Ve výchozím nastavení může každá aplikace Android, kterou nainstalujete, která má oprávnění k oznámení, povoleno vám zasílat oznámení. Služba Google však umožňuje deaktivovat oznámení pro libovolnou aplikaci.
Pokud obdržíte upozornění, které nechcete, můžete jednoduše stisknout oznámení v zásuvce s upozorněním a zvolit "Informace o aplikaci" v systému Android 4.x nebo klepnutím na tlačítko "i" v systému Android 5. Tím se dostanete přímo k obrazovce s informacemi o aplikaci nebo oznámení o oznámení pro aplikaci, která vygenerovala oznámení, a odtud můžete deaktivovat oznámení. Je to užitečné v případě, že aplikace někdy pokusí zamaskovat oznámení o reklamách, aniž by vám řekla, od které aplikace pochází. Toto je ruční potlačení na úrovni systému.
V systému Android 5 můžete také otevřít obrazovku Nastavení, klepnout na Zvuky a upozornění a klepnout na Upozornění na aplikace. Klepnutím na aplikaci vyberte možnost "Blokovat" a deaktivujte její oznámení.
SOUVISEJÍCÍ:
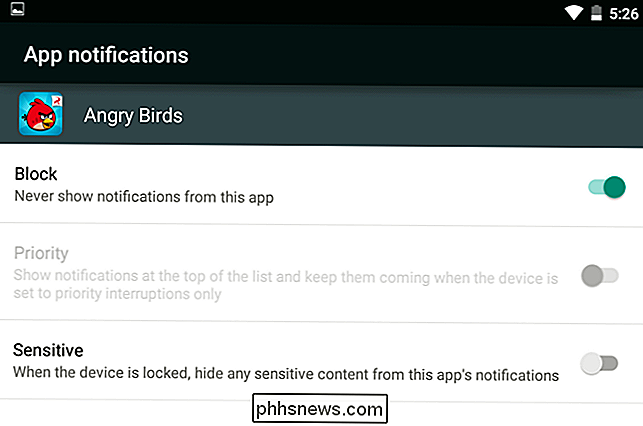
Jak dostávat oznámení pouze pro e-maily, o něž se staráte v Gmailu V nastavení aplikace můžete často řídit oznámení v nastavení aplikace vám poskytnou mnohem více informací o typech oznámení, které chcete z aplikace zobrazit. To vám umožní přesně vybrat, která oznámení chcete vidět.
Gmail je velmi výkonný systém Android a poskytuje vám spoustu kontroly, které e-mailové oznámení chcete vidět. Můžete si vybrat pouze zobrazování upozornění spojených s určitým štítkem ve vaší doručené poště v Gmailu a nastavit filtry, které automaticky přesměrují důležité e-maily, kterým chcete být upozorněni na tyto štítky. To vám umožní omezit e-mailové oznámení. Podívejte se na náš průvodce dostáváním pouze e-mailových oznámení, které vám záleží, pomocí Gmailu v systému Android pro další informace.
Windows
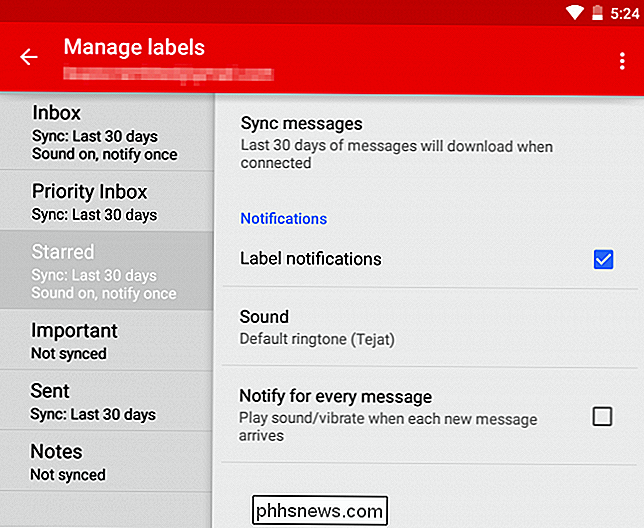
SOUVISEJÍCÍ:
Jak přizpůsobit a vyladit ikony systémových přihrádek v systému Windows Systém Windows nemá ovládací prvky pro oznamování v celém systému stejným způsobem, jakým fungují mobilní operační systémy. Pokud vám počítačový program upozorňuje na chyby, můžete tuto možnost změnit ve svých nastaveních. Můžete také klepnout pravým tlačítkem na panel úloh, vybrat Vlastnosti, klepnout na tlačítko Přizpůsobit vedle oblasti Oznámení a zvolit možnost "Skrýt ikonu a upozornění" pro aplikace, u kterých nechcete zobrazovat bubliny oznámení systému. Toto platí pouze pro standardní bubliny s upozorněním systému a mnoho aplikací používá svůj vlastní, odlišný styl upozornění.
Pokud používáte Windows 8 "Uložit aplikace", které se nyní nazývají "univerzální aplikace", můžete kontrolu jejich oznámení z aplikace Změnit nastavení počítače. Stiskněte klávesu Windows + C nebo přejetím prstem vpravo otevřete panel Příchytky, vyberte Nastavení a vyberte možnost Změnit nastavení počítače. Přejděte na položku Vyhledávání a aplikace> Upozornění, chcete-li určit, které aplikace mohou zobrazovat oznámení.
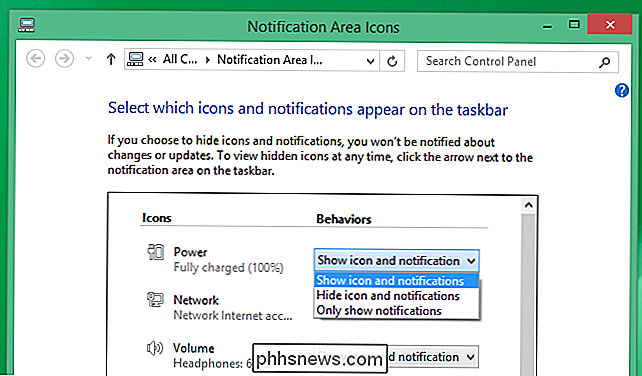
Mac OS X
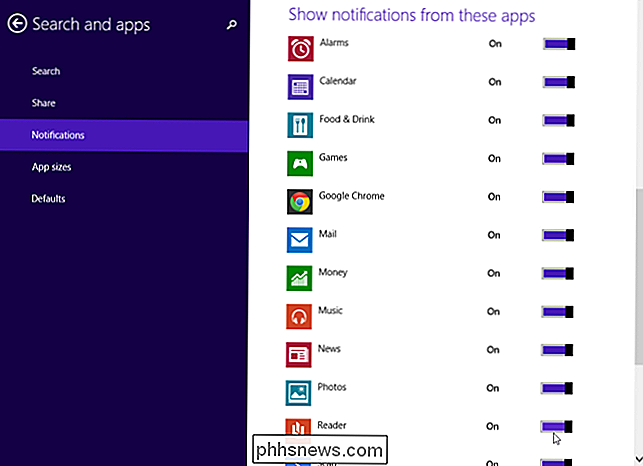
Most aplikace budou používat systém upozornění na systému Mac, což znamená, že jejich upozornění se objeví standardním způsobem a zobrazí se v centru oznámení. To znamená, že máte jedno místo, ze kterého můžete tyto oznámení ovládat, stejně jako v systému iOS. Chcete-li získat přístup k těmto nastavením, klepněte na nabídku Apple na liště v horní části obrazovky, vyberte Předvolby systému a klepněte na ikonu Oznámení.
Zobrazí se seznam všech aplikací, které mají oprávnění k odesílání oznámení. můžete tato upozornění přizpůsobit tak, jak můžete v systému iOS. Můžete se například rozhodnout pro vypnutí zvuků a bannerů pro aplikaci - pouze necháte odznak na ikoně aplikace na docku, abyste si mohli připomenout méně zajímavou připomínku.
Chrome OS a Chrome Prohlížeč
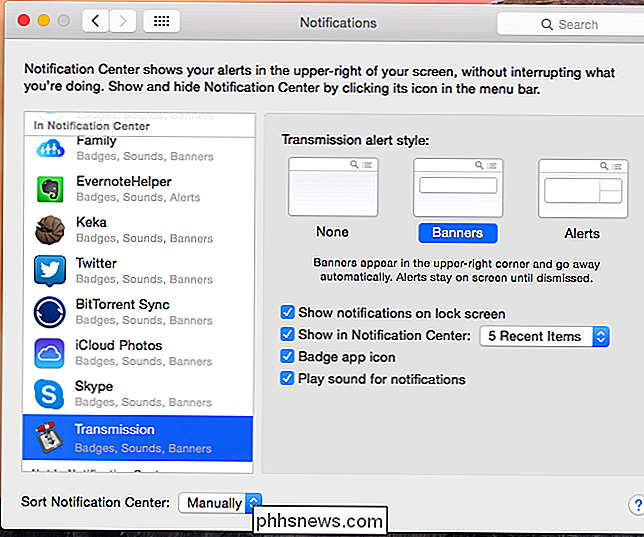
Webové prohlížeče získávají také oznamovací systémy. V prohlížeči Chrome můžete určit, které webové stránky mohou zobrazit oznámení kliknutím na ikonu Centra upozornění Chrome v oblasti typu "systémová lišta" v operačním systému. Klikněte na ikonu ozubeného kola a zrušte zaškrtnutí aplikací a webových stránek, ze kterých nechcete zobrazovat oznámení.
K podobným nastaveních můžete také přistupovat na stránce nastavení prohlížeče Chrome - otevřete stránku Nastavení, vyhledejte "oznámení" ve vyhledávacím poli, klepněte na tlačítko Tlačítko "Nastavení obsahu", klikněte na tlačítko "Spravovat výjimky" v oznámeních a zrušte oprávnění z webových stránek, kterým jste povolili zobrazování oznámení. Pokud nemůžete odvolat oprávnění, protože adresa webové stránky je v kurzívě, přidala se tam aplikace nebo rozšíření, které jste nainstalovali do prohlížeče Chrome.
Linuxové pracovní stanice
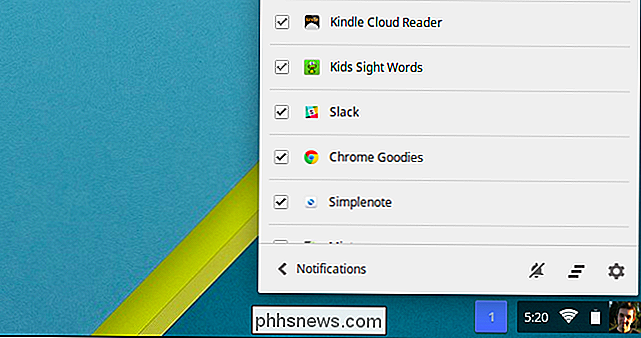
Není k dispozici žádný systémový způsob, jak nakonfigurovat oznámení na počítačích Linux. Zobrazí-li se oznámení z aplikace a vy byste je raději neměli vidět, musíte se přesunout na obrazovku nastavení aplikace a deaktivovat možnost oznámení.
Převezměte kontrolu nad oznámeními vašeho zařízení! Nemusíte zakazovat oznámení, která se vám líbí a jsou užitečná, ale není třeba žít ve světě, kde vaše zařízení neustále pípají na vás a předkládají vám zbytečné informace. To bude jen odčerpávat vaši pozornost, zaměření a duševní pohodu.
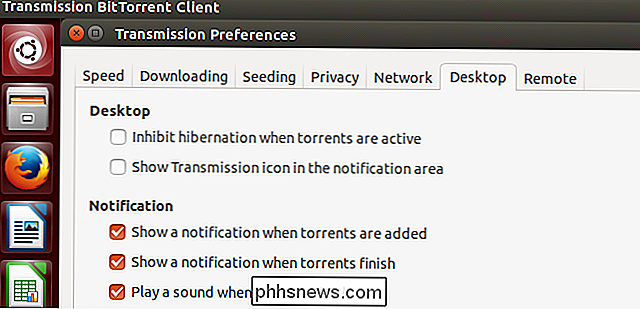
Jsou-li tech společnosti spuštěny, vaše zápěstí brzy bude zneužívat oznámení i po celý den. Buďte připraveni spravovat oznámení, která se mohou objevit na vašem smartwatchu, pokud ho někdy získáte.
Image Credit: Johan Larsson na Flickr

Co je to sociální inženýrství a jak se tomu můžete vyhnout?
Malware není jedinou online hrozbou, kvůli které se obáváte. Sociální inženýrství je obrovská hrozba a může vás zasáhnout na libovolném operačním systému. Sociální inženýrství se ve skutečnosti může vyskytnout i telefonicky a v situacích tváří v tvář. Je důležité si uvědomit sociální inženýrství a být na pozoru.

Proč pevný disk počítače svítí blesk, když neuděláte nic?
Stalo se to všem. Vykročíte od počítače a vrátíte se o několik minut později. Zatímco jste byli pryč, začnou blikat indikátory pevného disku počítače - ale co přesně to dělá? Je přirozené, že je trochu podezřelý. To se obecně nemusí bát. Všechny normálně nakonfigurované systémy Windows to udělají pravidelně.



