Jak konfigurovat režim Nerušit v systému Windows 10

V systému Windows 10, když se aplikace pokouší dostat vaši pozornost, se v pravém dolním rohu obrazovky objeví zpráva obdélníku. Tito jsou někdy označováni jako ohlášené toasty a po několika sekundách obvykle automaticky zmizí. Pokud potřebujete dostat práci na svém počítači, může to být rušivé, když se objeví pop-up upozornění, informuje vás o nově příchozích e-mailových zprávách, zprávách Facebooku, nadcházejících schůzkách a narozeninách atd.
Tiché hodiny jsou součástí Windows 10, který zakazuje zobrazování všech oznámení o aplikaci. Jakékoli oznámení, které získáte v době, kdy jsou zapnuté tiché hodiny, se stále objeví v centru akcí a budou později prohlíženy. V tomto článku vám ukážeme, jak konfigurovat režim nerušený v systému Windows 10.
Důležitá poznámka pro systém Windows 10
SOUVISEJÍCÍ: Jak změnit výchozí klidové hodiny v systému Windows 10
Když Funkce Quiet Hours byla poprvé debutována v systému Windows 8, můžete jej nakonfigurovat tak, aby se v určitých časech automaticky zapínala a vypínala. Například - můžete nastavit klidné hodiny od 10:00. až do 6:00, takže nebudete rušeni oznámeními během práce nebo spánku. V době psaní byly možnosti Tiché hodiny omezeny na Zapnuto a Vypnuto. Doufáme, že aspekt časování této funkce bude obnoven v pozdějších verzích systému Windows 10. Mezitím máme několik pokynů pro nastavení tichých hodin úpravou registru Windows nebo lokálního editoru zásad skupiny
Otočit Zapnutí nebo vypnutí tichých hodin z centra akcí
Klikněte pravým tlačítkem nebo podržte stisknutou ikonu "Centrum akcí" na oznamovací oblasti panelu úloh. Zobrazí se nabídka možností s ovládáním zapnuto / vypnuto pro Tiché hodiny.
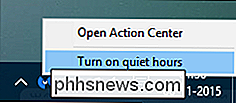
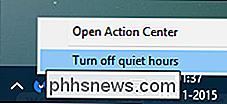
Alternativně klepněte na tlačítko "Centrum akcí" a zapněte / vypněte titul "Tiché hodiny". (Pokud ji nezobrazíte, klikněte na "Rozbalit" na pravém okraji.) Pokud je tato funkce zapnuta, počítač nezobrazí bubliny upozornění, nezobrazí obrazovku při příchozím hovoru nebo nevydá žádné zvuky, které by mohly
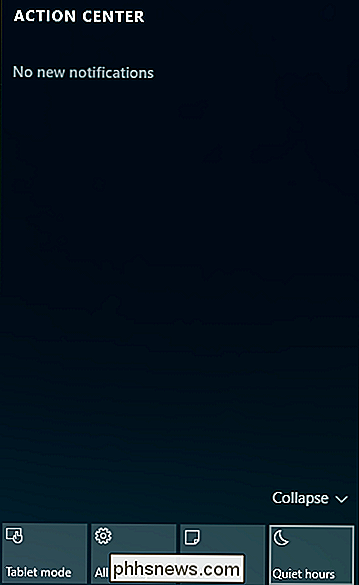
Zastavte upozornění na upozornění
Existují chvíle, kdy byste radši nemuseli přerušovat nebo rozptýlit vzhled (bannery) a zvuk bubnů s upozorněním. Může se stát, že se chystáte prezentovat a nechcete, aby se zobrazovaly pop-up upozornění. Chcete-li zakázat bubliny oznámení, které se zobrazují na obrazovce uzamčení:
Otevřete "Nastavení> Systém> Upozornění a akce" a vypněte možnost "Zobrazit oznámení na uzamčené obrazovce". Zvažte také vypnutí funkce "Zobrazit alarmy, připomenutí a příchozí volání VOIP na uzamčené obrazovce". Po vypnutí těchto nastavení se tyto zprávy již nebudou zobrazovat, když je obrazovka Uzamknout.
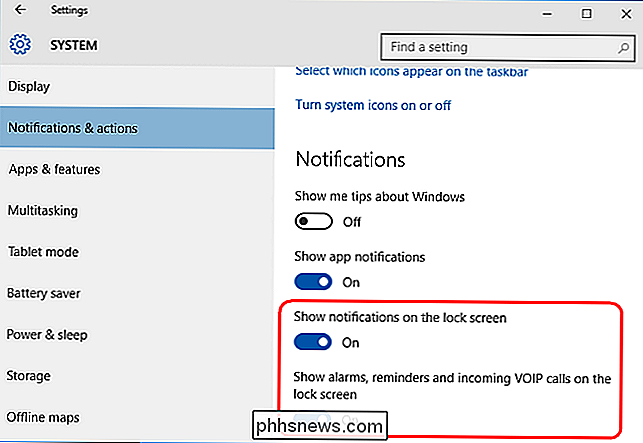
Windows 10 obsahuje možnost vypnout upozornění během prezentací. Pokud zjistí, že používáte aplikaci Microsoft PowerPoint nebo jste připojeni k projektoru, bude to všechno varovné bubliny a zvuky. Otevřete "Nastavení"> Systém> Upozornění a akce ", přejděte dolů a zapněte možnost" Skrýt upozornění při prezentaci ".
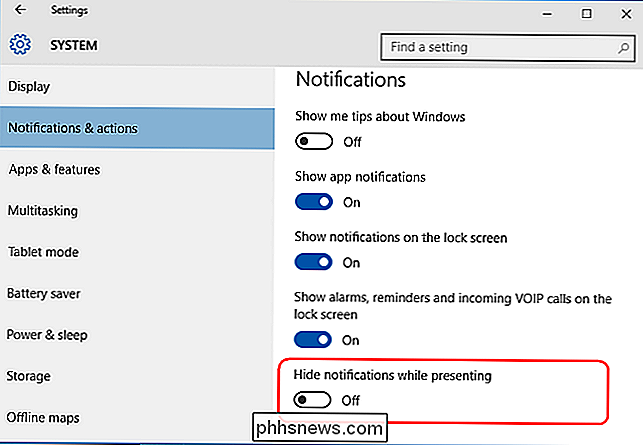
Silence Notification Alerts na základně
podle aplikace. Otevřete "Nastavení> Systém> Upozornění a akce" a v sekci "Zobrazit oznámení z těchto aplikací" vypněte aplikace individuálně, abyste zabránili upozorněním na vybrané aplikace. Je to dobrý způsob, jak zkreslit aplikace zobrazující nadměrné oznámení. Zde naleznete rolovací seznam všech aplikací, které vlastníte, které vám umožní zobrazovat oznámení a každý z nich má přepínač "Zapnuto / Vypnuto".
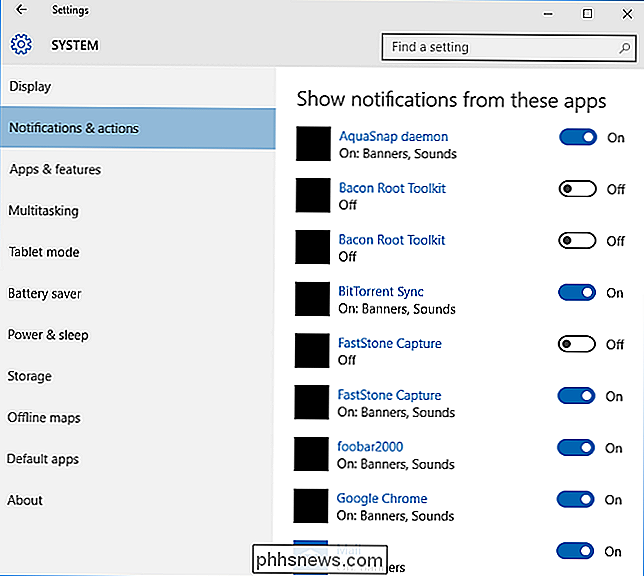
Kliknutím na název aplikace zobrazíte konkrétní typy oznámení, které lze změnit zapnuto nebo vypnuto, aby vyhovovalo vašim preferencím. Tyto aplikace vám mohou buď v reálném čase zobrazovat upozorňovací bublinu, jak již bylo uvedeno výše, nebo můžete přehrát zvuk, abyste získali pozornost při zobrazování upozornění. Vyčistěte je volně podle svých potřeb.
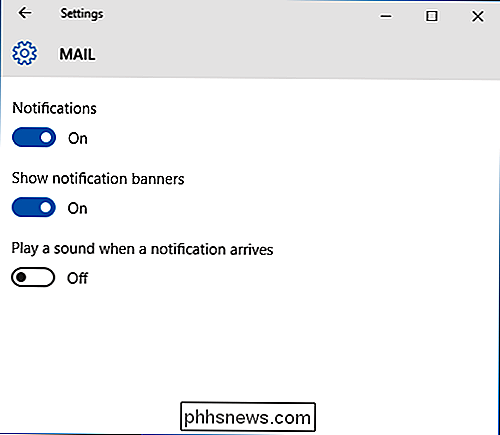
Závěrem tohoto článku vám systém Windows 10 nyní umožňuje nakonfigurovat tiché hodiny na celém světě nebo na základě aplikace. Přestože je snadné nastavit klidné hodiny, nejsou automatické, musíte je zapnout / vypnout ručně.

Jak přidat kontakty z Gmailu, Outlooku a dalších do adresáře Windows 10
Mnozí z nás žonglovat více e-mailových účtů mezi našimi profesionálními a osobními životy. Namísto správy více samostatných adresářů můžete pomocí aplikace Lidé systému Windows 10 spojit všechny své kontakty do jednoho centralizovaného rozhraní. Aplikace Lidé na první pohled Aplikace Lidé je rozbočovač pro všechny vaše kontakty.

Jak nainstalovat flash disk do zařízení Android
Ačkoli mobilní zařízení mají více úložného prostoru než kdykoli předtím, je to tak snadné naplnit, nebylo by hezké, kdybyste mohli jen pop flash disk přímo do zařízení a rozšiřovat úložiště za běhu? Přečtěte si, jak vám ukážeme, jak připojit flash disk do vašeho zařízení Android. Proč to chci dělat? I když má vaše zařízení Android slot micro SD, a ne všechna zařízení to bohužel, je to stále Nevyhovuje tomu, abyste kartu SD vyjmuli, abyste ji načítali s obsahem nebo přenesli soubory (zejména pokud máte aplikace, které se spoléhají na ukládání SD karty).



