Jak vytvářet a používat symbolické odkazy (aka symbolické odkazy) na systému Mac

Symbolické odkazy, také známé jako symbolické odkazy, jsou speciální soubory, které směřují na soubory nebo adresáře na jiných místech vašeho systému. Můžete si je představit jako pokročilé aliasy a tady je, jak je používat v systému MacOS.
Symbolické odkazy jsou podobné aliasům, s výjimkou, že pracují v každé aplikaci na vašem počítači Mac - včetně terminálu. Jsou obzvláště užitečné, když aplikace nechtějí pracovat správně s běžným aliasem. V macOSu vytvoříte symbolické odkazy v Terminálu pomocí nástrojeln. Nemůžete je vytvořit v Finderu. Symbolické odkazy v systému MacOS pracují podobně jako symbolické odkazy v Linuxu, protože oba jsou operační systémy podobné Unixu. Symbolické odkazy v systému Windows pracují trochu jinak.
Co jsou to symbolické odkazy?
V systému MacOS můžete vytvářet pravidelné aliasy ve službě Finder. Aliasy ukazují na soubory nebo složky, ale jsou spíše jednoduché klávesové zkratky.
Symbolický odkaz je pokročilejší typ aliasu, který funguje v každé aplikaci v systému, včetně nástrojů příkazového řádku v terminálu. Symbolický odkaz, který vytvoříte, se zdá být stejný jako původní soubor nebo složka, na které odkazuje - ačkoli je to jen odkaz.
Řekněme, že například máte program, který potřebuje soubory uložené v / Library / Program. Ale chcete tyto soubory ukládat někde jinde v systému - například v / Volumes / Program. Programový adresář můžete přesunout na / Volumes / Program a vytvořit symbolický odkaz na / Library / Program pointing to / Volumes / Program. Program se pokusí získat přístup do své složky v / Library / Program a operační systém jej přesměruje na / Volumes / Program.
Toto je zcela transparentní pro operační systém macOS a aplikace, které používáte. Pokud procházíte do adresáře / Library / Program v Finderu nebo jiné aplikaci, zdá se, že obsahuje soubory uvnitř / Volumes / Program.
Kromě symbolických odkazů, které se někdy nazývají "soft links" může místo toho vytvořit "tvrdé odkazy". Symbolický nebo měkký odkaz ukazuje na cestu v souborovém systému. Například řekněme, že máte symbolické nebo měkké spojení z / Users / example směřující k / opt / example. Pokud přesunete soubor na / opt / example, odkaz na / Users / example bude přerušený. Pokud však vytvoříte pevný odkaz, skutečně bude odkazovat na podkladový inode v systému souborů. Pokud jste tedy vytvořili pevný odkaz z / Users / example směřující k / opt / example a later moved / opt / example, odkaz na / Users / example stále odkazuje na soubor bez ohledu na to, kde jste ho přesunuli. Tvrdý odkaz funguje na nižší úrovni.
Pokud si nejste jisti, co chcete použít, měli byste obecně používat standardní symbolické odkazy (soft links). Pevné odkazy mají určité omezení. Například nelze vytvořit pevný odkaz na jeden oddíl nebo disk směřující na místo na jiném oddíl nebo disk, zatímco to můžete provést standardním symbolickým odkazem
Vytvořit symbolické vazby s příkazem ln
Chcete-li vytvořit symbolický odkaz na počítači Mac, musíte použít aplikaci Terminál.
Stiskněte příkaz Command + Space, zadejte příkaz "Terminal" a stisknutím klávesy "Enter" otevřete terminál z vyhledávacího pole Spotlight. Přejděte do Finder> Applications> Utilities> Terminal a spusťte zkratku Terminal.
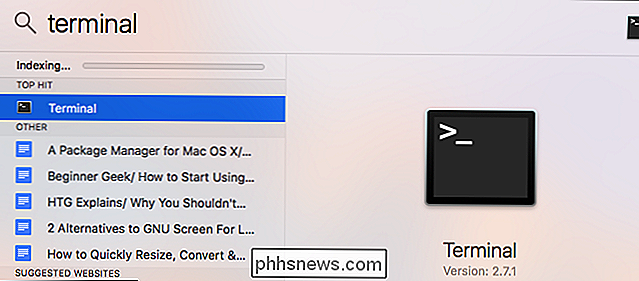
Spusťte příkazlnv následujícím formuláři. Můžete zadat buď cestu k adresáři nebo souboru:
ln -s / path / to / original / path / to / link
Zde-ssymbolické spojení. Pokud chcete vytvořit pevný odkaz, vynecháte-s. Většina symbolických vazeb je lepší volbou, takže nevytvářejte pevný odkaz, pokud nemáte konkrétní důvod.
Zde je příklad. Řekněme, že chcete vytvořit symbolický odkaz ve složce Desktop, který odkazuje na složku Stažené soubory. Byl byste spustit následující příkaz:
ln -s / Users / name / Downloads / Users / name / Desktop

Po vytvoření odkazu se na ploše zobrazí složka Downloads. Je to vlastně symbolické spojení, které jste vytvořili, ale bude to vypadat jako skutečná věc. Zdá se, že tato složka obsahuje všechny stejné soubory jako složka Stažené soubory. Protože to dělají - jsou to jen různé pohledy směřující na stejný podkladový adresář na souborovém systému.
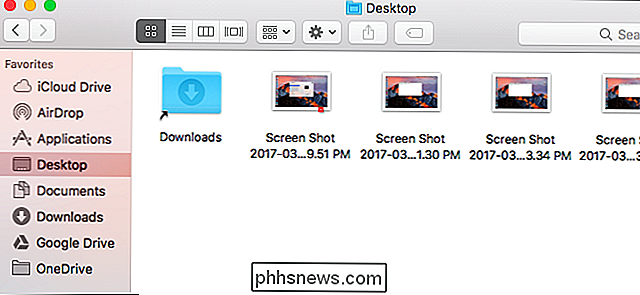
Pokud má cesta k souboru mezery nebo jiné speciální znaky, musíte ji uložit do uvozovek. Pokud jste tedy chtěli vytvořit odkaz na ploše na složku s názvem "Moje soubory" uvnitř uživatelského adresáře, potřebujete něco podobného následujícímu příkazu:
ln -s "/ Users / name / My Files" "/ Users / name / Desktop / My Link"
Chcete-li usnadnit psaní souborů a adresářových cest do Terminálu, přetáhněte složku z okna Finder do Terminálu a terminál automaticky vyplní cestu do této složky. Pokud to bude nutné, přiloží cestu do uvozovek.

Pokud potřebujete vytvořit symbolické spojení v systémovém umístění, na které uživatelský účet nemá přístup, musíte předponulnpříkazem sudosudo ln -s / path / to / original / path / to / linkSOUVISEJÍCÍ:
Zakázat ochranu integrity systému na počítačích Mac (a proč byste neměli)
Mějte na paměti, že v moderních verzích systému MacOS nebudete moci zapisovat do určitých umístění systému, aniž byste změnili možnost firmwaru na nízké úrovni v důsledku systémové integrity Ochranná funkce. Tuto funkci můžete deaktivovat, ale doporučujeme, abyste ji neudělali. Jak smazat symbolické odkazy
Symbolické odkazy můžete smazat, jako byste měli jiný typ souboru. Chcete-li například vymazat symbolický odkaz ve službě Finder, stiskněte Ctrl + nebo pravým tlačítkem myši a vyberte "Přesunout do koše".

Pomocí příkazu
rm
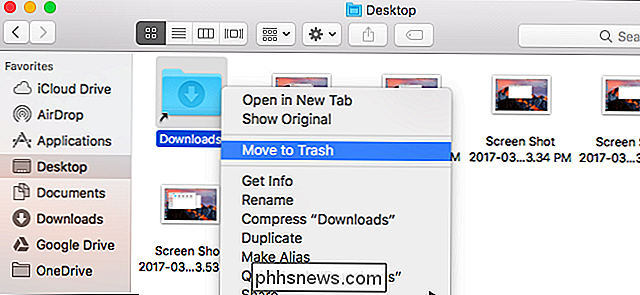
je stejný příkaz, který byste použili k odstranění dalších souborů. Spusťte příkaz a zadejte cestu k odkazu, který chcete smazat:rm / path / to / linkJak vytvořit symbolické odkazy s grafickým nástrojem
Vyhledávač může vytvářet aliasy, T fungují jako symbolické vazby. Aliasy jsou stejně jako zkratky na ploše v systému Windows. Nejsou považovány za pravé, průhledné symbolické odkazy.

Chcete-li v nástroji Finder vytvořit symbolická spojení, budete potřebovat nástroj nebo skript jiného výrobce. Doporučujeme open-source aplikaci SymbolicLinker pro rychlé přidání možnosti Služby> Vytvořit symbolický odkaz přímo do kontextového menu Finder.
Klepněte na možnost, kterou přidá, a vytvoří symbolický odkaz na vybraný soubor nebo složku v aktuálním adresáři . Můžete jej přejmenovat a přesunout tam, kde chcete.
Pokud jste je ještě nepoužili, symbolické odkazy mohou chvíli trvat, než obejdete hlavu a zvyknete si ji používat. Ale jakmile to uděláte, zjistíte, že jsou mocným nástrojem pro něco, co často nemůžete udělat s běžným aliasem.

Jak přizpůsobit svůj Plex Screensaver s fotografiemi a fanarty
Výchozí "spořič obrazovky" pro klienty Plex Home Theatre je jednoduše ztlumit obrazovku. Vypusťte tuto nudnou metodu a nahraďte efekt tlumení fantazií ze sbírky médií nebo osobních fotografií. SOUVISEJÍCÍ: Jak uložit a zobrazit sbírku fotografií na serveru Plex Media jednoduché, existuje několik upozornění, které stojí za to, abychom se ponořili předtím, než se ponoříme.

Jak vytvořit zaváděcí USB flash disk USB, jednoduchá cesta
Zaváděcí USB disk je nejlepší způsob, jak nainstalovat nebo zkusit Linux. Ale většina linuxových distribucí, jako například Ubuntu, nabízí obrazový soubor disku ISO ke stažení. Budete potřebovat nástroj třetí strany k tomu, abyste tento soubor ISO změnili na zaváděcí jednotku USB. Budete muset stáhnout soubor ISO, který to provede - použijeme Ubuntu v našem příkladu, ale to by pracovat pro poměrně málo různých distribucí systému Linux.



