Jak přizpůsobit vzhled Windows 10

Windows 10 obsahuje spoustu nastavení personalizace, které vám umožňují změnit pozadí pracovní plochy, barvy oken, pozadí zámku obrazovky a další. Zde je to, co potřebujete vědět, abyste váš počítač vypadali přesně tak, jak to chcete.
Budeme mluvit o nastavení personalizace, které systém Windows zpřístupní v části Nastavení> Personalizace, takže byste mohli pokračovat a spustit hned teď. Existují jistě i jiné způsoby, jak si můžete přizpůsobit vzhled vašeho počítače, například konfigurovat možnosti složky pro zobrazení souborů tak, jak chcete, nebo nastavit Action Center, jak to má smysl pro vás.
Změna pozadí Windows
První Sada možností, které můžete změnit, ovládá pozadí vaší plochy a měli byste vypadat docela dobře, pokud používáte systém Windows na chvíli.
Chcete-li obrázek použít jako pozadí, zvolte možnost "Obrázek" z nabídky "Pozadí" menu dolů. Stejně jako v předchozích verzích, Windows 10 přichází s několika obrázky, z nichž si můžete vybrat, nebo můžete kliknout na "Procházet" a najít svůj vlastní obrázek.
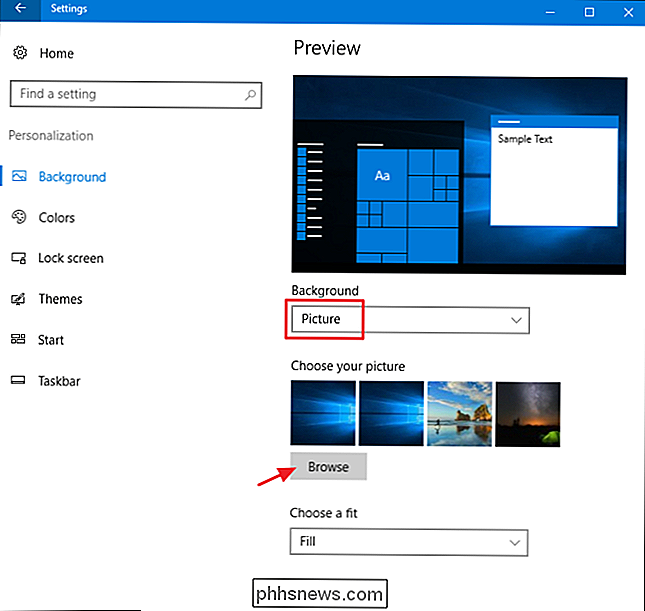
Jakmile vyberete obrázek, můžete se rozhodnout, jak se váš obrázek vejde do počítače, zda se naplní, zapadne, táhne se, dlaždice apod. Pokud používáte více monitorů, můžete také zvolit možnost Span, která používá jeden obrázek na všech monitorech.
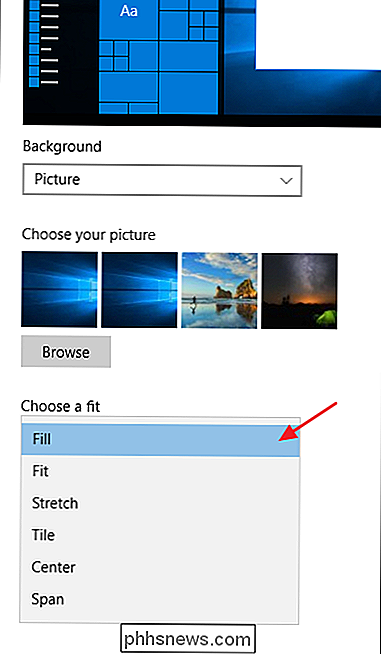
Pokud chcete otáčet sadu snímků pro pozadí, zvolte možnost "Slideshow" z nabídky Rozbalovací nabídka "Pozadí". Chcete-li vytvořit prezentaci, musíte vybrat složku, ze které může systém Windows kreslit obrázky. Nemůžete si vybrat jednotlivé složky pouze pro obrázky - tak před tím, než vyberete tuto volbu, nastavte složku s oblíbenými obrázky na pozadí. Po výběru složky můžete také určit, jak často změní systém Windows obrázek na pozadí, zda náhodně přebírá obrázky a jak by se měly obrázky přizpůsobit pracovní ploše.
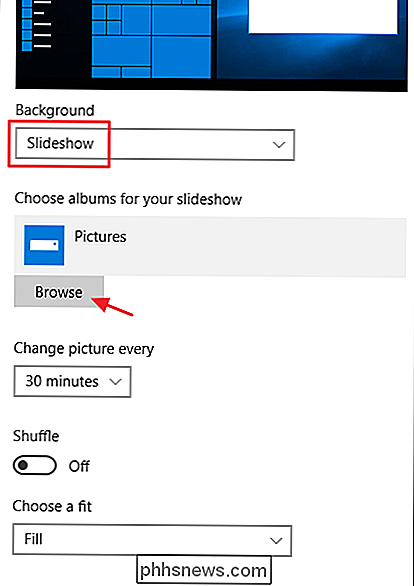
A pokud dáváte přednost tomu, plné barvy jako pozadí. Z rozevírací nabídky "Pozadí" vyberte "Solid color" a poté vyberte jednu z nabízených barev pozadí.
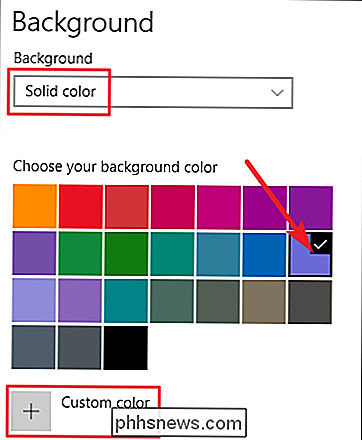
Chcete-li trochu více kontroly, můžete také kliknout na tlačítko "Custom Color" na poslední obrazovce. V rozbalovacím okně pomocí ovládacích prvků vyberte požadovanou přesnou barvu a klepněte na tlačítko Hotovo.
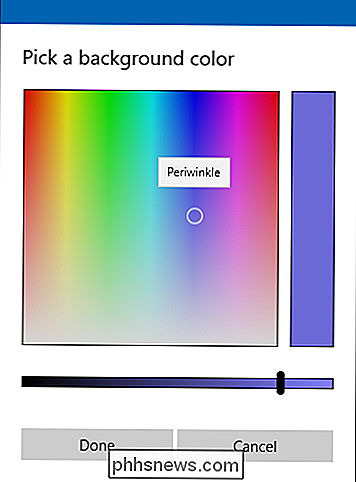
SOUVISEJÍCÍ: Jak nastavit různé tapety na každý monitor v systému Windows 10
Bohužel, přizpůsobení obrazovka umožňuje vybrat pouze jedno pozadí bez ohledu na to, kolik monitorů máte. Pokud máte více monitorů, můžete pro každý monitor nastavit jiný obrázek pozadí pomocí aplikace Průzkumník souborů. Samozřejmě existují také nástroje třetích stran, jako je John's Background Switcher a DisplayFusion, které dokáží lépe řídit obrazy při nastavení více monitorů. Oba poskytují pokročilejší nástroje pro práci s pozadí na jednom monitoru.
Změna barev, které systém Windows používá a kde
Další sada možností personalizace řídí, jak systém Windows používá barvu pro různé prvky na obrazovce. Začnete tím, že vyberete barvu přízvuku. Vyberte barvu přízvuku z předdefinované palety barev nebo kliknutím na tlačítko "Vlastní barva" získáte přesně požadovanou barvu. Případně můžete vybrat "Automaticky vybrat barvu přízvuku z mého pozadí" tak, aby systém Windows automaticky odpovídal barvě založené na obrázku, který používáte jako pozadí.
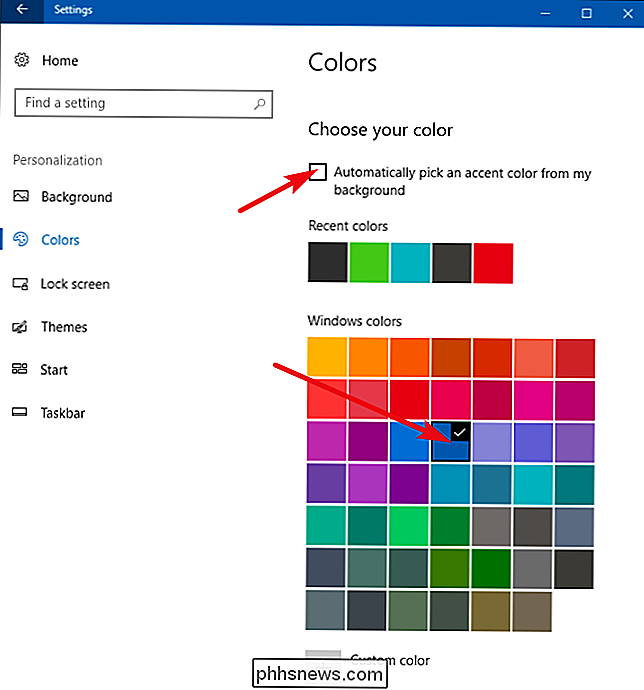
Po vybírání barvy akcentu se váš další krok rozhoduje, kde že se používá akcentní barva. Vaše dvě možnosti jsou zde: "Start, panel nástrojů a centrum akcí" a "Záhlaví titulků". První možnost používá barvu akcentu jako pozadí pro nabídku Start, panel úloh a centrum akcí a také upozorňuje na některé prvky těchto prvků jako ikony aplikací v nabídce Start - se stejnou barvou. Druhá možnost používá barvu přízvuků pro titulní lištu vašeho aktivního okna.
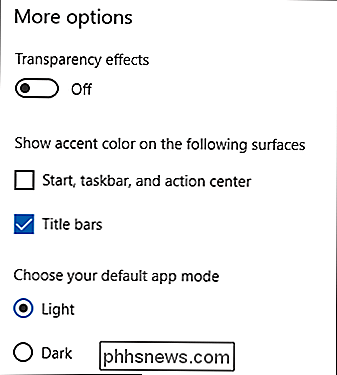
Bohužel jsou pro výběr barev seskupeny dohromady nabídky Start, panel úloh a prvky Centrum akcí a nelze je vyrábět různými barvami. Máme však rychlou registraci, která vám alespoň umožní udržet černé pozadí v nabídce Start a v centru akcí. Druhá možnost používá akcentní barvu na titulní liště aktivních oken, i když pro vás máme i jiný hack, pokud chcete použít také akcentní barvu na neaktivních oknech.
Na obrazovce pro přizpůsobení barev naleznete také volbu "Efekt průhlednosti", která slouží k tomu, aby vaše nabídka Start, panel úloh a centrum akce byly průhledné nebo ne. Tato volba nemá vliv na barvu akcentu, pokud je použita na těchto prvcích.
SOUVISEJÍCÍ: Použití temného motivu v systému Windows 10
A konečně s aktualizací Windows 10 Anniversary můžete nyní povolit tmavý režim nastavení a aplikací. Zatímco toto nastavení režimu aplikace neovlivňuje každou aplikaci, máme některé triky, které byste si mohli vychutnat při použití temného tématu téměř všude v systému Windows 10.
Změna zámku obrazovky
Dále se přesučíme na uzamčení systému Windows nastavení obrazovky. Uzamknout obrazovku, nezapomeňte, je obrazovka, kterou klepnete, aby se vysunula z cesty, takže se můžete dostat na obrazovku přihlášení, kde zadáte uživatelské jméno a heslo. Ve výchozím nastavení je pozadí zámku nastaveno na položku "Windows Spotlight", která stáhne a zobrazí rotující sadu pozadí od společnosti Microsoft.
Můžete také nastavit pozadí zámku jako jeden z vašich vlastních obrázků nebo prezentaci obrázků ve složce v počítači. Funguje to stejně jako nastavení pozadí plochy. Z rozevírací nabídky "Pozadí" vyberte požadovanou možnost. Pokud vyberete obrázek, přejděte na soubor, který chcete použít.
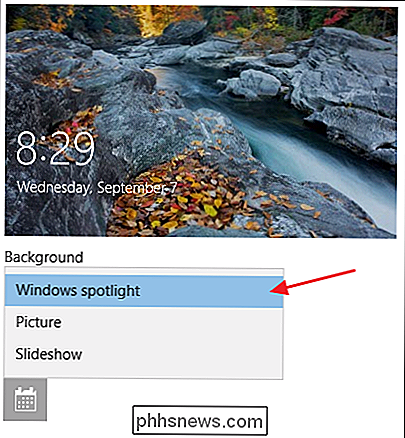
Pokud se rozhodnete pro možnost prezentace, musíte nejprve vybrat jednu nebo více alb (nebo složek) s obrázky, které chcete použít pro prezentaci . Klepnutím na tlačítko "Přidat složku" přidáte nové složky, dokud nebudete spokojeni s výběrem. Chcete-li získat přístup k některým dalším možnostem, můžete také kliknout na odkaz "Upřesnit nastavení prezentace".
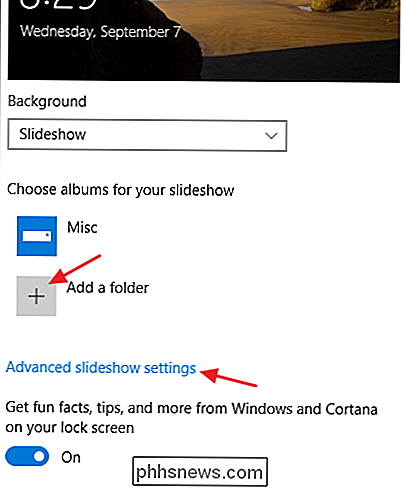
Pokročilá nastavení vám umožňují zahrnout roli fotoaparátu jako zdroj obrázků, použít pouze obrázky, které se hodí k vaší obrazovce a zvolit, zda se má zobrazit zámek obrazovku namísto vypnutí obrazovky, když je počítač neaktivní. Pokud zvolíte tuto poslední možnost, můžete také nastavit obrazovku, která se má vypnout po uplynutí stanovené doby, nebo vůbec ne.

SOUVISEJÍCÍ: Jak změnit pozadí obrazovky přihlášení v systému Windows 10
Zpět v nastavení zámku obrazovky máte k dispozici ještě několik dalších možností. Vypněte možnost "Získejte zábavné fakty, tipy a další informace o systémech Windows a Cortana na uzamčené obrazovce", pokud nechcete, aby se tyto informace zobrazovaly na uzamčené obrazovce. Můžete také specifikovat, že pozadí pozadí zámku obrazovky se používá také jako pozadí přihlašovací obrazovky, i když máme jiné způsoby, jakým byste raději změnili pozadí přihlašovací obrazovky.
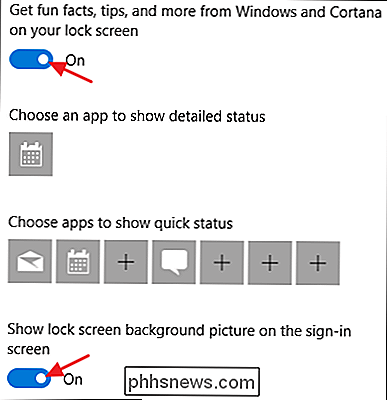
Další dvě nastavení, "Vyberte si app to show detailed status "a" Choose apps to show quick status ", umožňují řídit, jaké aplikace poskytují informace o stavu na uzamčené obrazovce. Aplikace, které jsou již k dispozici, můžete odebrat kliknutím na ně a následným výběrem možnosti "Žádné" nebo jejich změnou výběrem některé z předvolených aplikací z rozbalovací nabídky. Přidejte další aplikaci kliknutím na jednu z ikon plus (+) a výběrem aplikací z téže nabídky.
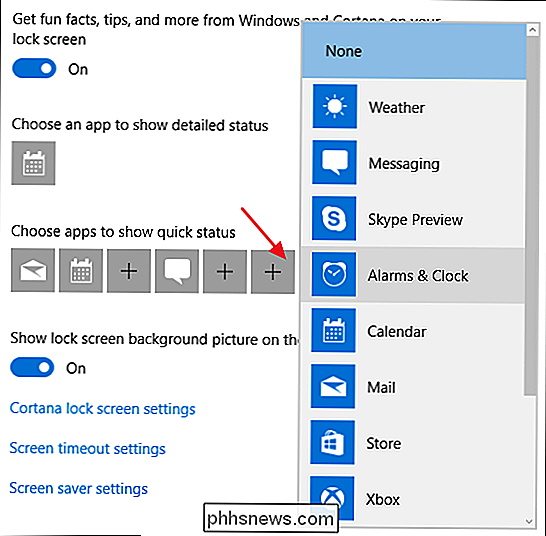
A zde je to, kde se všechny věci zobrazují na uzamčené obrazovce.
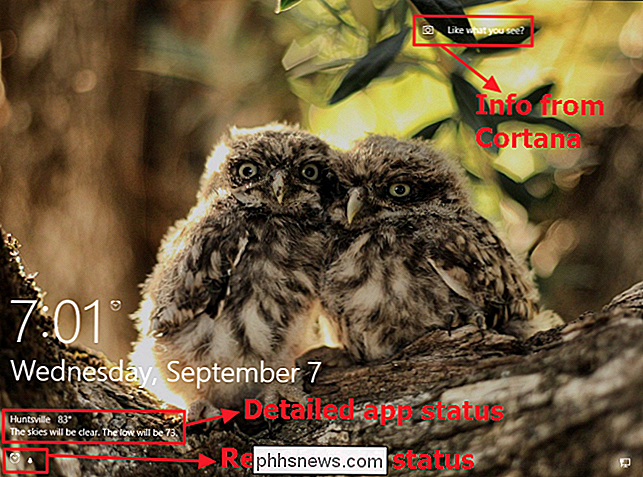
Použijte téma pro změnu vícekrát Nastavení přizpůsobení najednou
SOUVISEJÍCÍ: Co je nového v aktualizaci Tvůrců systému Windows 10
S aktualizací Tvůrce systém Windows konečně přenáší témata do aplikace Nastavení namísto aplikace Ovládací panely. Témata vám umožňují koordinovat a ukládat pozadí plochy, zvýrazňovat barvu, zvukovou schéma a kurzor myši jako sadu, kterou lze jednodušeji načíst.
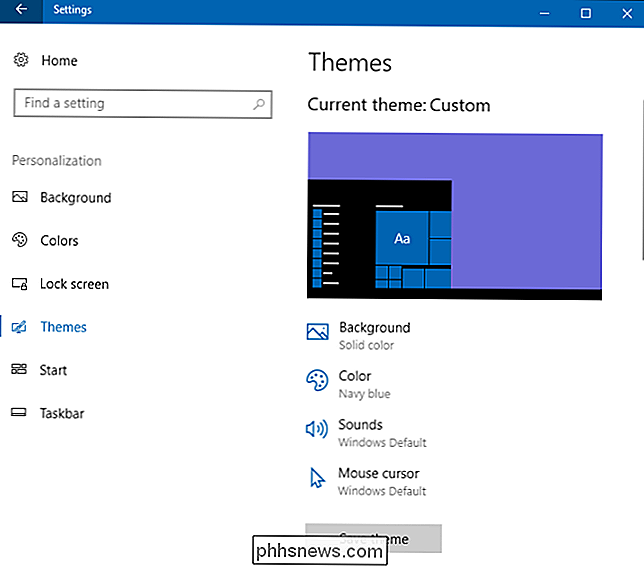
Klepnutím na každou kategorii motivů - pozadí, barvu apod. Můžete nastavit co chcete používat. Tyto odkazy vás vezmou na další místa v aplikaci Nastavení, kde můžete provést změny. Když máte věci nastavené tak, jak se vám líbí, klikněte na tlačítko "Uložit téma" a zadejte název vašeho tématu.
SOUVISEJÍCÍ: Instalace motivů plochy v systému Windows 10
trochu uvidíte, že systém Windows přichází také s řadou předvolených témat a umožňuje vám stáhnout další možnosti ze systému Windows Store. Stačí procházet seznam a vybrat téma, které chcete použít, nebo kliknout na odkaz "Získat více témat v obchodě", abyste zjistili, co ještě nabízí.
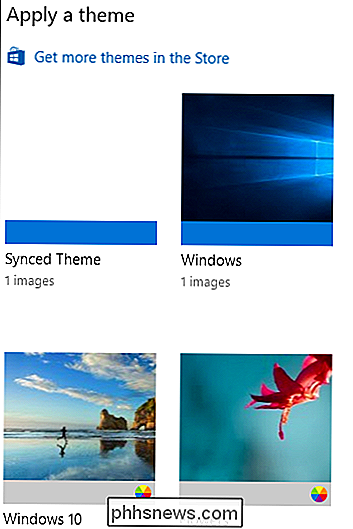
Změňte možnosti nabídky Start
Dalšími možnostmi jsou nabídky nabídky Start. Na obrazovce Start personalization není k dispozici mnoho možností. Můžete je použít, chcete-li řídit, zda se na každém sloupci dlaždic zobrazují další dlaždice, zda se vaše nadpoloviční a nedávno přidané aplikace zobrazují nad úplným seznamem aplikací a zda otevřete nabídku Start v režimu celé obrazovky.
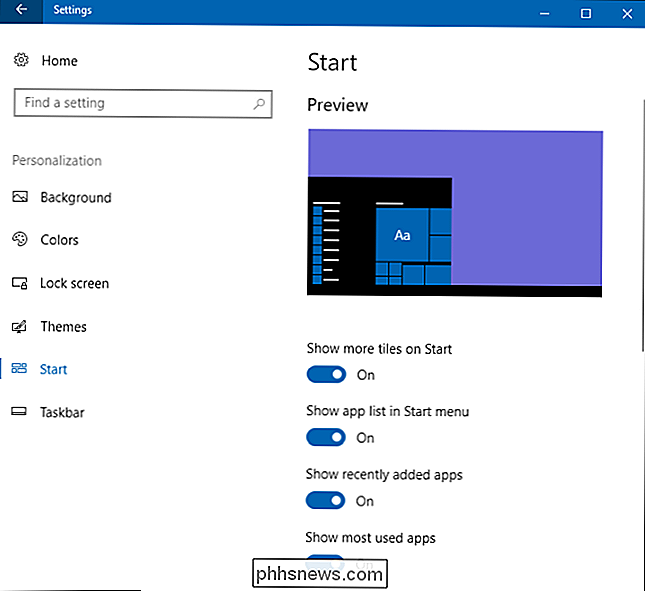
SOUVISEJÍCÍ: 10 způsobů, jak přizpůsobit nabídku Windows 10 Start
Tentokrát však nebudeme trávit spoustu času, protože jsme již mluvili o všech způsobech, v systému Windows 10. To zahrnuje vše, co můžete udělat na obrazovce Přizpůsobení, stejně jako spousta jiných věcí, které si můžete přizpůsobit jinde v systému Windows.
Změna možností na hlavním panelu
SOUVISEJÍCÍ: 14 způsobů přizpůsobení panelu úloh v systému Windows 10
Stejně jako v nabídkách nabídky Start, nemůžeme se dostat do podrobností o možnostech na hlavním panelu, které jsou k dispozici, protože jsme již zahrnovali tyto možnosti a více, které můžete udělat pro přizpůsobení hlavního panelu v systému Windows 10. Stručně řečeno, toto je místo, kde můžete přijít k přizpůsobení možností, jako je, zda je na hlavním panelu umístěn ked se nepohybuje, automaticky se skrývá, když ji nepoužíváte, používá se malé nebo velké ikony a jak se s panelem úloh zpracovává, pokud máte více displejů.
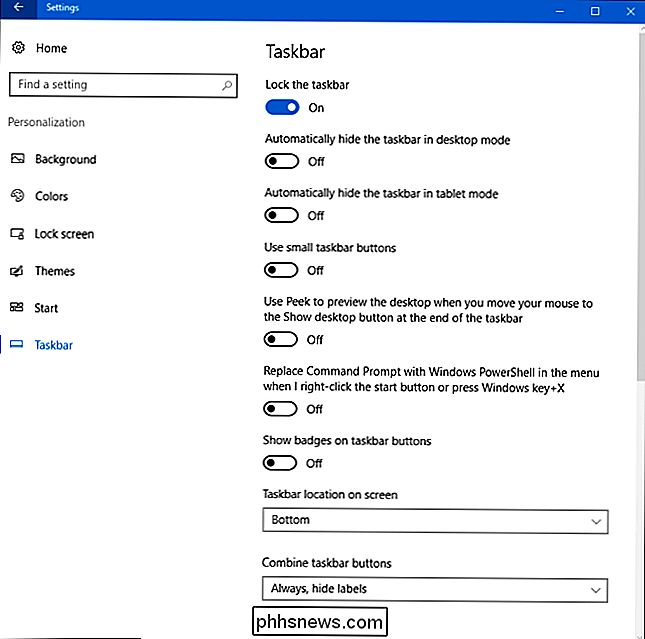
SOUVISEJÍCÍ: Jak používat Rainmeter k přizpůsobení pracovní plochy systému Windows
Jak můžete vidět, zatímco Windows 10 nemusí poskytnout docela hloubku možností přizpůsobení, které jste měli v systému Windows 7, stále poskytuje dostatek, aby bylo docela snadné získat Windows vypadá tak, jak chcete. A hej, pokud nemůžete dostat věci tak, jak chcete, a vy jste ochotni dát trochu víc práce, můžete vždy vyzkoušet nástroj, jako je Rainmeter, který poskytuje téměř nekonečnou možnost přizpůsobení.

Jak vypnout někoho na Twitteru
Blokování někoho na Twitteru je docela extrémní. Nebudete moci vidět jejich tweety, ale také nebudou moci vidět vaše. Pokud je někdo jediným zločinem Tweeting příliš mnoho (a nemůžete je odvolávat, protože jsou vaši přítelkyní nebo chcete být schopni Direct Message je), pak jejich blokování je trochu přes vrchol.

Kompletní příručka pro urychlení vašich virtuálních strojů
Virtuální stroje jsou náročné zvíře, které poskytují virtuální hardware a provozují současně více operačních systémů na vašem počítači. V důsledku toho mohou být někdy pomalé. Zde je několik tipů, které vám pomohou vytlačit každou poslední ztrátu výkonu z vašeho virtuálního stroje, ať používáte VirtualBox, VMware, Parallels nebo něco jiného.



