Jak přizpůsobit denní informace o asistenci Google

Asistent Google představil užitečnou novou funkci nazvanou "Můj den", který vám poskytne praktické shrnutí vašeho dne, včetně počasí, provozu a dokonce i některých zprávy. Vše, co musíte říct, je "Ok Google, dobré ráno."
Bohužel, pokud je to užitečné, výchozí nastavení je poměrně dlouhá banda informací, které nemusíte potřebovat. Zde je návod, jak přizpůsobit svůj briefing.
Existuje pět kategorií informací, které můžete zahrnout do každodenní instruktáže: aktuální počasí, pracovní dojíždění, příští schůzka v kalendáři, připomenutí a můžete dokončit celou věc off s výběrem zpráv. Můžete si dokonce vybrat své zprávy z různých zdrojů a témat.
Chcete-li přizpůsobit každodenní instruktáž, otevřete aplikaci Google Home v telefonu a klepněte na tlačítko Nabídka. Klepněte na tlačítko Další nastavení.
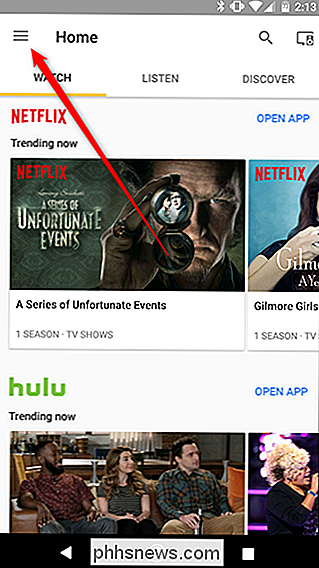
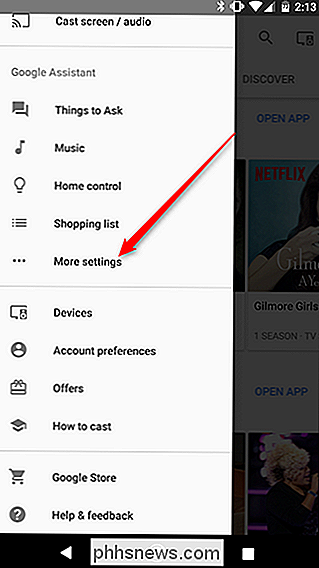
Přejděte dolů a klepněte na "Můj den".
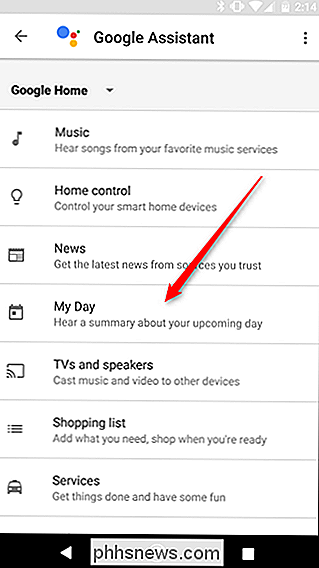
Na této stránce se zobrazí zaškrtávací políčka pro všechny typy informací, které může Google zahrnout do každodenního informování. Můžete zapnout pouze ty, které chcete. Zobrazí se také ikona ozubeného kola vedle položky Počasí, kde si můžete vybrat, zda se má teplota číst ve stupních Celsia nebo Fahrenheita, a jeden vedle položky "Pracovní dojíždění", kde si můžete nastavit adresy domova a práce.
Pro většinu kategorie, můžete je jednoduše zapnout a vypnout. Pro novinky však máte mnohem více možností. Pokud nechcete slyšet po zprávě zprávy žádné zprávy, klepněte na tlačítko "Nic dalšího". Chcete-li však přizpůsobit zprávy, které slyšíte, klepněte na ikonu ozubeného kola vedle položky Novinky.
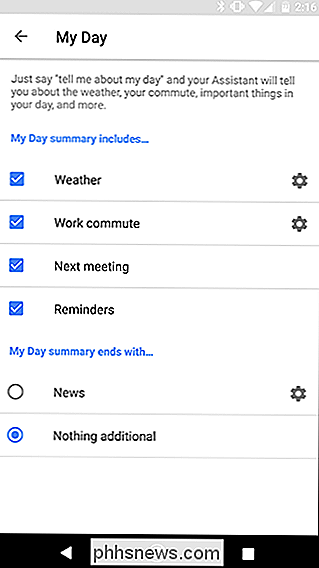
Zde uvidíte seznam zpravodajských zdrojů, které budou hrát po vašem briefingu. Každý zdroj je obvykle krátká, 2-5 minutová epizoda zvuku, která shrnuje zprávy z této konkrétní výprodeje dne. Některé společnosti, jako například Wall Street Journal a NPR, nabízejí několik různých představení, které můžete poslouchat, a to na témata jako technologie nebo politika. Na této stránce můžete klepnout na X vedle libovolného zdroje a odstranit jej z instrukcí. Chcete-li změnit, které z nich slyšíte nejprve, klepněte na položku Změnit objednávku v horní části obrazovky.
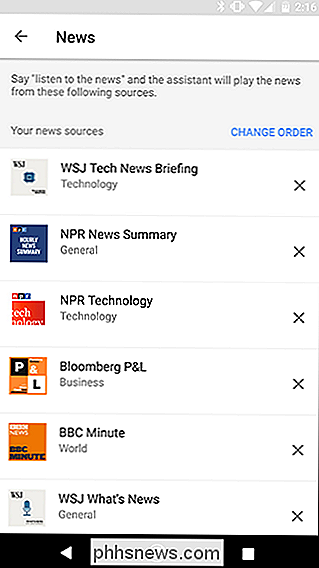
Chcete-li najít různé přehrávané posloupnosti, přejděte na konec této stránky a klepněte na položku Přidat zdroje zpráv.
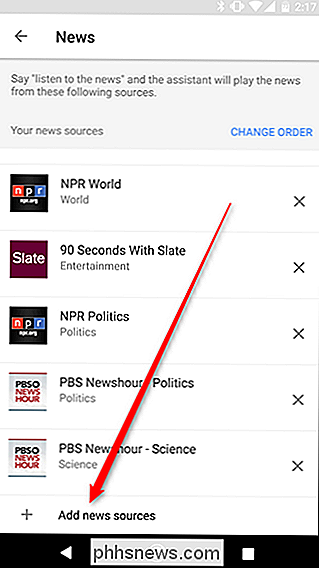
Odtud můžete procházet seznamem novinek a najít ty, které se vám líbí. Každý z nich bude mít krátký popis a dá vám vědět, co se chystáte. Klepnutím na zaškrtávací políčko vedle názvu přehledu jej přidáte do seznamu.
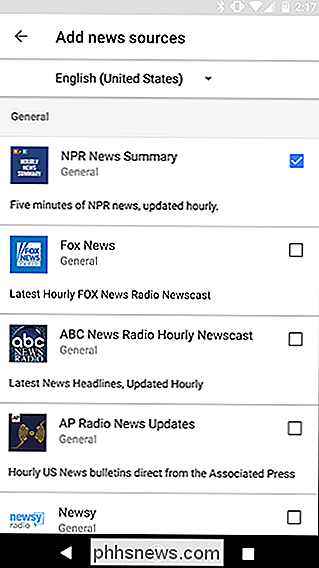
Jakmile si vyberete své zpravodajské zdroje, měli by se při příležitosti přípravy požádat o další informace. Každá zpráva se bude zobrazovat v jiném intervalu, takže možná budete chtít přidat jen několik, abyste se ujistili, že ve vašem brífingu je vždy něco nového.

Prvek povrchu společnosti Microsoft, který je součástí většiny povrchových strojů první strany, je jedním z nejhezčích možností, pokud jde o moderní stylus dotykové obrazovky. Poslední verze pera, představená s aplikací Surface Pro 3 a následnými modely, obsahuje několik možností přizpůsobení, které ještě nebyly k dispozici.

Jak zobrazit nejčastěji používané aplikace na Android
Už jste někdy uvažovali o tom, které aplikace spotřebovávají většinu času? Jistě, můžete předpokládat, co používáte nejvíce, ale vidět přesně to, co používáte (a jak často) může být hezké. Nejlépe je, že nalezení těchto informací je stejně jednoduché jako instalace aplikace z Obchodu Play. Chcete-li sledovat využití aplikací, použijeme aplikaci s názvem Kvalita času.



