Jak zjistit a změnit, která šablona je připojena k dokumentu aplikace Word

Každý dokument v aplikaci Word musí mít připojenou šablonu. Pokud používáte vlastní šablonu s aktuálním dokumentem a zapomenete, který z nich je, můžete se snadno dozvědět v aplikaci Word. Můžete také snadno změnit, která šablona je připojena k aktuálnímu dokumentu.
POZNÁMKA: Pro ilustraci této funkce jsme použili program Word 2013.
Chcete-li zjistit nebo změnit, která šablona je připojena k aktuálnímu dokumentu, musíte použít funkci " Developer ". Jakmile povolíte kartu "Developer", klikněte na ni na pásu karet a aktivujte ji.
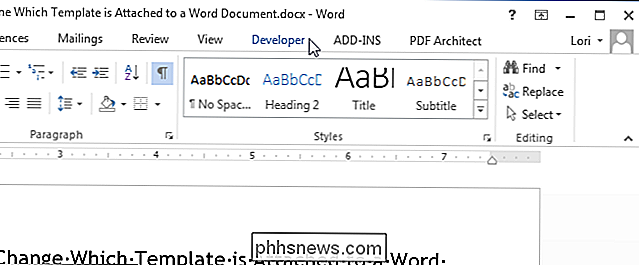
V sekci "Šablony" klikněte na "Šablona dokumentu".
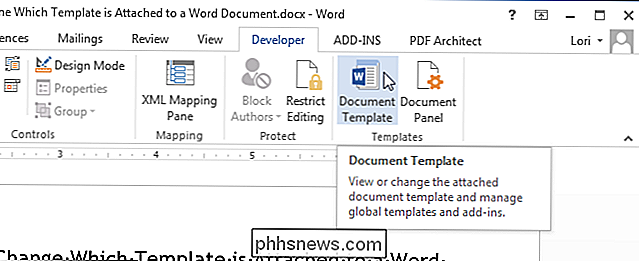
Dialogové okno "Šablony a doplňky" zobrazení. Šablona "Šablona dokumentu" zobrazuje název šablony (nebo cesty k souboru šablony), který je aktuálně připojen k dokumentu. Chcete-li změnit, která šablona je připojena k dokumentu, klepněte na tlačítko "Připojit".
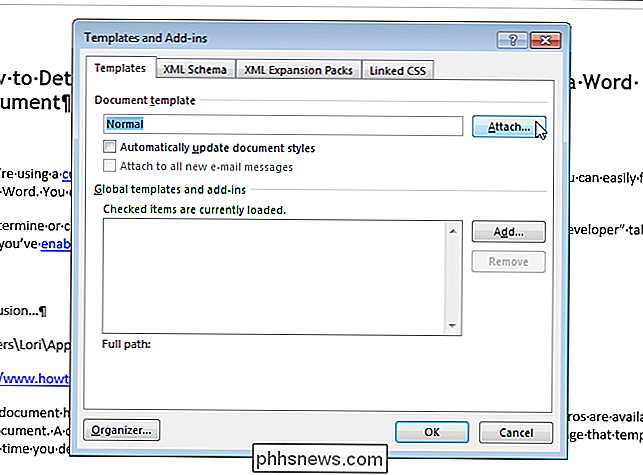
Složka definovaná jako výchozí umístění vlastní šablony je automaticky vybrána jako aktivní složka v dialogovém okně "Připojit šablonu". Vyberte šablonu z této složky nebo přejděte na jiné místo a vyberte jinou vlastní šablonu a klikněte na tlačítko Otevřít.
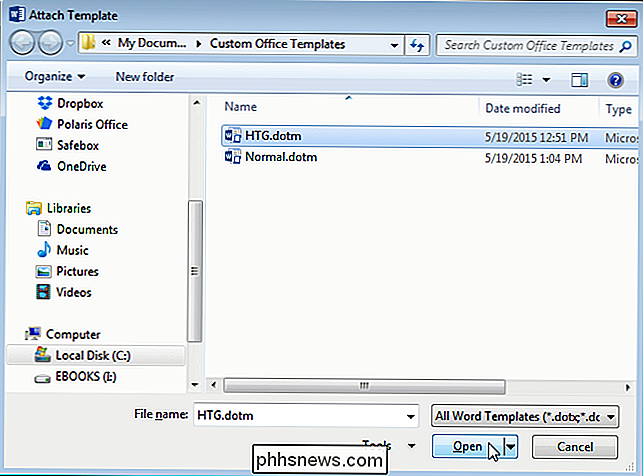
V editačním poli "Šablona dokumentu" se zobrazí úplná cesta k vybranému souboru šablony. Pokud chcete, aby se styly dokumentů automaticky aktualizovaly po zavření dialogového okna, zaškrtněte políčko "Automaticky aktualizovat styly dokumentů", takže v poli je zaškrtnuto. Klepnutím na tlačítko OK přijměte změny a zavřete dialogové okno.
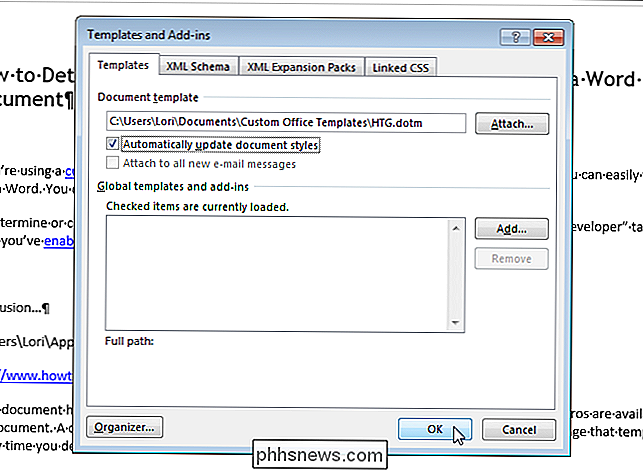
Obsah dokumentu se změní tak, aby odrážel různé styly v nové šabloně. Styly a libovolné vlastní panely nástrojů a makra (pokud jste při vytvoření vytvořili vlastní šablonu s příponou ".dotm") uloženou v šabloně, jsou nyní k vašemu aktuálnímu dokumentu k dispozici.
POZNÁMKA: Připojení šablony k dokumentu nepřidá žádný text ani grafiku ze šablony do dokumentu. K tomu dojde pouze při vytváření nového dokumentu ze šablony.
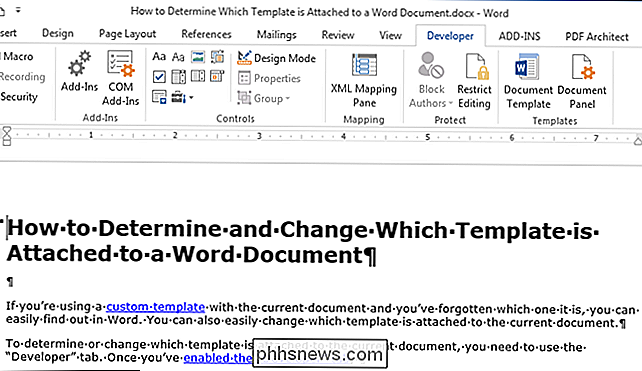
Po zavření aplikace Word se může zobrazit následující dialogové okno s tím, že jste změnili styly v šabloně, kterou jste připojili k dokumentu. Klepnutím na tlačítko "Uložit" uložte změny, pokud nechcete uložit změny, "Neukládat" nebo "Zrušit", abyste se vrátili k dokumentu a neuzavřeli aplikaci Word.
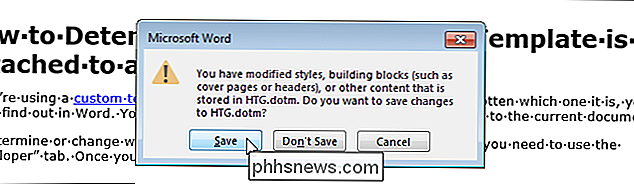
POZNÁMKA: Výše uvedené dialogové okno může se zobrazit i v případě, že se zdá, že jste šablonu nezměnili. Pokud nechcete změnit šablonu, jednoduše klepněte na tlačítko "Neukládat".
Tento postup můžete také použít k oddělení šablony z dokumentu. Chcete-li to provést, jednoduše připojte šablonu "Normální" k dokumentu. Nezapomeňte, že každý dokument musí mít k němu připojenou šablonu.

Jak se aktualizovat pomocí nejnovějších internetových pamětí
Věděli jste, že nejnovějšími internetovými mememi jsou Hadouken a Vadering? Jo, buď já. Hadouken je místo, kde si lidé pořizují sami sebe o boji ve vzduchu a Vadrování je místo, kde lidé předstírají, že používají "sílu" a uškrtí lidi ve stylu Darth Vader. Musím přiznat, že je to zatraceně zábavné.Zdá se, že Hadoukenský mej byl z

Jak upgradovat na systém Windows 10 Enterprise (bez přeinstalace systému Windows)
Systém Windows 10 Enterprise nabízí spoustu exkluzivních funkcí, které nejsou k dispozici v profesionální verzi systému Windows. Tyto funkce můžete získat bez přeinstalaci systému Windows a bez nutnosti mít disk Enterprise. Ve skutečnosti ani nepotřebujete vlastní Windows 10 Enterprise klíč k provedení této inovace.



