Jak zakázat ovládací panel a rozhraní pro nastavení v systému Windows

Ovládací panel systému Windows a rozhraní rozhraní zobrazují mnoho nastavení, které byste chtěli, aby někteří uživatelé přemýšleli. Zde je jejich vypnutí v systémech Windows 7, 8 a 10.
Proč zakázat ovládací panel a rozhraní rozhraní? Možná sdílíte počítač a chcete, aby někteří uživatelé neměli přístup k nastavení. Nebo snad máte ve svém podnikání počítač, který je k dispozici pro hosty a zákazníky, a chcete jen trochu zablokovat. Zakázání rozhraní Ovládací panely a Nastavení je docela snadný způsob, jak se ujistit, že nastavení v počítači se nezmění náhodou. Pokud máte verzi systému Windows Pro nebo Enterprise, můžete provést změnu pomocí Editoru místní skupiny zásad. Uživatelé libovolného vydání systému Windows mohou také provádět rychlou úpravu registru.
V systémech Windows 8 a 10 toto vypne jak ovládací panel, tak i novější rozhraní. Je zřejmé, že pokud používáte systém Windows 7, neexistuje žádné rozhraní pro nastavení, a proto bude toto vypnutí ovládacího panelu.
Domácí uživatelé: Zakázání ovládacího panelu a nastavení rozhraní úpravou registru
Pokud máte systém Windows 7 , 8 nebo 10 domů, budete muset tyto změny provést úpravou registru systému Windows. Můžete to také udělat, pokud máte Windows Pro nebo Enterprise, ale jen se cítíte pohodlněji pracovat v registru. (Pokud používáte Pro nebo Enterprise, doporučujeme použít jednodušší Local Group Policy Editor, jak je popsáno v další části.)
Standardní upozornění: Editor registru je silný nástroj a jeho zneužití může způsobit nestabilitu vašeho systému nebo dokonce nefunkční. To je docela jednoduchý hack a pokud budete držet pokynů, neměli byste mít žádné problémy. Pokud jste s tím dosud nikdy nepracovali, zvažte, jak začít používat Editor registru. A před provedením změn určitě zálohujte registr (a váš počítač!)
Než začnete s úpravou registru, musíte se přihlásit jako uživatel, který chcete provést změny pro a poté upravte registr při přihlášení k účtu. Pokud máte více uživatelů, pro které chcete změnit, budete muset proces opakovat pro každého uživatele.
Po přihlášení otevřete Editor registru stisknutím Start a zadáním "regedit." Stisknutím klávesy Enter otevřete Registry Editor a udělejte oprávnění k provedení změn v počítači.
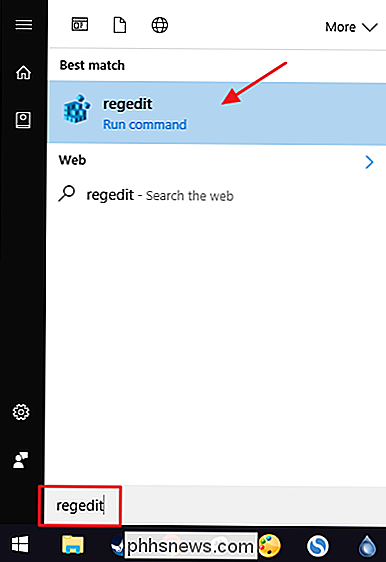
V editoru registru použijte levý postranní panel pro navigaci na následující klíč:
HKEY_CURRENT_USER SOFTWARE Microsoft Windows CurrentVersion Policies
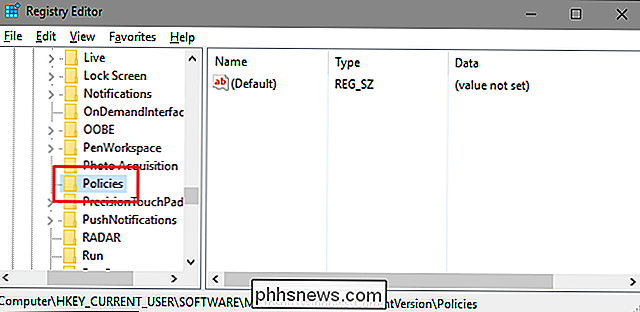
Další , musíte se ujistit, že v klíči Politiky existuje podklíč s názvemPrůzkumník. Pokud jste již viděli klíč Explorer, je dobré pokračovat v dalším kroku. Pokud ji nevidíte, musíte jej vytvořit. Klepněte pravým tlačítkem myši na klávesuPolitikya zvolte Nový> Klíč. Zadejte nový klíčPrůzkumník.
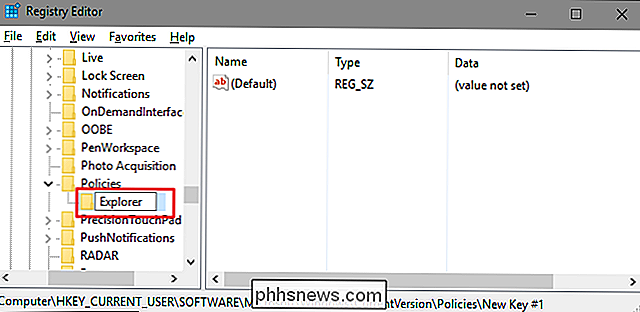
Dále vytvoříte hodnotu uvnitř nového tlačítkaExplorer. Klepněte pravým tlačítkem myši na klávesuExplorera zvolte možnost Nový> Hodnota DWORD (32 bitů). Název nové hodnotyNoControlPanel
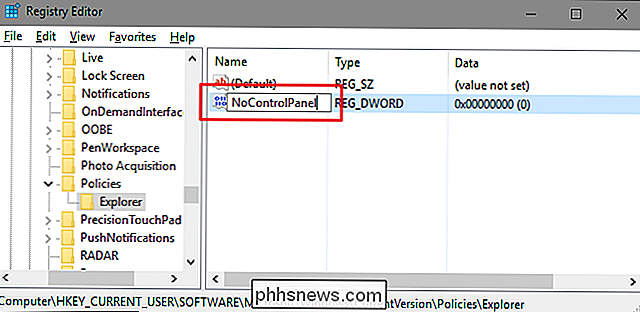
Poklepáním na novou hodnotuNoControlPanelotevřete okno vlastností. Změňte hodnotu z 0 na hodnotu 1 v poli "Hodnota dat" a klikněte na tlačítko "OK".
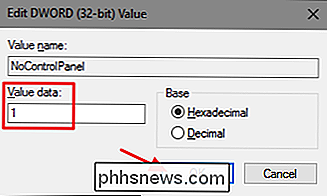
A to je vše, co musíte udělat. Změny by se měly provést okamžitě bez nutnosti restartovat systém Windows. I nadále se zobrazí ikona Nastavení v nabídce Start (v systému Windows 10) nebo v panelu Charms (v systému Windows 8) a stále se zobrazí zástupce ovládacího panelu ve všech verzích systému Windows, ale kliknutím na některý z nich nebude fungovat. Pokusíte-li se stáhnout nastavení, nic se nestane. Pokud se pokusíte otevřít ovládací panel, budete pozdraveni chybovou zprávou.
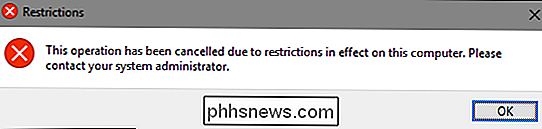
A pokud někdy chcete obnovit přístup k ovládacímu panelu, jednoduše se přihlaste jako postižený uživatel, otevřete Editor registru a změňteHodnota NoControlPanelod 1 zpět do 0.
Stáhněte si náš registr s jedním kliknutím
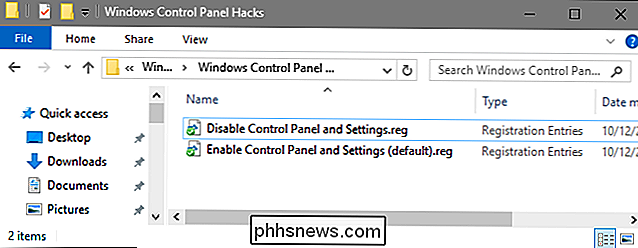
Pokud se nechcete potápět do registru sami, vytvořili jsme dva hackery registru, které můžete stáhnout použití. Jeden hack zakáže přístup k Ovládacímu panelu a Nastavením a druhý hack umožňuje přístup. Oba jsou zahrnuty v následujícím souboru ZIP. Poklepejte na ten, který chcete použít, a klikněte na výzvu. Nezapomeňte, že se nejprve musíte přihlásit k uživatelskému účtu, který chcete provést změny.
Windows Hacků
SOUVISEJÍCÍ: Jak vytvořit vlastní Registry systému Windows Hacks
Tyto hacks jsou opravdu jen klíčExplorer, odstraněny na hodnotu NoControlPanel, kterou jsme popsali výše, a potom exportován do souboru .REG. Spuštěním klávesy "Zakázat ovládací panel a nastavení" se vytvoří klávesaExplorera hodnotaNoControlPanela hodnota se nastaví na hodnotu 1. Spusťte "Povolit ovládací panel a nastavení (výchozí) nastaví hodnotu zpět na hodnotu 0. A pokud se vám líbí útržky v registru, stojí za to čas na to, abyste se dozvěděli, jak vytvořit vlastní Registry hacks.
Uživatelé Pro a Enterprise: Zakázat ovládací panel a rozhraní rozhraní Local Group Policy Editor
Používáte-li systém Windows Pro nebo Enterprise, nejjednodušší způsob, jak zakázat ovládací panel a rozhraní pro nastavení, je pomocí Editoru místní skupiny zásad. Také vám dává trochu větší sílu, na kterou mají uživatelé toto omezení. Pokud omezujete přístup k ovládacím panelům a rozhraním Nastavení pouze pro některé uživatelské účty v počítači, budete muset provést trochu další nastavení tím, že nejprve vytvoříte objekt politiky pro tyto uživatele. Vše o tom můžete přečíst v naší příručce k uplatňování vylepšení místních zásad pro konkrétní uživatele.
Měli byste také vědět, že skupinové zásady jsou velmi výkonným nástrojem, takže stojí za to nějaký čas se dozvědět, co může udělat. Také, pokud jste v podnikové síti, udělejte každému laskavost a nejprve se ujistěte u administrátora. Je-li váš pracovní počítač součástí domény, je také pravděpodobné, že je součástí politiky skupiny domény, která nahradí zásady místní skupiny.
Začněte tím, že najděte soubor MSC, který jste vytvořili pro řízení zásad pro konkrétní uživatele. Poklepejte na jeho otevření a nechte jej provést změny v počítači. V tomto příkladu používáme jeden, který jsme vytvořili pro uplatnění zásad pro všechny uživatelské účty, které nejsou správcovské.
V okně Zásady skupiny pro tyto uživatele, vlevo, rozbalte položku Konfigurace uživatele> Šablony pro správu> Kontrolní panel. Vpravo najděte položku Zakázat přístup k ovládacímu panelu a nastavení počítače a poklepáním na něj otevřete dialogové okno vlastností. Pokud používáte systém Windows 7, tato položka bude pouze nazvána "Zakázat přístup k ovládacímu panelu", protože v systému Windows 7 nebylo samostatné rozhraní pro nastavení.
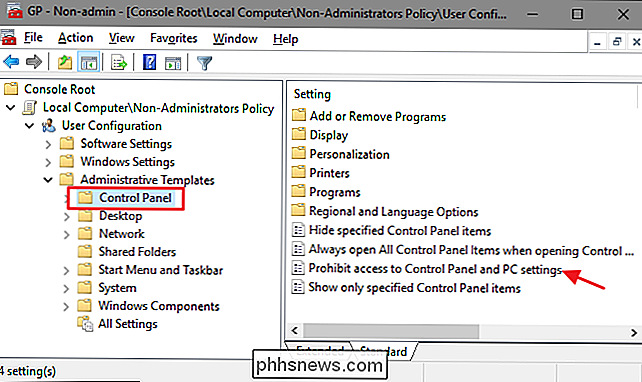
V okně vlastností nastavení klikněte na možnost Povoleno a potom klikněte na tlačítko "OK".
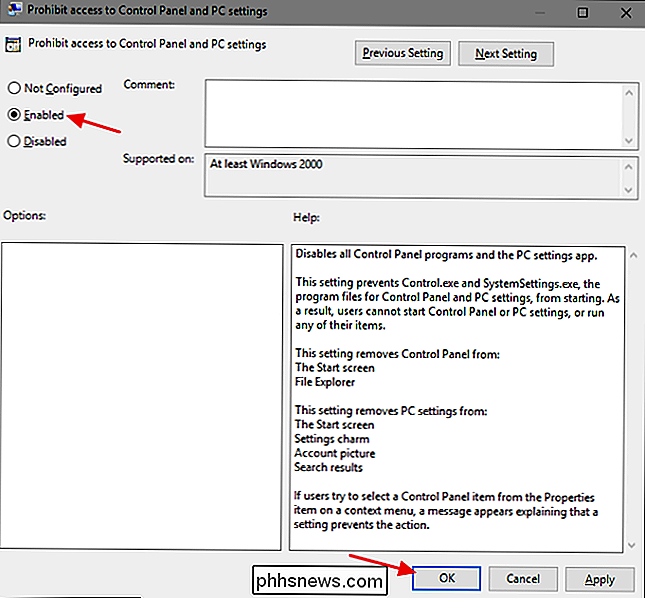
Nyní můžete ukončit Editor místní politiky skupiny. Změny by se měly provést okamžitě, takže není třeba nejdříve restartovat systém Windows. Rozhraní ovládacího panelu a nastavení by již nemělo být uživateli přístupné. Chcete-li změnit změnu později, přejděte zpět na stejnou položku "Zakázat přístup k ovládacímu panelu a nastavení počítače" a změňte nastavení zpět na "Nekonfigurován".

Jak zastavit systém Windows 10 z použití tak velkého množství dat
Systém Windows 10 je navržen tak, aby byl vždy připojený, vždy aktuální operační systém. Je to nejvíce datová hladová verze systému Windows, ale můžete jej zabránit v tom, že v rámci vaší domácí sítě budete mít několik triků. Zkontrolovat využití dat za použití aplikace SOUVISEJÍCÍ: Jak monitorovat Použití sítě v systému Windows 10 Navzdory všem automatickým aktualizacím systému Windows 10 většina využití dat v počítači pravděpodobně pochází z aplikací, které používáte.

Rychlé a snadné kopírování formátování v aplikaci Word
Kopírování a vkládání obsahu do dokumentů aplikace Word je běžným úkolem. Můžete také zkopírovat a vložit formátování z jednoho bloku textu (včetně obrázků) do jiného. To může být užitečné, pokud chcete použít stejné formátování pro více oblastí v dokumentu. Poznámka: Pro ilustraci této funkce jsme použili program Word 2013.



