Jak zakázat dialogové okno Potvrdit smazání v aplikaci Outlook

Pokud odstraníte mnoho e-mailů při prošívání doručené pošty aplikace Outlook, pravděpodobně jste zapnuli možnost automatického vyprázdnění složky odstraněných položek při ukončení aplikace Outlook. To je užitečné, ale nejspíše musíte potvrdit smazání e-mailů vždy.
Ať už ručně odesíláte do koše mnoho e-mailů, nebo jste nastavili pravidla pro přesměrování e-mailů, o kterých víte, že nechcete , že dialogové okno s obtížným potvrzením zobrazuje. Nechápejte mě špatně, toto potvrzovací dialogové okno může uložit vaše skryté, pokud jste omylem smazali e-mail, který jste neměli. Pokud však trváte na tom, že jste se nepýtali, zda chcete, aby bylo možné trvale smazat všechno ve složce Koše nebo Odstraněné položky, můžete zakázat dialogové okno
POZNÁMKA: Tento postup se vztahuje také na odstranění úkolů, položek kalendáře a poznámek v aplikaci Outlook
Chcete-li zakázat dialogové okno potvrzení odstranění, otevřete aplikaci Outlook a klepněte na kartu "Soubor" v hlavním okně programu Outlook.
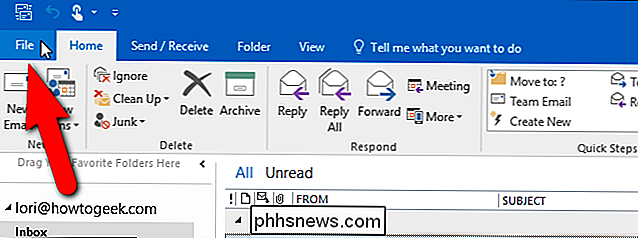
Na obrazovce zákulisí klepněte na položku Možnosti v seznamu
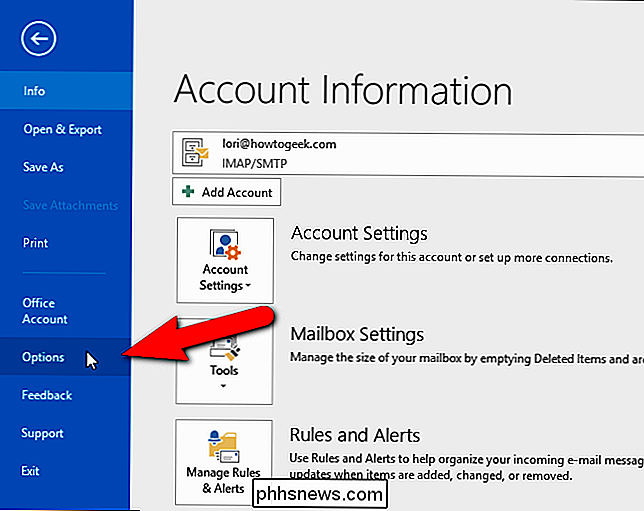
V seznamu položek na levé straně dialogového okna Možnosti aplikace Outlook klepněte na položku "Pokročilé".
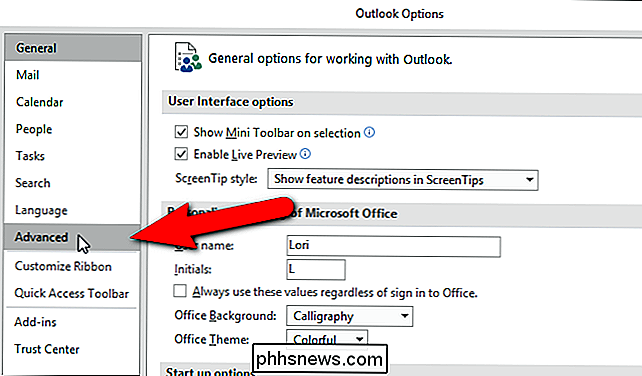
Přejděte dolů na sekci Ostatní a klepněte na tlačítko "Potvrdit pro potvrzení před trvalým odstraněním položek" box, takže v poli není zaškrtávací políčko. Klikněte na tlačítko "OK".
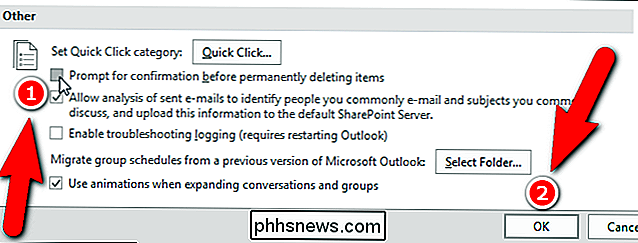
Nyní nebudete požádáni o potvrzení smazání položek. Uvědomte si však, že vyprázdnění složky Koše nebo Odstraněné položky tyto položky natrvalo odstraní a nemůžete je získat zpět. Pokud tuto možnost deaktivujete, buďte velmi opatrní, co jste vložili do složky Koše nebo Odstraněné položky a myslete, než vyprázdníte tyto složky.

Jak spravovat cookies prohlížeče pro lepší soukromí
Chcete vymazat váš prohlížeč ze všech souborů cookie uložených na vašem počítači? Cookies, někdy nazývané webové cookies nebo měřicí soubory cookie, jsou malé části textu odeslané serverem do webového prohlížeče a poté klienti posílá zpět při každém přístupu k tomuto serveru.Soubory cookie se používají k několi

18+ Užitečné věci, které můžete udělat s OK Google
Uživatelé Apple mají Siri, mohou uživatelé systému Windows 10 volat na Cortanu a uživatelé Androidu mohou používat Ok Google. Ok Google může udělat mnohem víc, než jen podívat věci, a to dokonce i soupeří s Siri v některých směrech. SOUVISEJÍCÍ: 26 skutečně užitečné věci můžete dělat se Siri Ok Google může být zpřístupněn typicky "Ok Google" nebo klepnutím na tlačítko mikrofonu na panelu vyhledávání Google na tabletu nebo telefonu se systémem Android.



