Jak povolit klepnutí na přehrávání pluginů v prohlížeči Google Chrome

Chrome již nepodporuje žádný plugin, kromě aplikace Flash, a dokonce i aplikace Flash nebude automaticky spouštěna, pokud jí neudělíte povolení. Nové chování prohlížeče Chrome se však trochu liší od starého chování.
Klepněte na tlačítko přehrávání je nyní výchozí, ale pokud jste ho kdykoli změnili, budete ho muset znova povolit. Nastavení obrazovky.
Povolení klepnutí na klávesové zkratky v prohlížeči Chrome
Klepněte na klíč nastavení a vyberte položku nabídky nastavení. Poté budete muset kliknout na odkaz pro pokročilé nastavení.
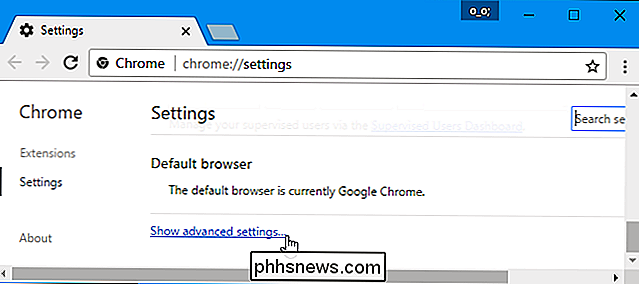
Přejděte dolů, dokud se neobjeví část o ochraně osobních údajů, poté klikněte na tlačítko Nastavení obsahu.
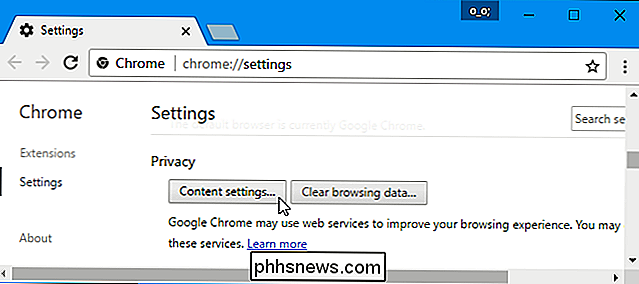
Přejděte dolů na sekci "Flash". Zvolte možnost "Zeptejte se nejdříve, než budete moci webové stránky spouštět Flash (doporučeno)" a Chrome bude vyžadovat vaše výslovné povolení dříve, než web může spustit obsah pluginu Flash.
Můžete také zvolit možnost Blokovat stránky ze spuštěného programu Flash. To by zabránilo spouštění Flash ze všech webových stránek a Chrome vás ani nebude upozorňovat na povolení aplikace Flash, když navštívíte webovou stránku, která se ji pokouší používat. Můžete však stále kliknout na nabídku oprávnění webových stránek, kterou uvádíme níže, abychom mohli webové stránce povolit spuštění aplikace Flash. Jakákoliv volba, kterou zvolíte pro jednotlivé webové stránky, bude přepsat hlavní volbu, kterou zde vyberete.
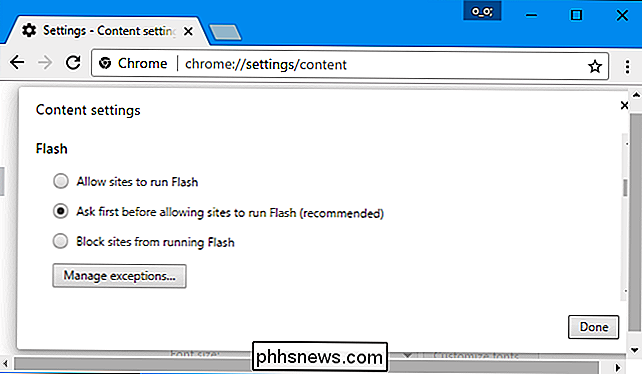
Správa oprávnění k přehrávání kliknutí
Když navštívíte web, který používá obsah Flash, uvidíte nyní šedou, prázdnou ikonu pluginu, kde by měl být obsah Flash. Klikněte na něj a můžete povolit obsah ve Flashu na daných webových stránkách.
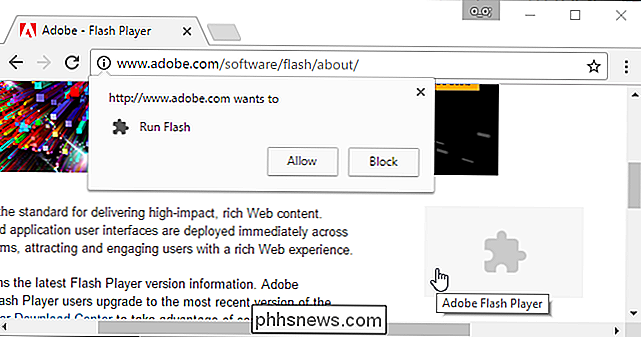
Po použití této funkce pro spuštění hry a poskytnutí oprávnění pro spouštění obsahu Flash na webových stránkách bude automaticky moci přehrávat obsah Flash při jeho návštěvě v budoucnu.
Můžete však spravovat, které webové stránky mají oprávnění ke spouštění obsahu ve formátu Flash a které musí používat funkci kliknutí. Při prohlížení webových stránek můžete klepnutím na ikonu "i" na levé straně panelu adresy Chrome zobrazit oprávnění webových stránek. V části Flash můžete zvolit, zda by vás web měl požádat o povolení ke spuštění aplikace Flash, nebo zda chcete vždy povolit nebo zablokovat Flash vždy na daném webu.
Nezapomeňte, že pokud nastavíte webové stránky na možnost "Zeptejte se" a poté jej udělejte oprávnění ke spuštění aplikace Flash jednou, Chrome změní oprávnění webového serveru na hodnotu "Povolit" a vždy bude povoleno spouštět obsah ve formátu Flash, dokud toto nastavení nebudete znovu měnit.
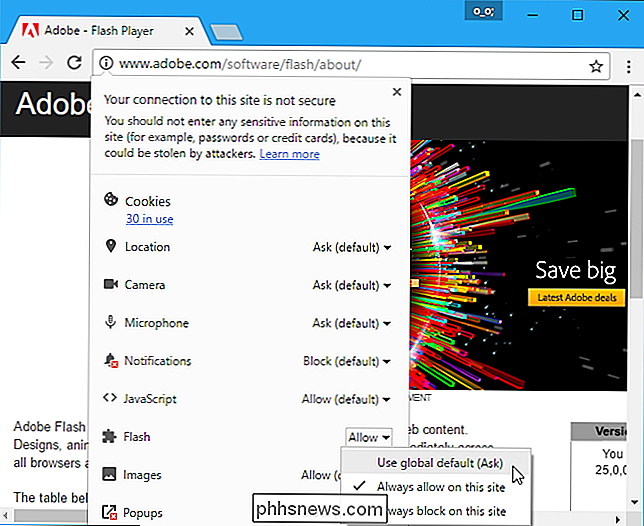
Můžete také spravovat seznam webových stránek, které mají oprávnění ke spouštění obsahu Flash ze stránky Nastavení. Přejděte do nabídky> Nastavení> Zobrazit rozšířená nastavení> Nastavení obsahu. V sekci Flash klikněte na možnost Spravovat výjimky.
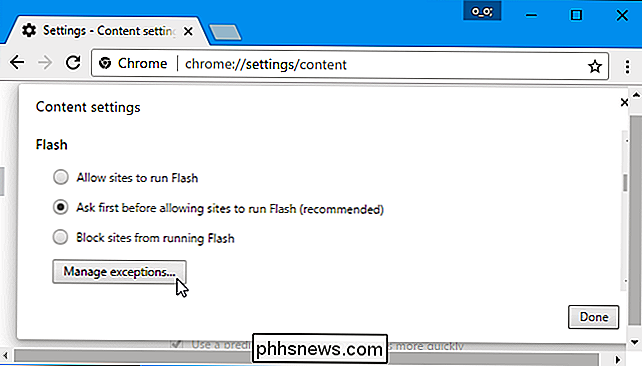
Zobrazí se seznam webových stránek, kterým jste svolení k spuštění aplikace Flash nebo zabránili spuštění aplikace Flash. Chcete-li zrušit oprávnění Flash z webu a nastavit jej zpět na režim přehrávání, klikněte na tlačítko "x" pro vymazání webu z tohoto seznamu nebo změňte jeho chování zpět na "Zeptejte se" pomocí rozbalovacího okna.
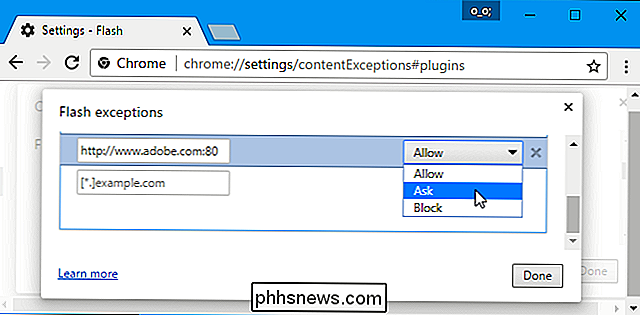
Bohužel tam již se nezdá být jakýmkoli způsobem, aby se webové stránky "vždy ptát" na přehrávání obsahu ve formátu Flash. Pokud jste však webovému webu povolili spouštění obsahu ve formátu Flash a chcete obnovit chování při přehrávání, můžete snadno odvolat oprávnění pro web Flash z adresního řádku vašeho prohlížeče.

Proč váš telefon Android neobsahuje aktualizace operačních systémů a co můžete udělat
Zpět v prvních dnech Android, aktualizace systému byly velmi náhodné: časy, a často několikrát za rok. Nyní společnost Google zaujala mnohem efektivnější přístup a vydává jednu důležitou aktualizaci systému Android za rok a mnohem menší aktualizace zaměřené na zabezpečení jednou za měsíc. Pokud ale nepoužíváte akumulátor Android, který je aktualizován Google - podobně jako zařízení Nexus nebo Pixel - kdo ví, kdy nebo dokonce pokud váš telefon někdy uvidí některou z těchto aktualizací.

Díky Bitcoinu je nákup počítače lepší než budova One (prozatím)
Grafické karty high-end jsou v současné době velmi náročné. Ne kvůli náhlému rozkvětu PC hráčů, ale proto, že jsou to nejefektivnější způsob, jak přidat sílu křupavých čísel do "těžebních" vrstev. "To vytváří velký, velmi nákladný počítač." Problém: Bitcoin Miners Jsou to milionáři, kteří chtějí získat velké množství GPU pro spotřebitele a zaplnit je do osobně postavených počítačů, které používají platformu GPU.



