Jak změnit výchozí formát souboru pro ukládání v aplikaci Word, Excel a PowerPoint 2016

Používáte-li aplikaci Word, Excel nebo PowerPoint 2016 a často sdílíte soubory s uživateli starší verze, může být nudná, když vyberete možnost ukládání souborů ve starém formátu pokaždé. Zde je návod, jak změnit výchozí formát souboru pro dialogové okno Uložit.
Jako příklad změny tohoto nastavení použijeme aplikaci Excel, ale v aplikaci Word a PowerPoint pracuje stejným způsobem.
Chcete-li začít, otevřete existující Office soubor nebo vytvořte nový. Klepněte na kartu "Soubor".
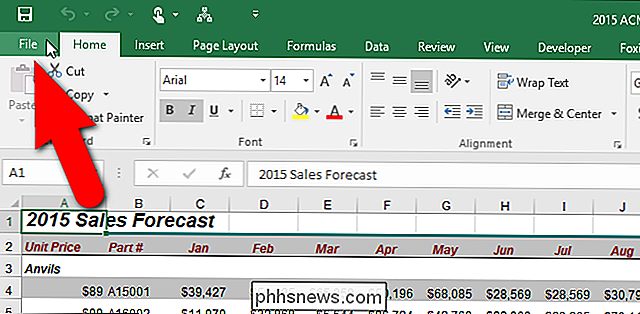
Na obrazovce zákulisí klepněte na položku Možnosti v seznamu položek vlevo.
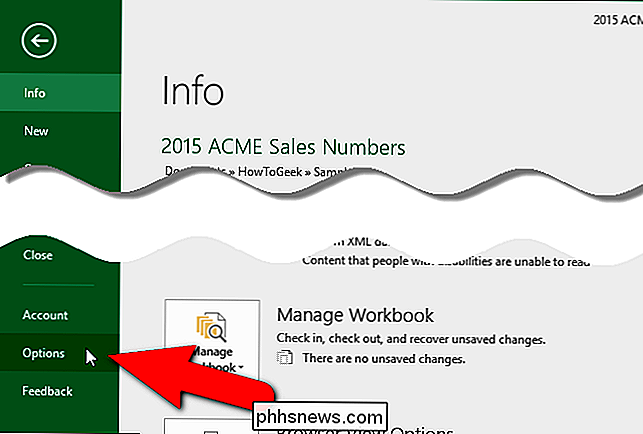
Zobrazí se dialogové okno "Možnosti aplikace Excel". V seznamu položek vlevo klikněte na položku Uložit.
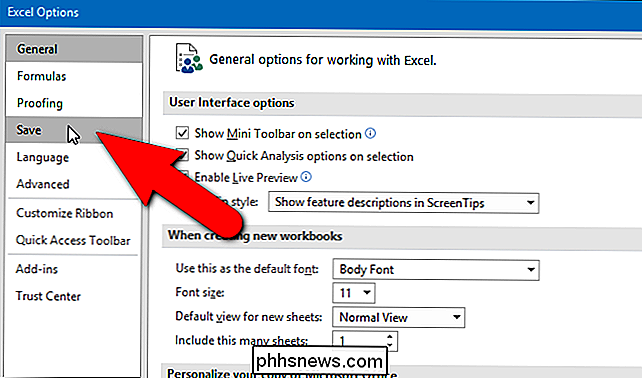
V části "Uložit sešity" vlevo vyberte v rozevíracím seznamu "Uložit soubory v tomto formátu" možnost. V našem příkladu jsme zvolili "Excel 97-2003 Workbook (* .xls)", ale existuje mnoho možností, jako jsou sešity se zapnutými makrami, různé typy šablon aplikace Excel a dokonce i opravdu staré verze aplikace Excel. : Tato funkce funguje pouze při ukládání nových souborů vytvořených po změně tohoto nastavení. Pokud chcete uložit existující soubor aplikace Word, Excel nebo PowerPoint v jiném formátu, musíte tento formát v dialogovém okně "Uložit jako" ručně vybrat.
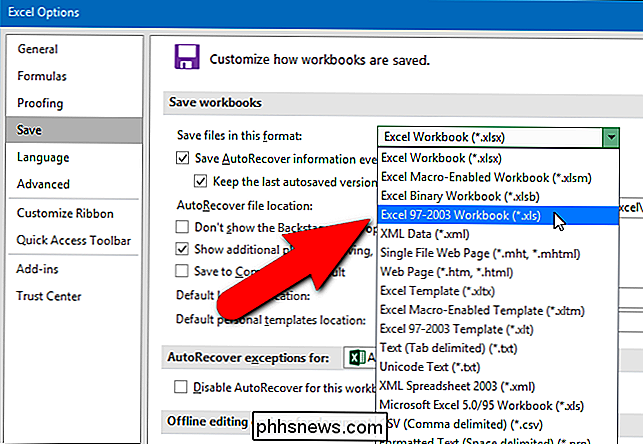

Jak nainstalovat a nastavit inteligentní termostat Ecobee
Inteligentní termostat je skvělý doplněk, který má mít ve svém domě nejenom možnost upravit teplotu vašeho domu z telefonu, ale ušetřit také peníze na vaše náklady za energie. Zde je návod, jak nainstalovat a nastavit inteligentní termostat Ecobee ve vašem domově. Existují dva různé inteligentní termostaty, které Ecobee prodává; Ecobee4 a Ecobee3 Lite.

Jak najít hodnotu barvy pro cokoliv na obrazovce vašeho počítače Mac
Existuje úhledný nástroj hluboko ukrytý ve složce Utilities Macu, o kterém jste možná nikdy neslyšeli, ale umožní vám najít (RGB, hexadecimální nebo procento) cokoliv na obrazovce. Pomůcky ve složce Utilities zřídka získají dostatek pokrytí, pravděpodobně proto, že jsou tak specializované, že jsou zřídkakdy používány denně.



