Jak vytvořit Průzkumník souborů Windows 10 vypadat jako Průzkumník systému Windows 7

V Průzkumníku souborů Windows 10 existuje mnoho změn ve srovnání se systémem Průzkumník Windows Windows. Pokud jste inovovali na systém Windows 10 a vaše změny se vám nelíbí, ukážeme vám, jak můžete získat zpět vzhled systému Windows 7 Windows Explorer.
Budeme používat bezplatný nástroj nazvaný OldNewExplorer provádět některé změny spolu s změnou některých vestavěných nastavení systému Windows a vylepšením registru. Nedělejte si starosti: postupy jsou jednoduché a my vás vezmeme v každé části.
POZNÁMKA: Samozřejmě nemusíte provádět všechny následující změny - můžete jen udělat ty, které opravdu chcete. Abyste však získali většinu zkušeností se systémem Windows 7 v aplikaci Průzkumník souborů, potřebujete je všechny.
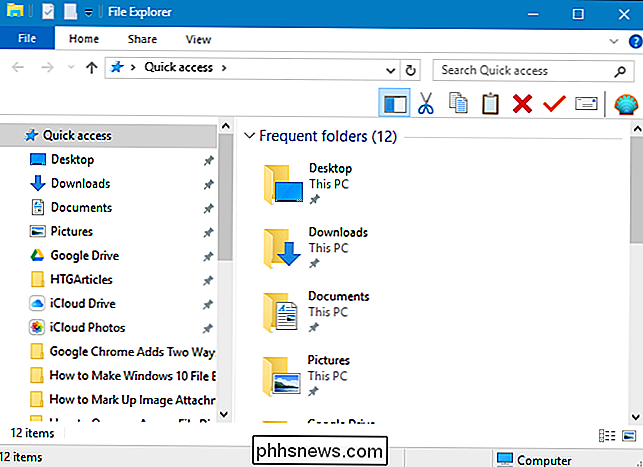
Stáhnout a nainstalovat OldNewExplorer
Prvním krokem je stahování programu OldNewExplorer do složky na pevném disku. Mějte na paměti, že je to nástroj třetí strany, který mění systém Windows, takže byste měli před pokračováním provést zálohování v případě, že se něco pokazí. Nástroj jsme otestovali důkladně, ale nikdy nevíte, kdy může služba Windows Update způsobit zlomení.
Nyní stahujte stažený soubor do této složky pomocí nástroje jako 7-Zip. OldNewExplorer není nainstalován jako ostatní programy. Nejprve spusťte program poklepáním na soubor OldNewExplorerCfg.exe.
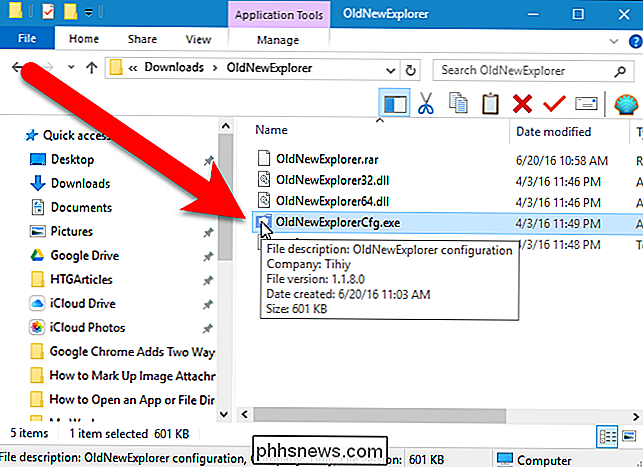
Poté v dialogovém okně konfigurace OldNewExplorer klikněte na "Instalovat" v sekci rozšíření Shell. To umožňuje, aby nastavení v tomto dialogovém okně byla použita při výběru aplikace Průzkumník souborů.
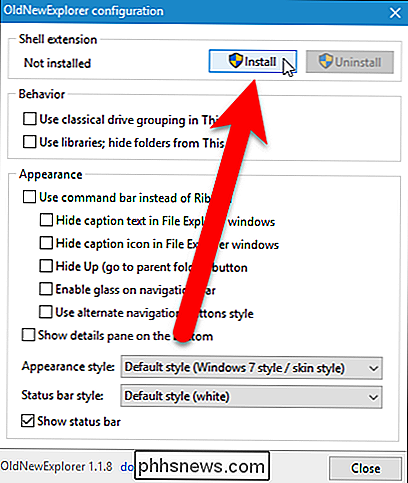
Umožněte programu provést změny v počítači. Dialogové okno Kontrola uživatelských účtů se zobrazí dvakrát. Klepněte na "Ano" v obou případech.
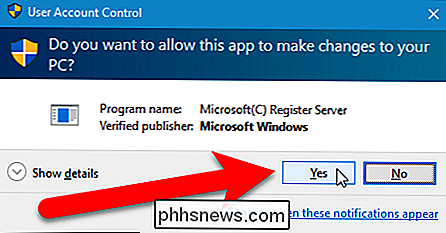
Zpráva "Nainstalována" se zobrazí v části Rozšíření Shell v dialogovém okně konfigurace OldNewExplorer
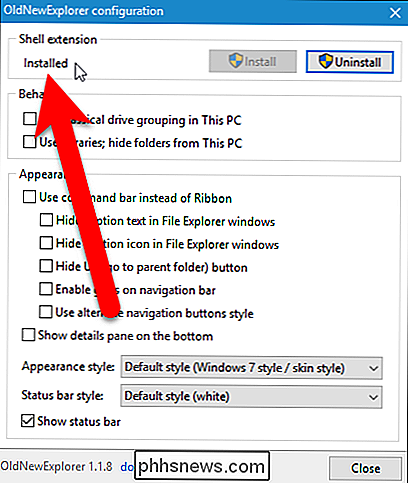
Zakázat pásku průzkumníka souborů a změnit vzhled navigačního panelu
jako je ta v programech sady Microsoft Office, aplikace Průzkumník souborů v systému Windows 8 a změna vzhledu navigačního panelu.
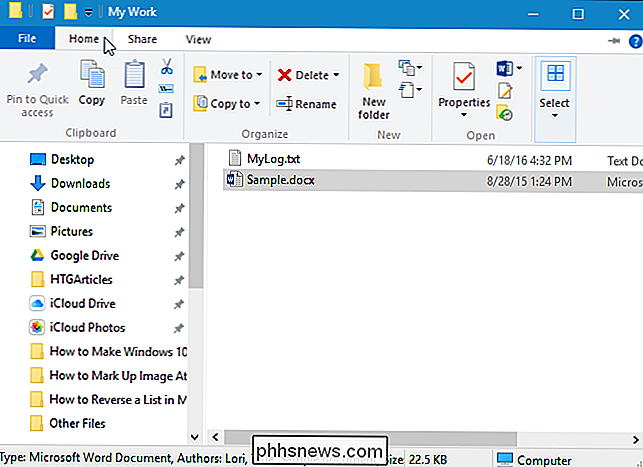
Pokud se vám pásku nepodobá, můžete ji deaktivovat a použít příkazovou lištu z Windows 7 Místo toho použije Windows Explorer. Chcete-li to provést, zaškrtněte políčko "Použití panelu příkazu namísto pásu karet" v části Vzhled v dialogovém okně konfigurace programu OldNewExplorer.
POZNÁMKA: K dispozici jsou další možnosti pod volbou "Použití panelu příkazu namísto pásu karet", které vypadají jako závisí na této možnosti. Mohou být však vybrány i v případě, že volba příkazového řádku není. Tyto doplňkové možnosti jsou automaticky zaškrtnuty, když zaškrtnete volbu příkazového řádku.
Chcete-li skrýt text nadpisu v záhlaví okna Průzkumník souborů, zaškrtněte políčko Skrýt text titulků v okně Průzkumník souborů. Zaškrtněte políčko "Skrýt ikonu titulek v okne Průzkumníka souborů", pokud také chcete skrýt ikonu a mít prázdný nadpis (pokud jste zapnuli možnost "Použití panelu příkazu namísto pásu karet").
Můžete také skrýt tlačítko "nahoru" zaškrtnutím políčka "Skrýt nahoru (přejít na nadřazenou složku)", přestože toto tlačítko je poměrně užitečné. Můžete také nastavit možnost "Zapnout sklo na navigačním panelu", což způsobí, že navigační lišta je stejná barva a styl jako záhlaví, namísto bílé.
Chcete-li změnit styl navigačních tlačítek (tlačítka se šipkami vpravo a vlevo) bar, zaškrtněte políčko Použít styl alternativních navigačních tlačítek v části Vzhled v dialogovém okně konfigurace nástroje OldNewExplorer.
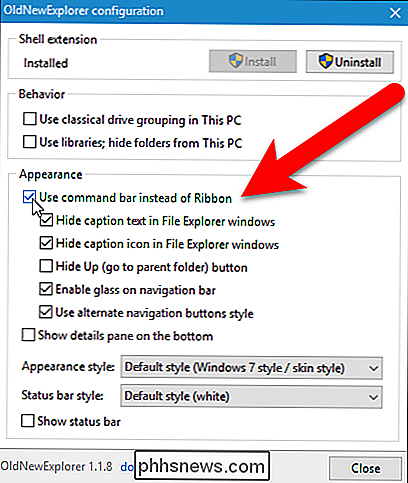
Změněná oblast navigačního panelu bude vypadat podobně jako následující obrázek. Rozhodli jsme se, že skrýt tlačítko nahoru.
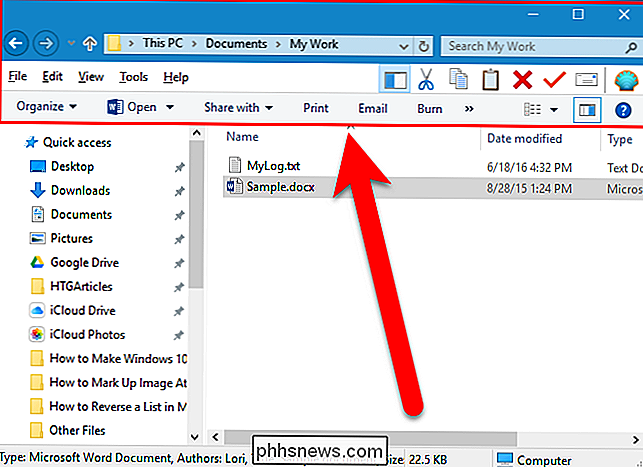
Povolit podokno podrobností
Zobrazí-li podokno Podrobnosti v Průzkumníku Windows 7 systému Windows 7, zobrazí se v dolní části okna. Tabulka podrobností byla však přesunuta na pravou stranu v systému Windows 10, čímž se vzal drahocenný horizontální prostor a způsobil byste rozšíření okna, abyste viděli podrobnosti o souboru.
POZNÁMKA: Pokud jste namontovali pásku s příkazovou lištou v předchozím , můžete zobrazit podokno Podrobnosti výběrem možnosti Uspořádat> Rozvržení> Detaily. Pokud tomu tak není, klikněte na kartu "Zobrazit" a potom v podokně podrobností klikněte na podokno Podrobnosti.
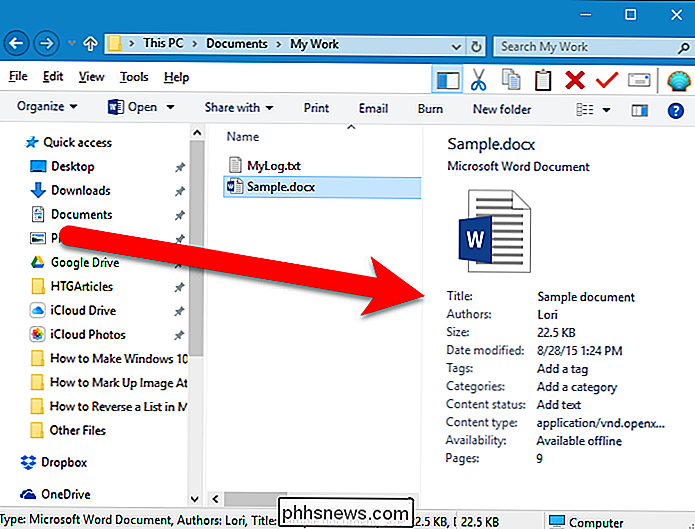
Chcete-li přesunout podokno Podrobnosti do dolní části okna Průzkumník souborů, zaškrtněte políčko Zobrazit podokno podrobností v dolní části v části Vzhled v dialogovém okně konfigurace nástroje OldNewExplorer.
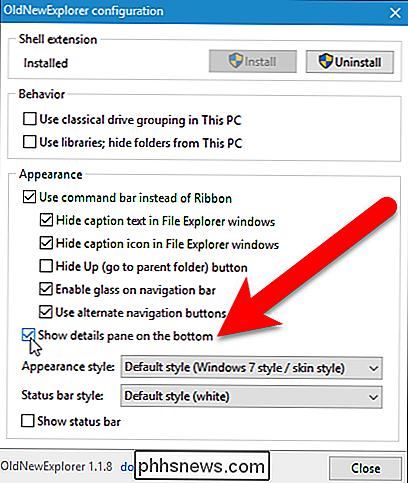
Podokno podrobností se nyní zobrazí v dolní části okna , obnovení horizontálního prostoru
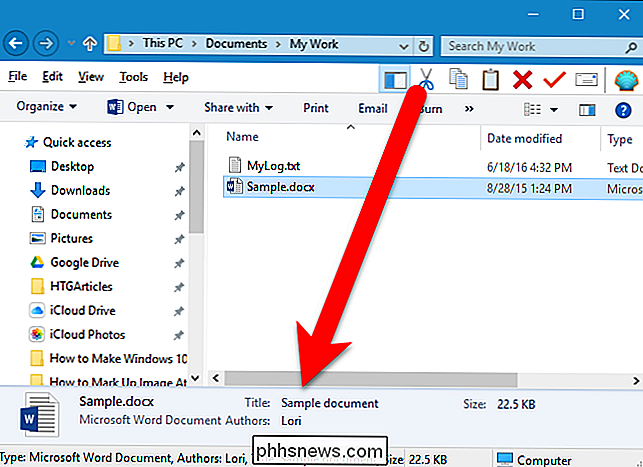
Zobrazit stavový řádek
Průzkumník Windows 10 také neobsahuje stavový řádek, který se obvykle zobrazuje pod podoknem Podrobnosti
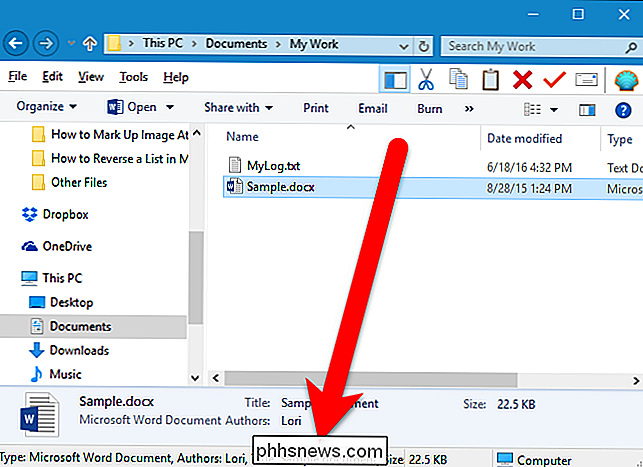
Chcete-li povolit stavový řádek, zaškrtněte políčko " "V části Vzhled v dialogovém okně konfigurace programu OldNewExplorer.
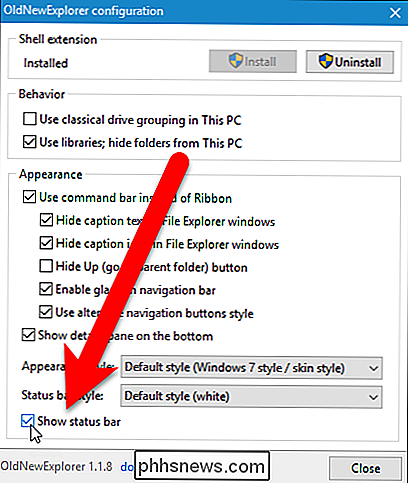
Stavový řádek se zobrazí pod podokně Podrobnosti. Ve výchozím nastavení je stavový řádek bíle, ale může být změněn na šedou, aby odpovídal podokně Podrobnosti.
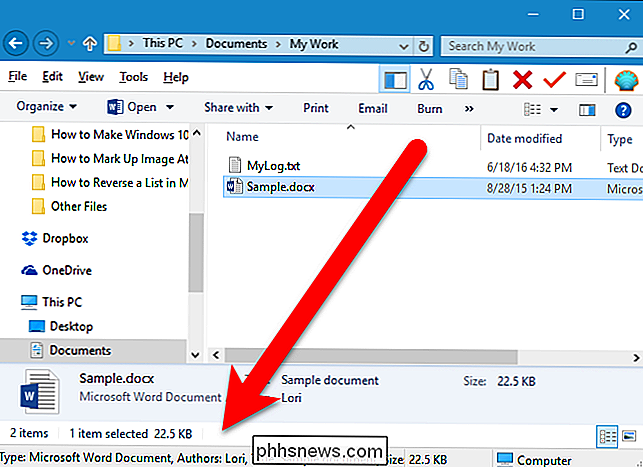
Chcete-li změnit stavový řádek na šedou, vyberte v rozevíracím seznamu "Stavový řádek" položku "Šedá".
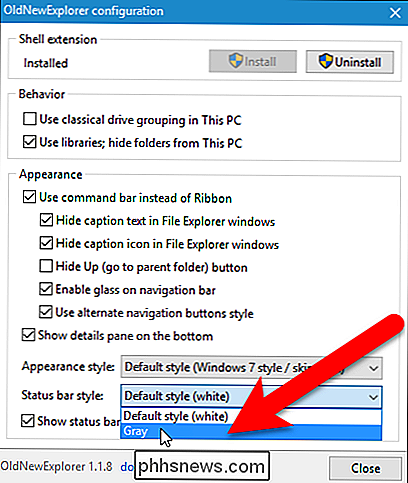
Stavový řádek je nyní šedý a odpovídá podokně Podrobnosti. Vertikální pruhy jsou také přidány oddělující části stavového řádku.
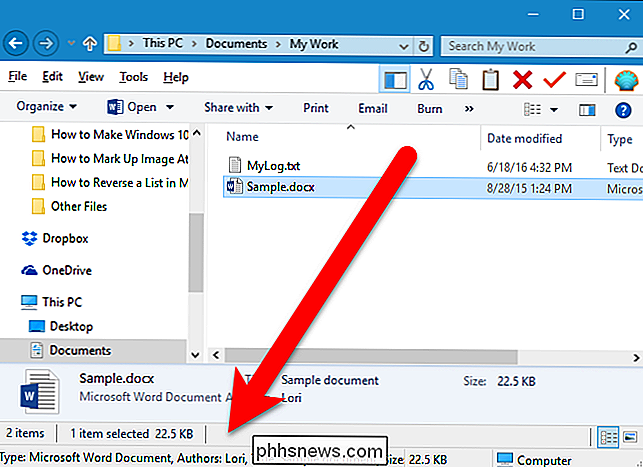
Povolit knihovny v navigačním podokně a skrýt skupinu složek v tomto počítači
Jako Windows 8.1 společnost Microsoft přidala skupinu složek do tohoto počítače, který zobrazuje nad skupinou Zařízení a disky. Kromě toho byly knihovny odstraněny.
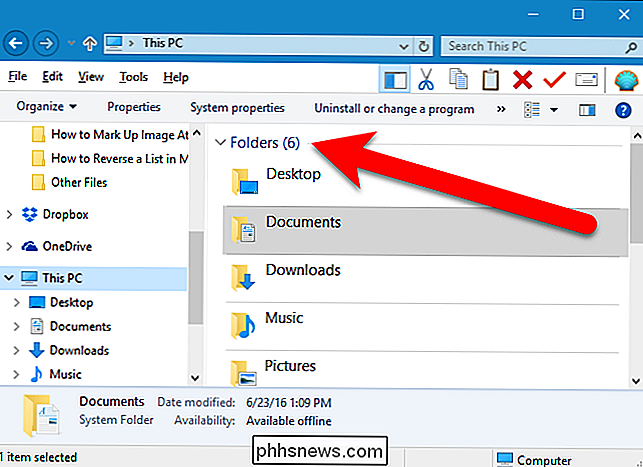
Chcete-li knihovny přidat zpět a odstranit skupinu složek, zkontrolujte "Použít knihovny; skrýt složky z tohoto počítače "v sekci Chování v dialogovém okně konfigurace programu OldNewExplorer.
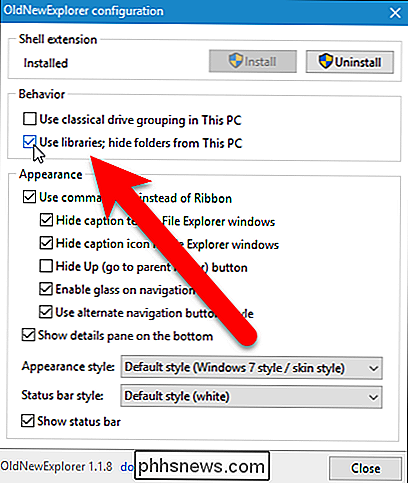
Knihovny jsou nyní znovu k dispozici v navigačním podokně vlevo ...
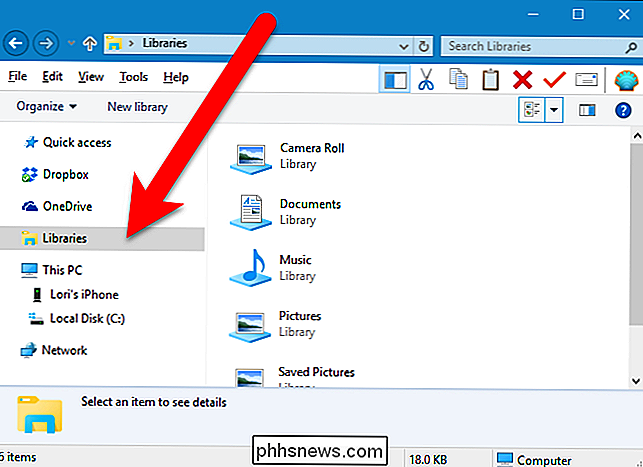
... a skupina složek je odebrána a zařízení opustí.
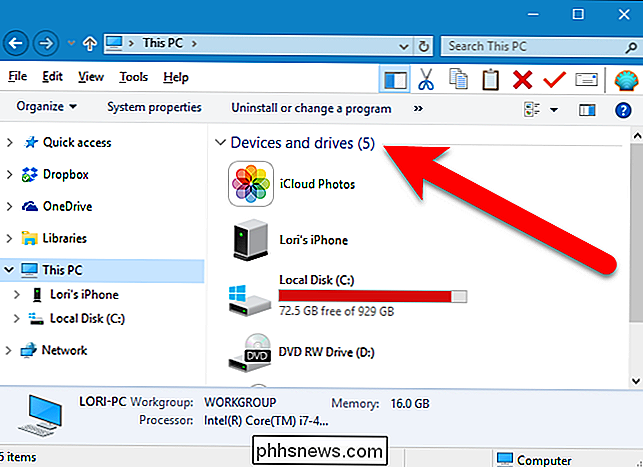
Skrýt časté složky v seznamu rychlých přístupů
SOUVISEJÍCÍ: Zakázat rychlý přístup v aplikaci Průzkumník souborů v systému Windows 10
Seznam rychlých přístupů v souboru Explorer nahrazuje starý seznam Oblíbených ze systému Windows 7 a je mírným redizením seznamu oblíbených položek. Podobně jako Průzkumník Windows v systému Windows 7 obsahuje seznam Rychlý přístup v aplikaci Průzkumník souborů oblíbené složky, které jsou připojeny k tomuto seznamu. Systém Windows 7 vám umožňuje přizpůsobit seznam oblíbených, ale společnost Microsoft si myslela, že by byly užitečné a přidat často používané složky do seznamu rychlých přístupů v Prohlížeči souborů systému Windows 10 pro ty lidi, kteří nikdy nedokázali přizpůsobit svůj seznam Oblíbených s nejpoužívanějšími složkami.
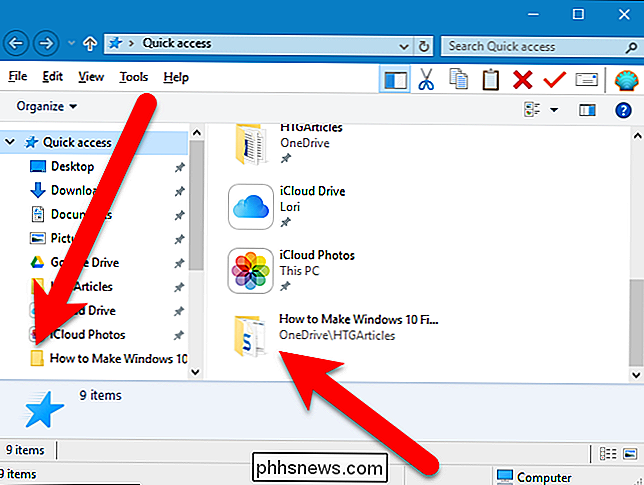
Chcete-li, aby se seznam Rychlý přístup zobrazoval spíše jako starý seznam Oblíbených, stačí skrýt často používané složky z tohoto seznamu. Chcete-li to udělat, nepotřebujete OldNewExplorer (vrátíme se k tomu). Změníme nastavení v aplikaci Průzkumník souborů. Pokud jste pásku nahradili příkazovou lištou (v části "Zakázat pásku karet Průzkumník a Změnit vzhled navigační lišty" výše), zvolte v nabídce Nástroje možnost "Možnosti složky".
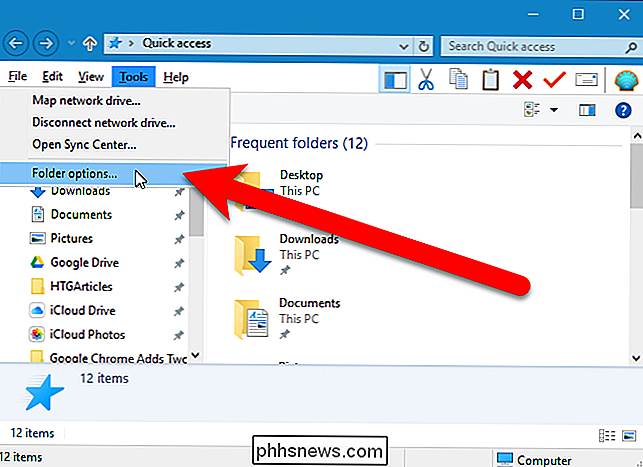
Pokud jste ještě pomocí pásu karet klikněte na kartu Zobrazení. Poté klikněte na šipku dolů na tlačítku "Možnosti" a vyberte "Změnit složku a možnosti hledání".
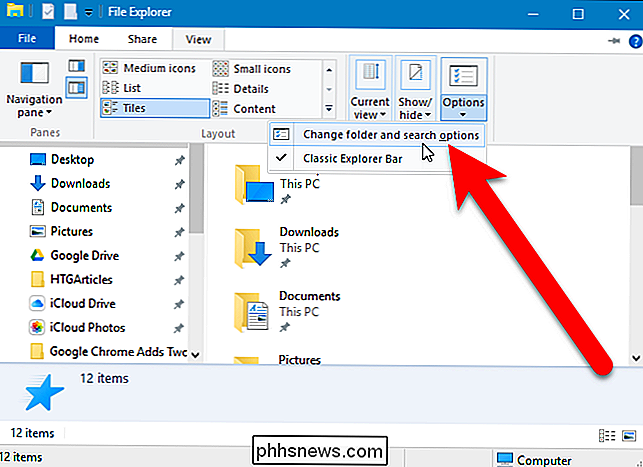
Zobrazí se dialogové okno Možnosti složky. Na kartě Obecné zaškrtněte políčko Zobrazit často používané složky v poli Rychlý přístup v části Ochrana osobních údajů. Klikněte na "Apply" nebo na "OK".
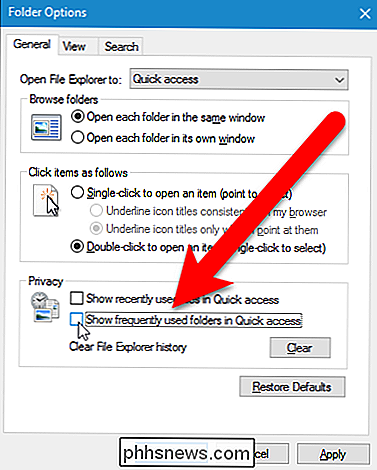
Nejčastěji používané složky jsou odstraněny ze seznamu Rychlý přístup.
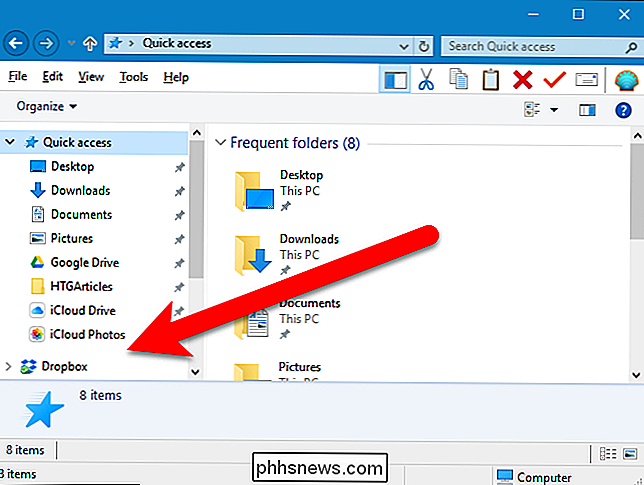
Otevřít soubor Průzkumník otevřít tomuto PC podle výchozího nastavení
Bu výchozí, Průzkumník souborů v systému Windows 10 se otevře Zobrazení rychlého přístupu. Chcete-li místo toho otevřít Průzkumník souborů do tohoto počítače, vyberte v rozevíracím seznamu Otevřít souborový průzkumník na kartě Obecné v dialogovém okně Možnosti složek, které jsme otevřeli v poslední části, položku Tento počítač.
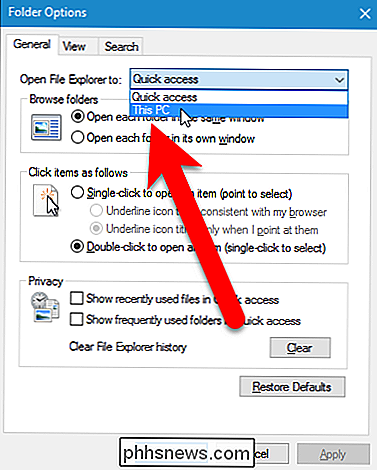
Povolit klasické seskupení disků
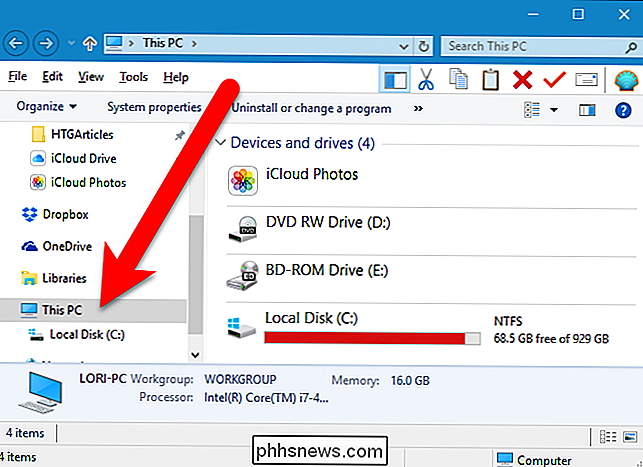
V systému Windows 10 jsou všechny disky v tomto počítači uvedeny v zařízeních a jednotkách bez zvláštního seskupení. V systému Windows 7 byl seznam zařízení a disků nazýván Počítačem a tento seznam byl rozdělen do skupin, jako jsou jednotky pevného disku, zařízení s vyměnitelným úložištěm a umístění v síti.
Můžete se snadno vrátit do klasické skupiny disků Windows 7. Chcete-li tak učinit, vraťte se do dialogového okna konfigurace OldNewExplorer (nebo jej znovu otevřete, pokud jej zavřete) a zaškrtněte políčko "Použít klasické uspořádání jednotek v tomto počítači".
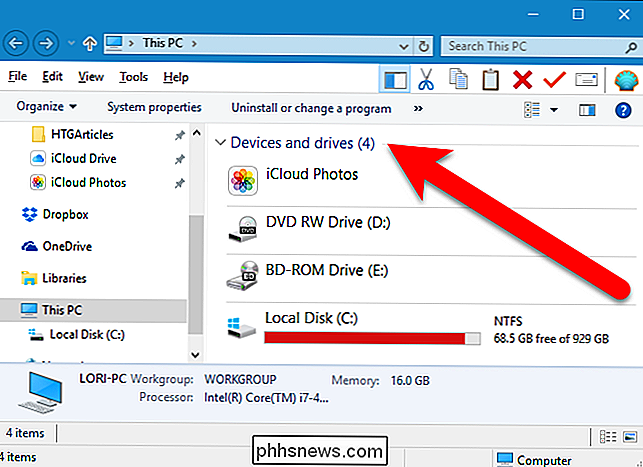
Zařízení a jednotky jsou nyní seskupeny jako v systému Windows 7.
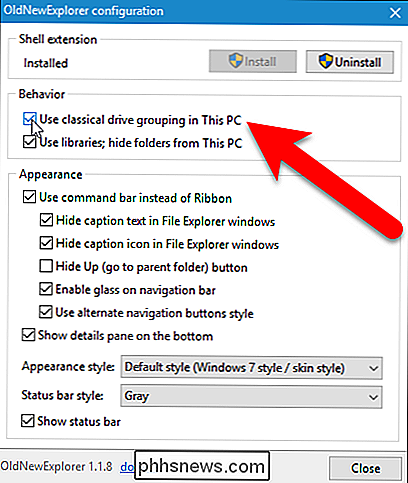
Změna vzhledu
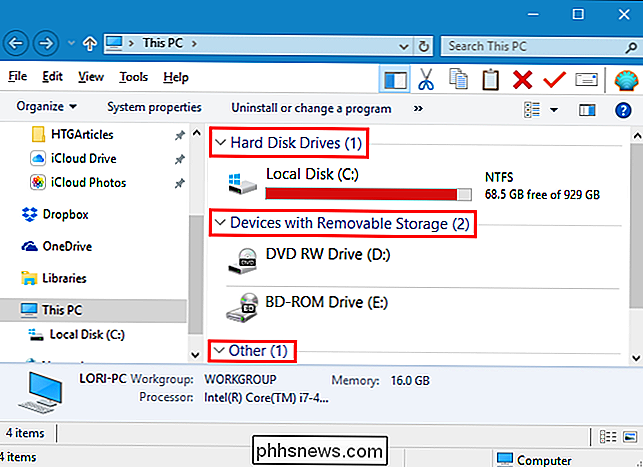
OldNewExplorer také umožňuje změnit vzhled panelu voleb nad seznamem souborů a podokna Podrobnosti. Chcete-li to provést, vraťte se do dialogového okna Konfigurace OldNewExplorer (nebo ji znovu otevřete) a v rozevíracím seznamu Vzhled vzhledu vyberte možnost.
Například jsme použili Stříbrný krémový styl Okno Průzkumník souborů, které zvětšuje lištu možností a panel Podrobnosti.
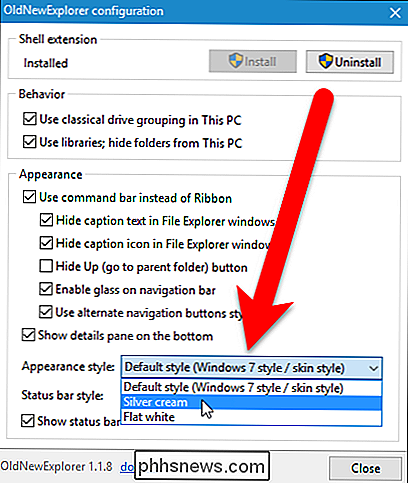
Získat ikony starých složek systému Windows 7 v systému Windows 10 Průzkumník souborů
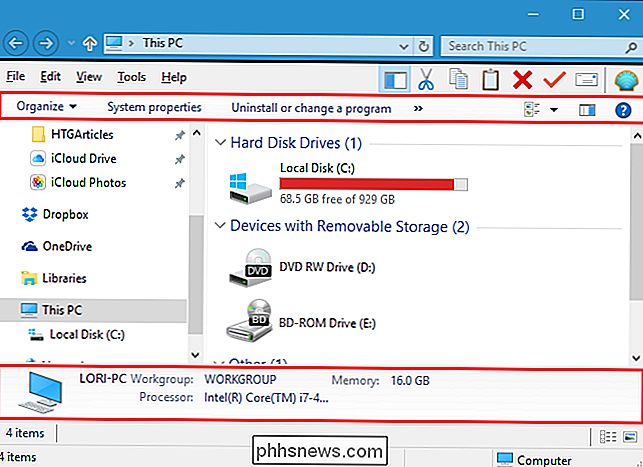
V systému Windows 10 byly ikony složek změněny z ikony otevřených složek systému Windows 7 a 8.1 do ikony plochého složky. Ikony složek však můžete změnit pomocí těchto pokynů
Vrátit se zpět do Windows 10 Style Explorer
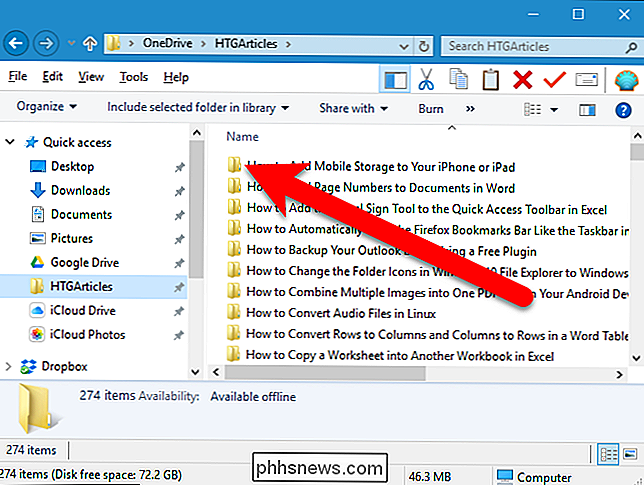
Chcete-li se vrátit zpět do Průzkumníku souborů ve stylu Windows 10, zrušte zaškrtnutí všech možností dialogové okno Konfigurace OldNewExplorer a vyberte výchozí možnosti z rozevíracího seznamu v části Vzhled. Poté klikněte na "Odinstalovat" v sekci rozšíření Shell.
POZNÁMKA: Zrušení zaškrtnutí všech políček a nastavení rozbalovacích seznamů zpět na výchozí hodnoty jsou nezbytné k vrácení změn. Když jsme testovali tento program, jednoduše klepnutím na tlačítko "Odinstalovat", aniž bychom znovu nastavili možnosti, neobnovili změny.
Chcete-li často zobrazit seznamy často používaných složek v seznamu Rychlý přístup, zaškrtněte políčko "Zobrazit často používané složky v Rychlém přístupu "V části Ochrana osobních údajů na kartě Obecné v dialogovém okně Možnosti složky. Můžete také vrátit k otevření Průzkumníka souborů pro Rychlý přístup spíše než Tento počítač výběrem možnosti Rychlý přístup z rozevíracího seznamu Otevřít Průzkumník souborů do dialogového okna Možnosti složky Možnosti
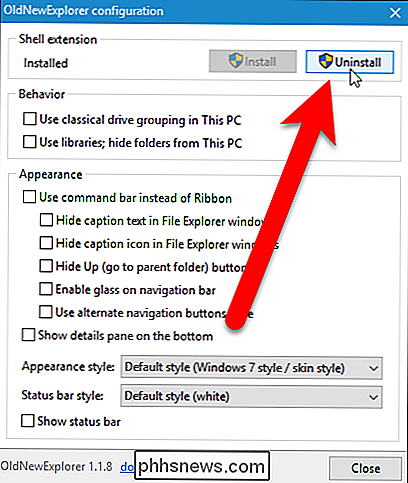

Jak nastavit prioritu pro e-mailovou zprávu v aplikaci Outlook
Většina z nás přijímá mnoho e-mailů a důležité zprávy mohou být přehlédnuty v našem dlouhém seznamu zpráv. Pokud posíláte zprávu, která vyžaduje včas pozornost, můžete nastavit prioritu pro zprávu a umožnit jejímu nalezení rychle. Chcete-li odeslat e-mailovou zprávu s vysokou prioritou, ujistěte se, že karta "Domov" je aktivní a klikněte na tlačítko Nový e-mail.

Jak používat správce hesel společnosti Google k synchronizaci hesel všude
Věděli jste, že Google má vlastní vyhrazený správce hesel? Je to víc než jen synchronizace heslem vestavěná do prohlížeče Chrome - řešení Google nabízí také webovou aplikaci, mobilní aplikace, hlubokou integraci s Androidem a automatické generování silných hesel. Jen málo lidí si to všimlo, což není překvapující - Tato funkce vyrostla z jednoduché části prohlížeče Chrome, aby unikla a poskytla větší správce hesel v rámci platformy.



