Jak povolit nepřečtené, označené a jiné "inteligentní složky" v aplikaci iOS Mail

Inteligentní složky v iOS Mail vám umožňují zobrazit kolekce určitých typů e-mailových zpráv ze všech vašich e-mailových účtů. Můžete zobrazit všechny nepřečtené zprávy, zprávy s příznaky, zprávy s přílohami nebo jen důležité zprávy od určitých osob. Použití inteligentních složek usnadňuje procházení přes zablokovanou schránku.
Například chci mít přístup ke všem nepřečteným zprávám ve všech mých e-mailových účtech v e-mailu. Chcete-li to provést, přidám složku Neočekávaná inteligence na obrazovku Poštovní schránky v aplikaci Pošta. Otevřete aplikaci Pošta klepnutím na ikonu "Pošta" na domovské obrazovce vašeho zařízení.
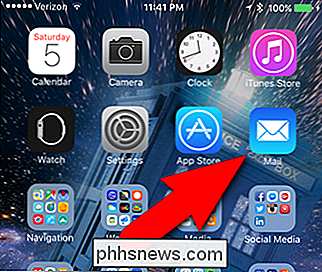
Ujistěte se, že je aktivní obrazovka Poštovní schránky. Pokud tomu tak není, klepněte na šipku zpět v levém horním rohu obrazovky, dokud se nevrátíte na obrazovku Poštovní schránky. Poté klepněte na tlačítko Upravit v pravém horním rohu.
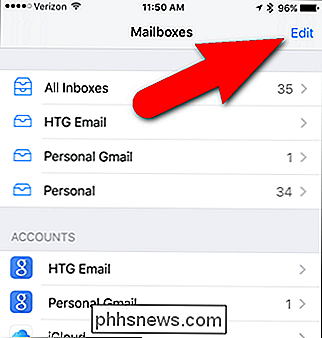
Všechny schránky pro všechny e-mailové účty v iPhone, stejně jako všechny inteligentní složky, jsou uvedeny na obrazovce úpravy poštovních schránek. Všechny poštovní schránky s označenými modrými kruhy budou k dispozici na obrazovce Poštovní schránky. Chcete-li přidat složku Nepřečtený do okna Poštovní schránky, klepněte na prázdný kruh vlevo od položky "Nepřečtené".
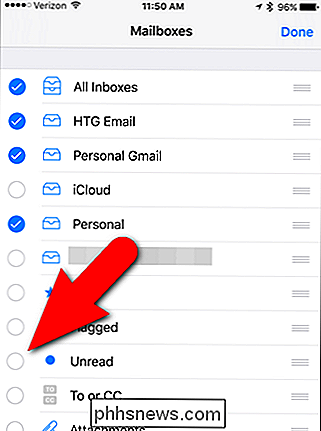
Jakmile vyberete všechny schránky a inteligentní schránky, které chcete mít k dispozici na obrazovce Poštovní schránky, klepněte na "Hotovo" v pravém horním rohu obrazovky.
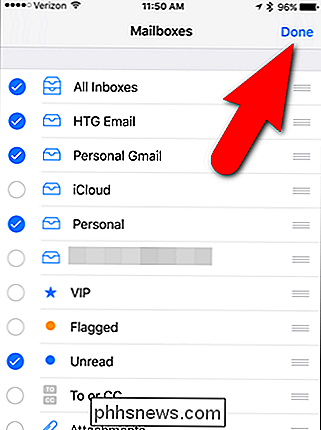
Nyní vidím, že na všech svých e-mailových účtech mám 35 nepřečtených zpráv. Klepnutím na neočekávanou inteligentní schránku zobrazíte všechny nepřečtené e-maily. Jakmile přečtete zprávy v neočekávané inteligentní schránce, budou od nich odstraněny.
Zprávy v libovolné inteligentní schránce jsou kopie původních zpráv ve schránkách. Když jsou odstraněny z inteligentních poštovních schránek, zůstávají v původním schránce.
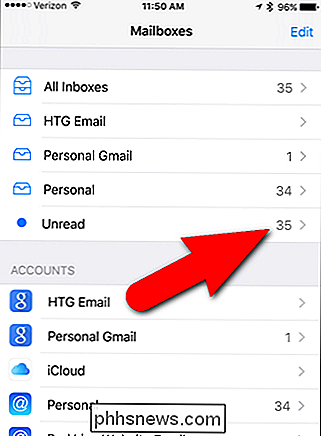
Chcete-li se vrátit na obrazovku Schránky, klepnutím na položku "Schránky" v levém horním rohu obrazovky. Neočekávaná e-mailová schránka bude prázdná ...
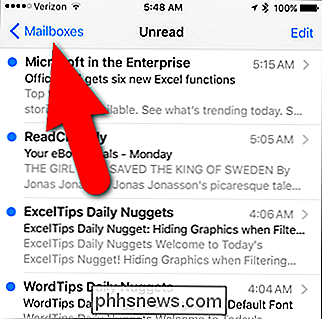
... a počet neočekávaných schránek zmizí.
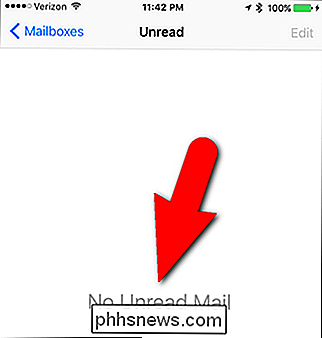
Chcete-li označit všechny zprávy v nečtené inteligentní schránce jako přečtené, není k dispozici žádná volba vyberte všechny zprávy najednou. Musíte vybrat více zpráv ručně. Vraťte se zpět na obrazovku Poštovní schránky a klepněte na "Upravit". Poté klepněte na "Označit" a poté na "Označit jako čtení".
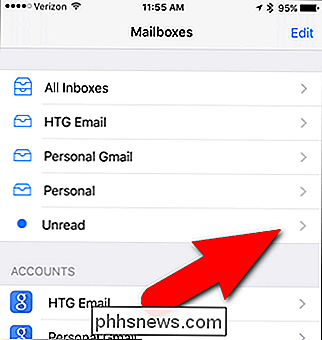
Můžete však označit všechny zprávy v každém e-mailovém účtu jako přečtené. Chcete-li to provést, klepněte na schránku účtu obsahujícího nepřečtené zprávy na obrazovce Schránky.
Klepněte na tlačítko Upravit v pravém horním rohu obrazovky.
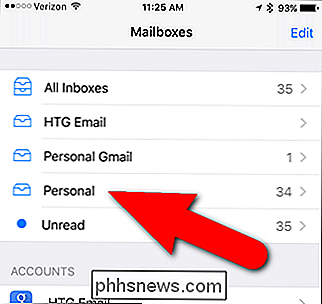
Klepněte na tlačítko "Označit vše" v levém dolním rohu obrazovky
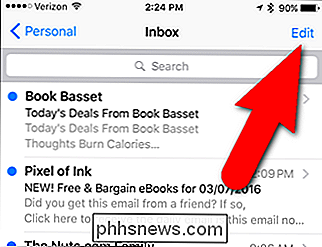
Pak klepněte na tlačítko Označit jako čtení
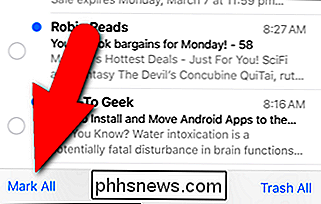
SOUVISEJÍCÍ:
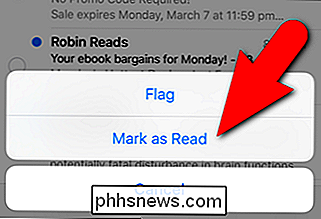
Jak dostávat pouze upozornění na e-maily, o které pečujete o svém iPhone Můžete také povolit jiné inteligentní poštovní schránky, mailovou schránku VIP, abyste viděli všechny e-maily od konkrétních lidí, které přidáte do seznamu VIP, v označené schránce zobrazíte všechny zprávy, které jste označili nebo které jste označili hvězdičkou, abyste je mohli snadno najít později, v schránce Přílohy můžete zobrazit všechny zprávy, přiložený soubor, všechny schránky konceptu vidět všechny koncepty e-mailu, na kterých pracujete, nebo poštovní schránku Komu nebo CC, abyste viděli pouze zprávy, které mají některou z vašich e-mailových adres v telefonu uvedena jako přímý Komu: nebo Kópí: příjemce jako Bcc: příjemce)

Opravdu potřebujete bezpečně odebrat USB flash disky?
Pravděpodobně jste slyšeli, že před odpojením zařízení USB musíte vždy používat ikonu Bezpečně odebrat hardware. Existuje však také velká šance, že jste zařízení USB odpojili bez použití této možnosti a vše fungovalo dobře. Systém Windows sám o sobě vám říká, že nepoužíváte možnost Bezpečně odebrat hardware, pokud používáte některá nastavení - výchozí nastavení - ale rady, které poskytuje systém Windows, jsou zavádějící.

Jak vložím nový řádek do aplikace Excel pomocí klávesnice?
Jste-li ninja klávesnice, pak nesnášíte nutnost přesunout ruce z klávesnice z jakéhokoli důvodu, pokud není jinou možnost. Dnešní příspěvek SuperUser Q & A poskytuje více způsobů, jak pomoci frustrovanému čtenáři udržet si ruce na klávesnici při práci s aplikací Microsoft Excel. Dnešní zasílání dotazů a odpovědí nás přichází s laskavým svolením SuperUseru - dílčího rozdělení Stack Exchange, Webové stránky Q & A Otázka čtenář SuperUser jstricker chce vědět, jak vkládat nové řádky do aplikace Excel pomocí klávesnice namísto myši: Klepnutí pravým tlačítkem myši na řádek a výběr vložky je poměrně časově náročné.



