Jak zmrazit velikost buněk v tabulce v aplikaci Word

Při vytváření tabulky v aplikaci Word můžete tabulku automaticky změnit velikost, aby odpovídala obsahu. Někdy však možná budete chtít zmrazit velikost buněk v řádcích a sloupcích, aby se nezměnily.
Otevřete soubor aplikace Word obsahující tabulku, pro kterou chcete zmrazit velikost buněk a najít tabulku v dokumentu. Chcete-li zmrazit velikost všech buněk v tabulce, což je to, co jsme udělali v našem příkladu, přesuňte kurzor myši nad křížovou krabičku v levém horním rohu tabulky, dokud se nestane kurzorem s ikonou křížence.
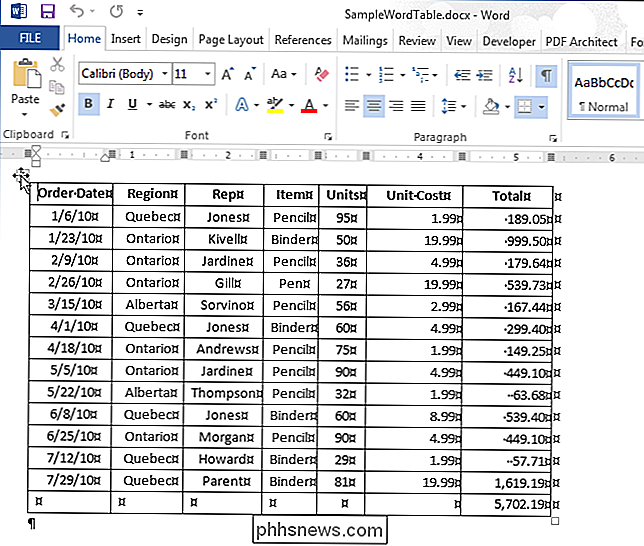
SOUVISEJÍCÍ: Jak vybrat celou nebo část tabulky v aplikaci Word
Kliknutím na pole křížové křížky vyberte v případě potřeby celý tabulku. Klepněte pravým tlačítkem myši na křížovku a v místní nabídce vyberte "Vlastnosti tabulky".
POZNÁMKA: Pokud nechcete zmrazit všechny buňky v tabulce, vyberte řádky, sloupce nebo buňky, které chcete zmrazit , klepněte pravým tlačítkem myši na vybrané buňky a v místní nabídce vyberte "Vlastnosti tabulky".
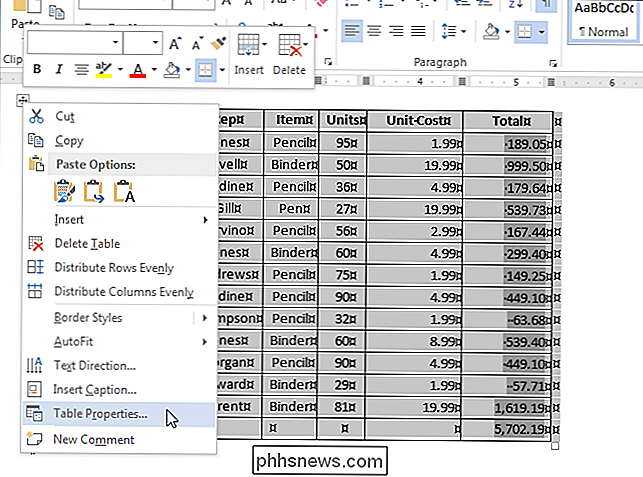
V dialogovém okně Vlastnosti tabulky klikněte na kartu Řádek
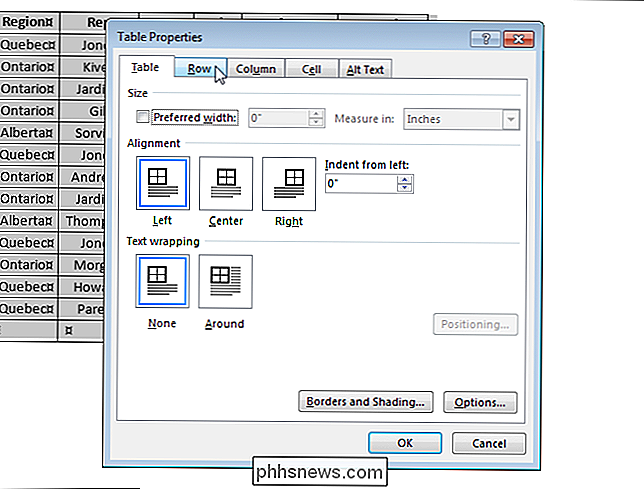
Zadejte požadovanou velikost Výška řádek v poli "Specifikovat výšku" a potom vyberte "Přesně" z rozevíracího seznamu "Výška řádku je"
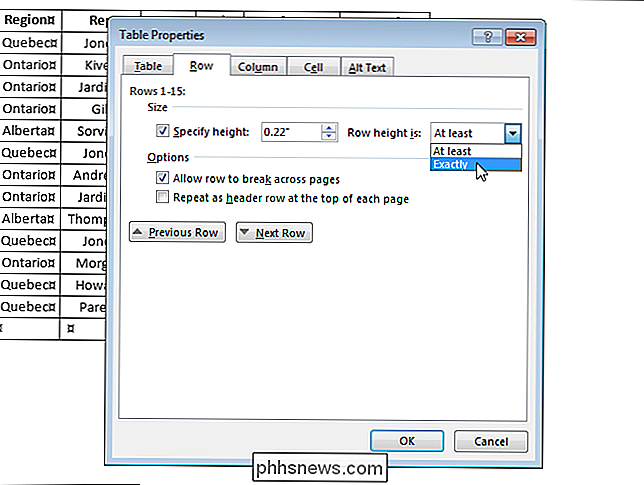
Klikněte na kartu "Tabulka"
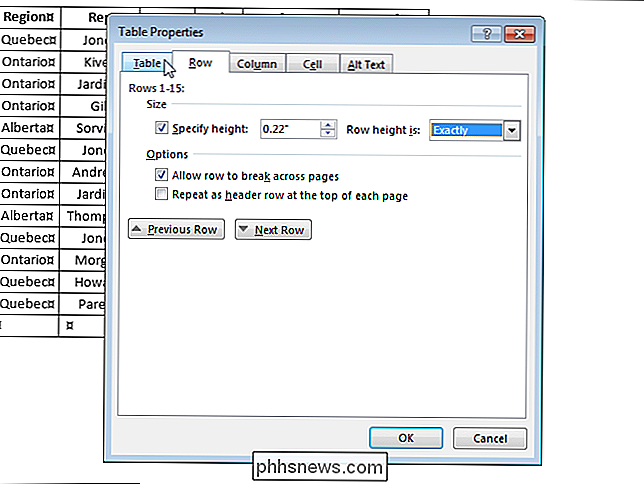
Možnosti ".
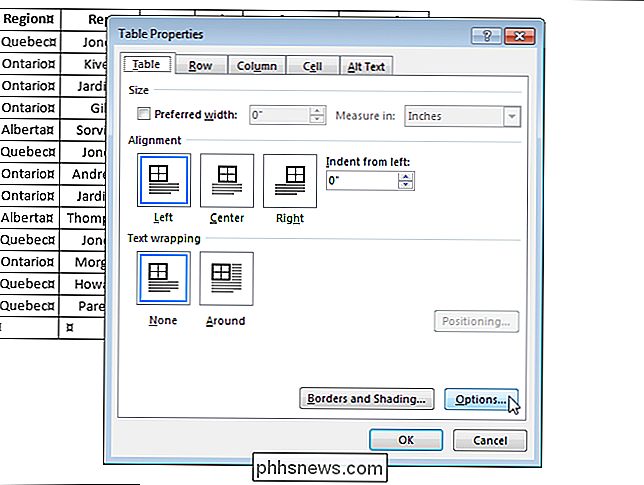
V dialogovém okně" Možnosti tabulky "v části" Možnosti "zaškrtněte políčko" Automaticky změnit velikost ", takže v poli není zaškrtnuto žádné políčko. Klepněte na tlačítko OK.
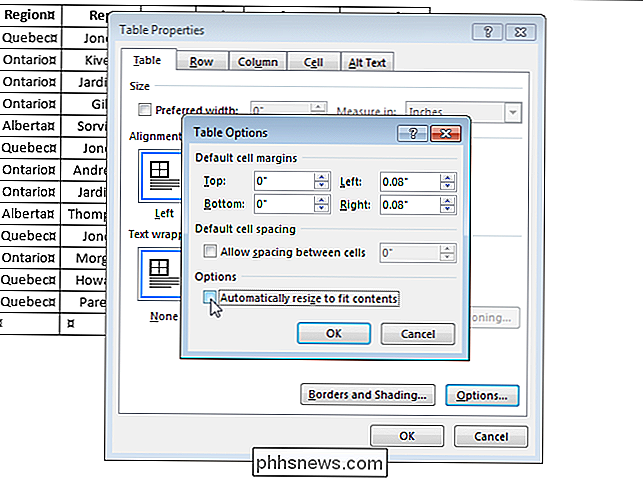
Klepnutím na tlačítko "OK" v dialogovém okně "Vlastnosti tabulky" jej ukončete.
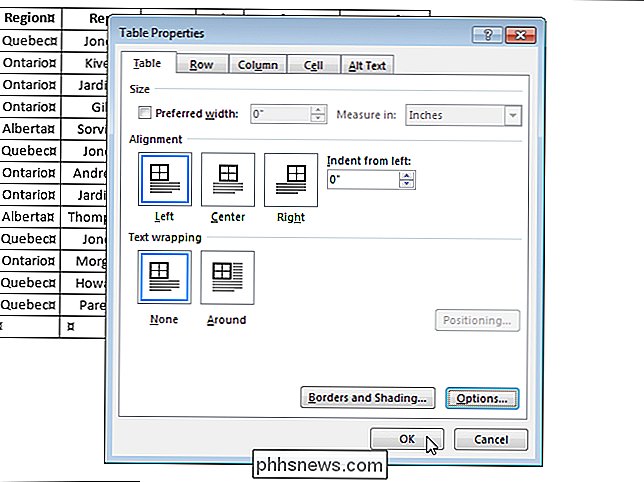
Pokud nevypnete možnost "Automaticky změnit velikost", aplikace Word upraví šířku sloupce z vašich tabulek, aby se vaše data zobrazovaly co nejlépe.

Jak automaticky vynechat reklamy v aplikaci NextPVR s Comskipem
Takže jste nastavili živý televizor v počítači pomocí programu NextPVR a možná dokonce i nastavili to pro stream do každého počítače ve vašem domě. Jediná nevýhoda? Tyhle otravné reklamy ve vašich nahraných přehlídkách. Zde je postup, jak se je zbavit automaticky. Comskip je bezplatný program Windows schopný detekovat reklamy v nahraných televizních pořadech.

Jak optimalizovat tok vašeho domu, abyste ušetřili peníze na vašem A / C
Mnoho inteligentních termostatů tvrdí, že vám ušetří peníze na vytápění a klimatizaci. Ve skutečnosti byste mohli ušetřit značné množství peněz tím, že získáte Nest nebo Ecobee3, ale mohou vás také stát více peněz, pokud váš dům není optimalizován pro dobrý průtok vzduchu. Pokud se neustále obáváte Když se podíváte na váš účet za energii každý měsíc, nemusí to být termostat způsobující problémy, takže inteligentní termostat sám vás nebude schopen zachránit.



