Jak skrýt komentáře, vzorce, text přetečení a mřížky v aplikaci Excel

Ukázali jsme, jak skrýt buňky, řádky a sloupce a jak skrýt pracovní listy a tabulky a celé sešity v aplikaci Excel. Navíc můžete skrýt položky, jako jsou komentáře, vzorce, text přetečení a mřížky. Ukážeme, jak tyto položky skrýt.
Skrýt komentáře
Když do buňky přidáte komentář do buňky, v pravém horním rohu buňky se zobrazí malý červený trojúhelník, který označuje, že byl přidán komentář . Když umístíte ukazatel myši nad buňku nebo vyberete buňku, komentář se zobrazí v rozbalovacím okně.
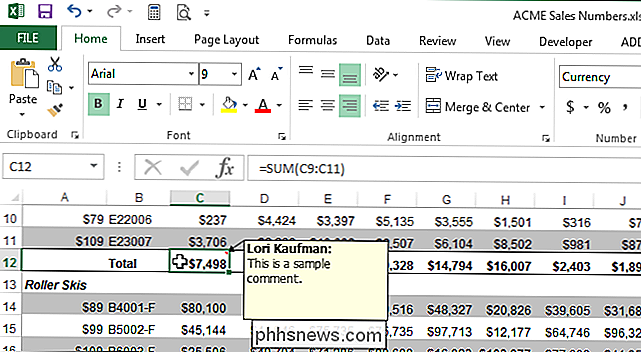
Pokud máte ve svém listu hodně komentářů, pravděpodobně nebudete chtít vidět červené trojúhelníky a zobrazit komentáře popup pohybujete myš kolem pracovního listu. Chcete-li skrýt komentáře, klepněte na kartu "Soubor".
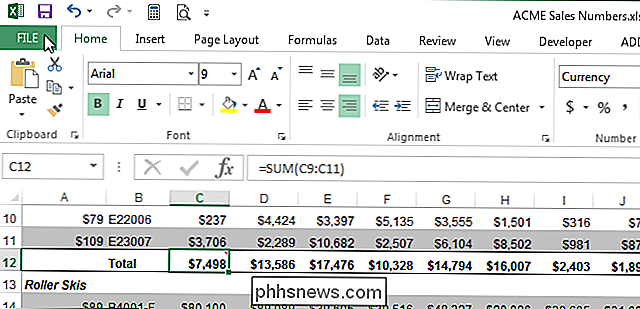
Na obrazovce zákulisí klepněte na položku Možnosti v seznamu položek vlevo.
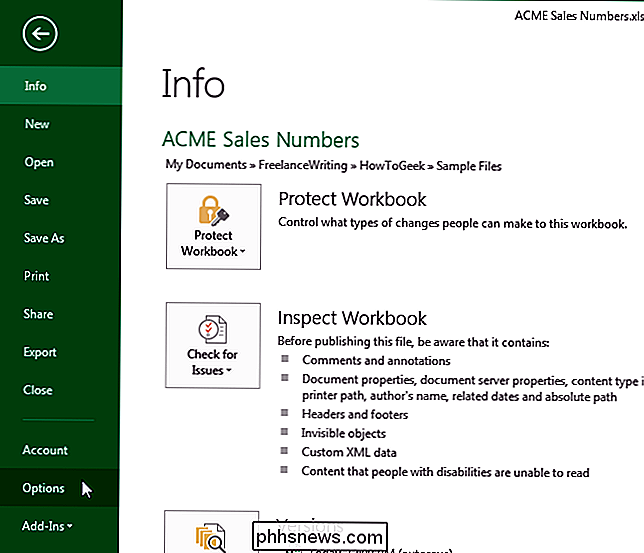
V dialogovém okně "Možnosti aplikace Excel" klepněte na tlačítko Upřesnit. seznam položek vlevo.
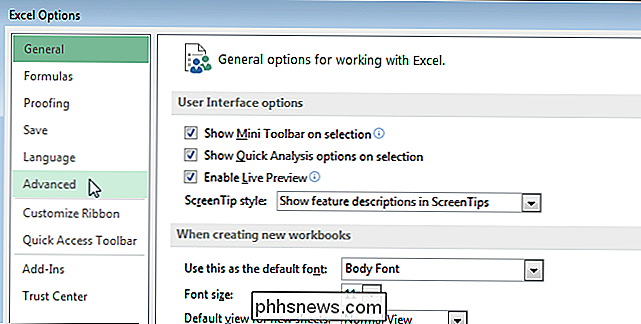
Přejděte dolů na část "Zobrazení". V části "Pro buňky s komentáři, zobrazit" vyberte přepínač "Žádné komentáře nebo indikátory".
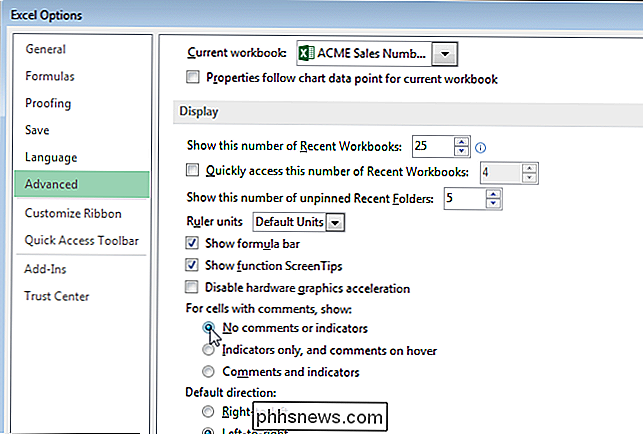
Klepnutím na tlačítko OK potvrďte změnu a zavřete dialogové okno "Možnosti aplikace Excel"
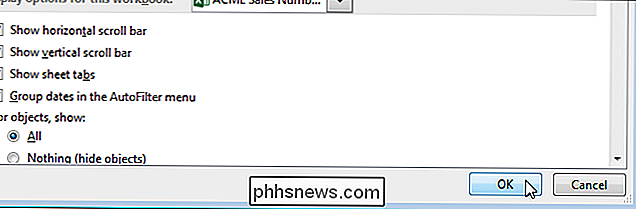
Červené trojúhelníky a komentář Popup okná jsou nyní skryty.
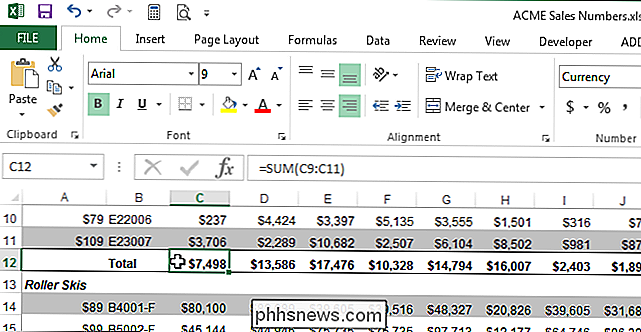
Komentáře jsou stále přiřazeny k příslušným buňkám a mohou být zobrazeny kliknutím na kartu "Přehled" a klepnutím na "Zobrazit všechny komentáře" v části "Komentáře". váš pracovní list se zobrazí, aniž byste museli umístit nad buňky. Chcete-li skrýt vyskakovací okna komentářů, klikněte znovu na "Zobrazit všechny komentáře". Rozbalovací okna poznámek jsou skryta, ale červené trojúhelníky zůstanou viditelné.
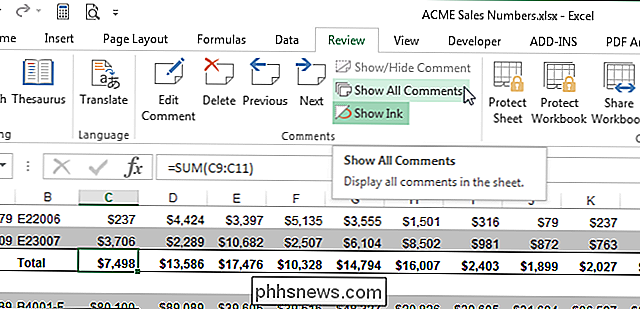
POZNÁMKA: Chcete-li zobrazit nebo skrýt komentář pro určitou buňku, vyberte tuto buňku a klikněte na "Zobrazit / Skrýt komentář" v části Komentáře na kartě "Přehled". Můžete vybrat několik buněk s komentáři pomocí klávesy "Ctrl" pro zobrazení nebo skrytí komentářů pouze na tyto buňky.
Klepnutím na tlačítko Zobrazit všechny komentáře, čímž se přepne, se změní volba "Pro buňky s komentáři, zobrazit" zpět na "Pouze indikátory a poznámky k pohybu".
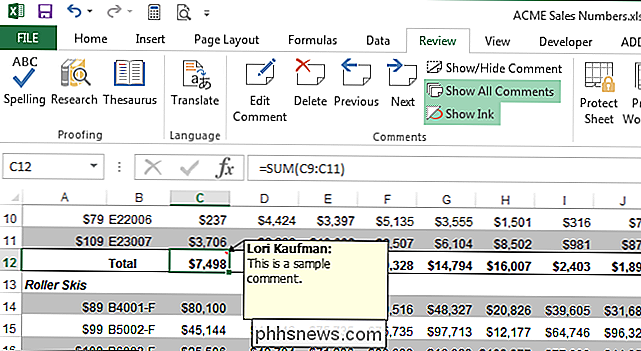
Skrýt vzorce
Je třeba udělat dvě věci pro skrytí vzorce. Nejprve musíte do buňky nastavit funkci "Skryté" a pak chránit pracovní sadu.
Vyberte buňku, pro kterou chcete vzorec skrýt, a klepněte pravým tlačítkem myši na vybranou buňku. Z roletové nabídky zvolte "Formát buňky"
POZNÁMKA: Můžete vybrat více buněk a skrýt vzorce pro všechny vybrané buňky.
Klikněte na kartu "Ochrana" v dialogovém okně "Formát buňky" zaškrtávací políčko "Skryté", takže v poli je zaškrtnuto. Klepnutím na tlačítko OK přijměte změnu a zavřete dialogové okno.
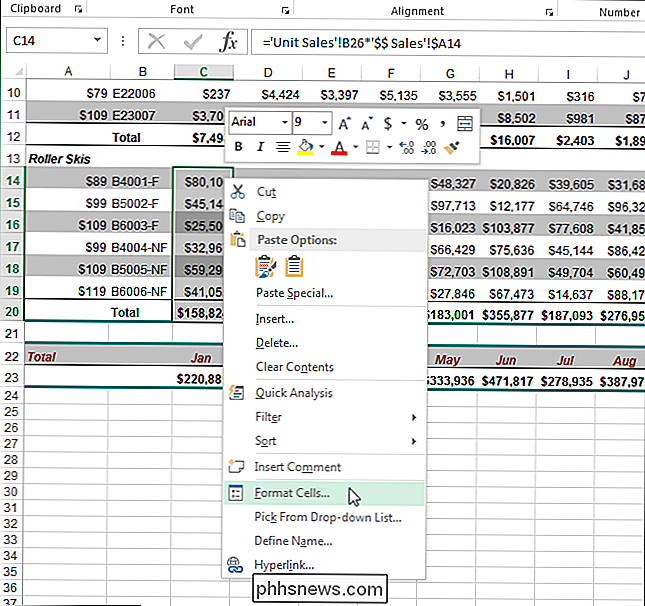
Vzorce nebudou skryty, dokud nezískáte list. Chcete-li to provést, klepněte na kartu "Přehled" a v části "Změny" klikněte na položku "Chránit list".
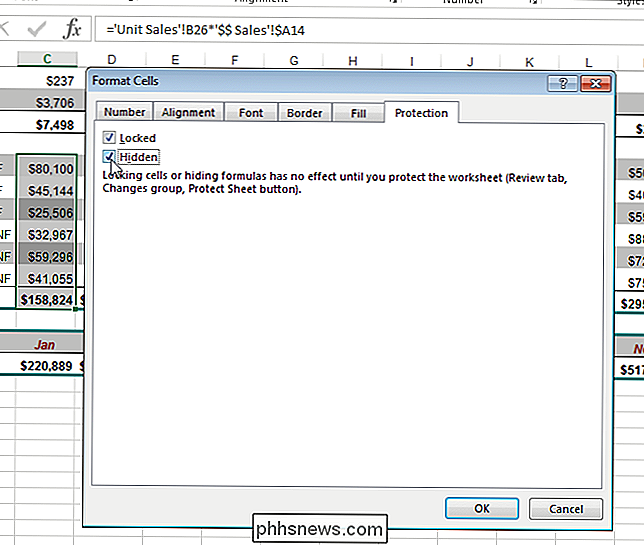
Zobrazí se dialogové okno "Chránit list". Chcete-li zabránit ostatním uživatelům před vynecháním vzorců, zadejte heslo do pole Úpravy heslem pro odemknutí listu. Určete akce, které chcete povolit uživatelům v listu, zaškrtnutím políček v seznamu "Povolit všechny uživatele tohoto listu". Klepnutím na tlačítko OK potvrďte změny a zavřete dialogové okno
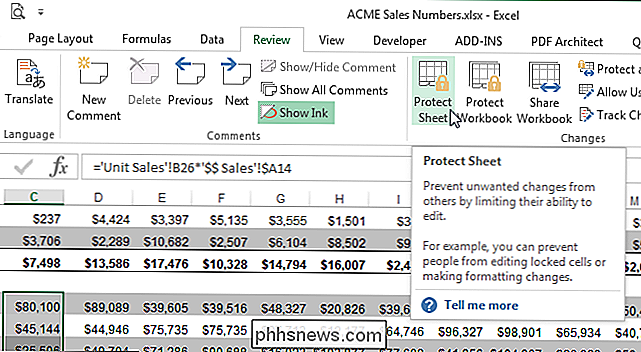
POZNÁMKA: Heslo se nevyžaduje, ale doporučujeme jej zadat, pokud nechcete, aby jiní uživatelé mohli odemknout pracovní list.
Zobrazí se dialogové okno s žádostí o potvrzení hesla.
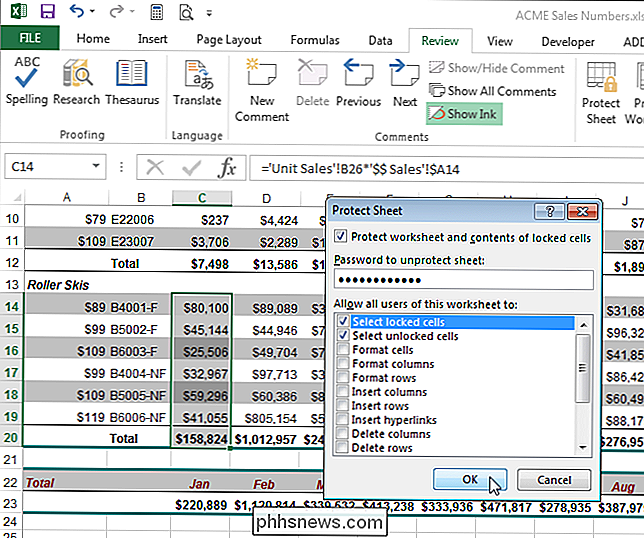
Vzorce ve vybraných buňkách se nezobrazí ve vzorové liště, ale výsledky vzorců zůstanou viditelné v buňkách. Pokud jste při ochraně listu zadali heslo, ostatní uživatelé nebudou moci použít tlačítko "Zobrazit vzorce" na kartě "Formuláře", aby zobrazily všechny vzorce v pracovním listu.
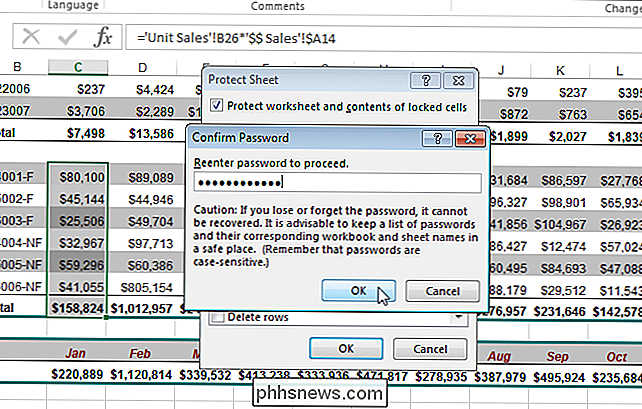
Chcete-li ukázat vzorce, klikněte na tlačítko Odemknout Sheet "v části" Změny "na kartě" Review ".
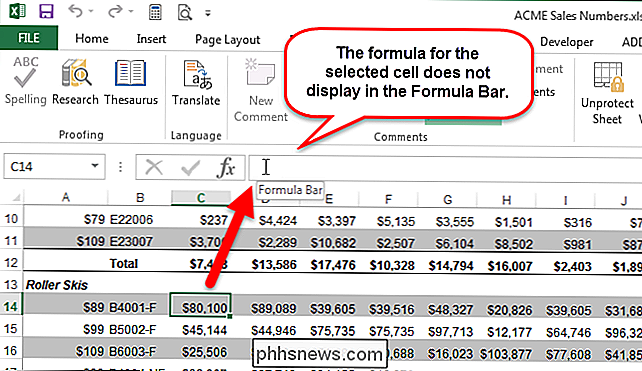
Pokud jste při ochraně listu zadali heslo, zobrazí se dialogové okno" Unprotect Sheet ", které vás vyzve k zadání hesla. Zadejte heslo do pole "Password" a klikněte na "OK". Pokud jste při ochraně listu nezadali heslo, list bude bez dalších pokynů bez ochrany.
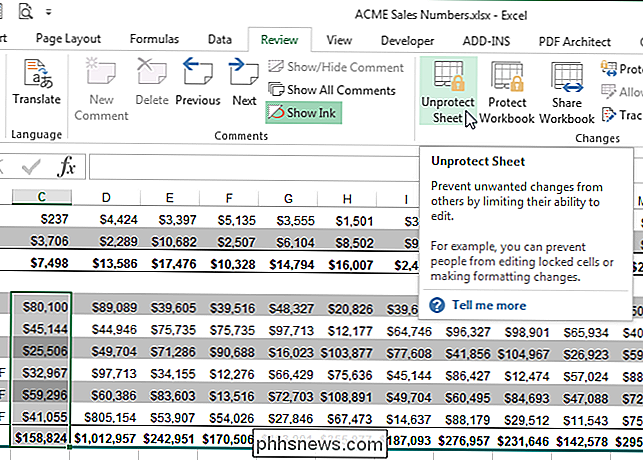
Vyberte buňky, pro které jste schovali vzorce, klikněte pravým tlačítkem myši na buňky a v rozbalovací nabídce vyberte možnost "Formát buňky". Zrušte zaškrtnutí volby "Skryté" na kartě "Ochrana" v dialogovém okně "Formát buněk", takže v poli není zaškrtnuto.
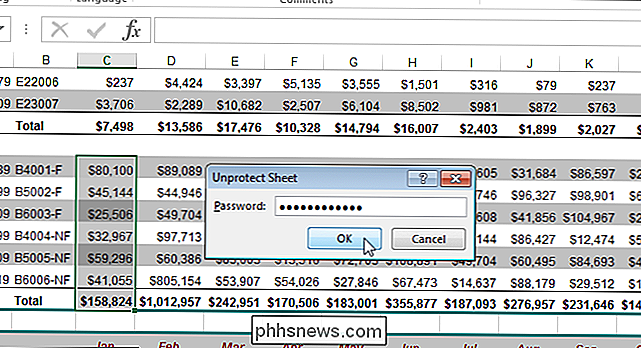
Dalším způsobem, jak skrýt vzorce od ostatních uživatelů, je převést vzorky na statické hodnoty a uložit sešit s jiným názvem souboru. Následně distribuujte tento nový sešit uživatelům.
Skrýt text přetečení
Při psaní velkého množství textu do buňky v aplikaci Excel přeteče přes sousední buňky. Například text zadaný do buňky A1 na obrázku níže přeteče do buněk B1 až E1
Pokud do buňky B1 zadáme text, text přetečení z buňky A1 je zablokován textem v buňce B1. Chcete-li v tomto příkladu skrýt text přetečení v buňce, jako například A1, aniž byste museli zadávat nic do přilehlých buněk, klepněte pravým tlačítkem myši na buňku a v rozbalovací nabídce zvolte možnost "Formát buňky". V dialogovém okně "Formát buněk" klikněte na kartu "Zarovnání". Z rozevíracího seznamu "Horizontální" vyberte "Vyplnit". Klepnutím na tlačítko OK potvrďte změnu a zavřete dialogové okno
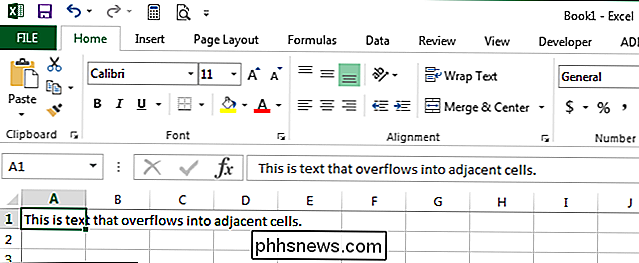
Text přetečení z buňky A1 je skrytý, i když v buňce B1 není žádný text
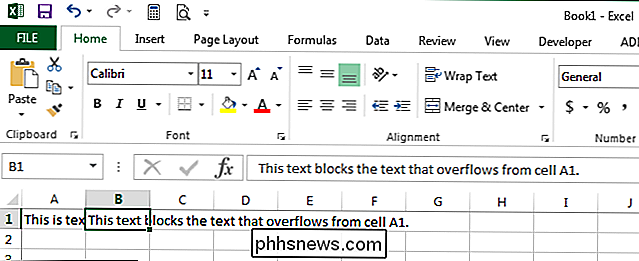
Můžete zabránit přetečení textu do sousedních buněk pomocí příkazu " Wrap Text ". Vyberte buňku obsahující text s přetečením a otevřete dialogové okno "Formát buňky", jak je popsáno výše v tomto článku. Klikněte na kartu "Zarovnání" a zaškrtněte políčko "Zalomit text", takže v poli je zaškrtnuto. Klepnutím na tlačítko OK přijměte změnu a zavřete dialogové okno.
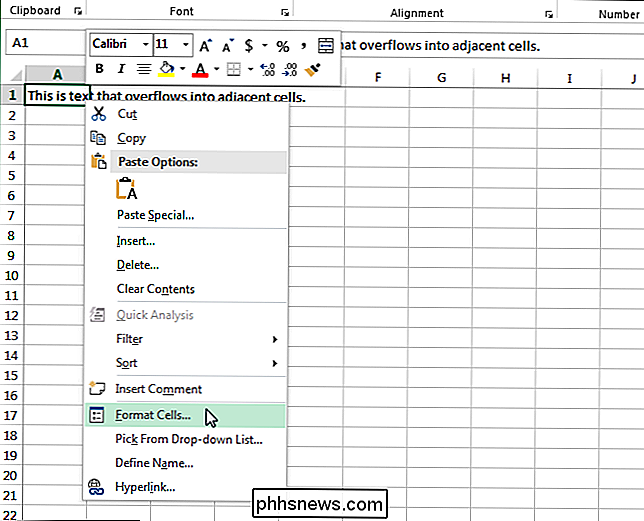
Když se rozhodnete pro zalomení textu v buňce, výška buňky se upraví tak, aby vyhovovala textu. Chcete-li zachovat výšku řádku u standardní hodnoty (15) pro jeden řádek textu, klepněte pravým tlačítkem na číslo řádku a v rozbalovací nabídce zvolte "Výška řádku".
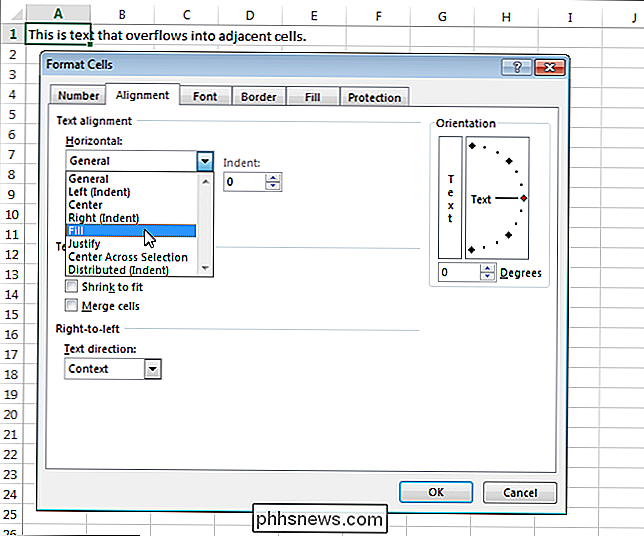
V dialogovém okně "Výška řádku" , zadejte "15" do pole pro úpravu a klikněte na tlačítko "OK".
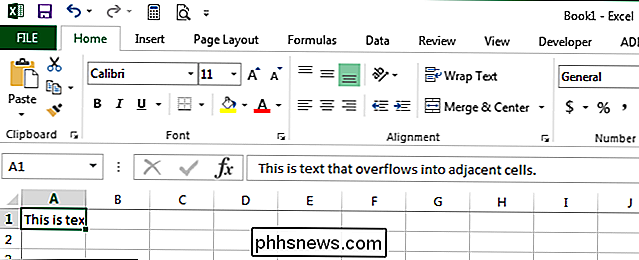
Výška řádku je nastavena a zbývající text, který se nevejde do prvního řádku, se zdá být skrytý. změnit "Výška řádku" zpět na původní hodnotu a vypnete funkci "Zalomit text", všimnete si, že text nyní zaberá pouze jeden řádek, ale výška řádku zůstává stejná jako při úpravě přizpůsobit zabalený text. Můžete nastavit "Výška řádku" na "15" nebo můžete automaticky nastavit výšku řádku tak, aby se vešla do jednoho řádku textu pomocí funkce "Výška řádku pro automatické nastavení". Ujistěte se, že karta "Domov" je aktivní karta na pásu karet a v sekci "Buňky" klepněte na tlačítko "Formátovat". V rozbalovací nabídce vyberte možnost "Výška řádku pro automatickou úpravu" v části Velikost buňky
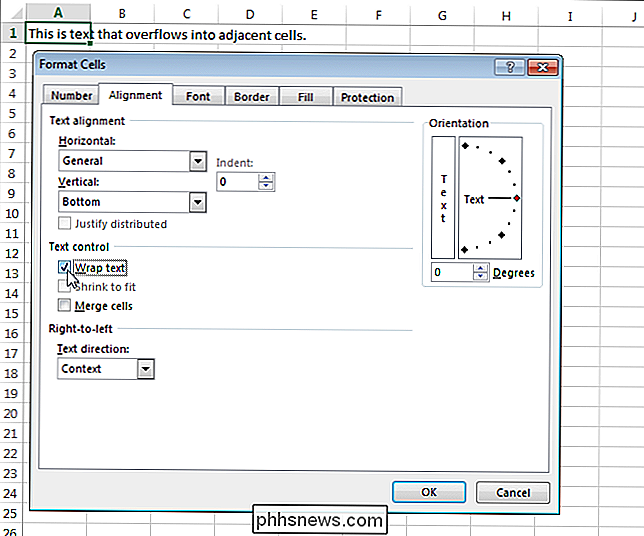
Skrýt mřížku
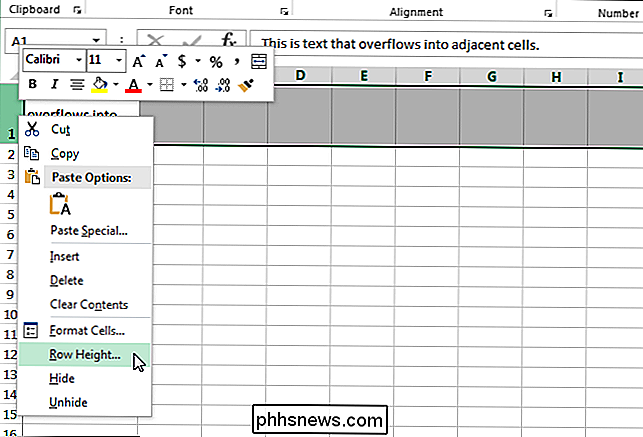
Pokud zobrazujete pracovní list v prezentaci, můšete skrýt mřížkové mřížky pro prezentaci dat v čističi pracovního listu. Existuje několik různých metod, pomocí kterých můžete skrýt všechny mřížky v listu. Pro první metodu klikněte na záložku "Zobrazit".
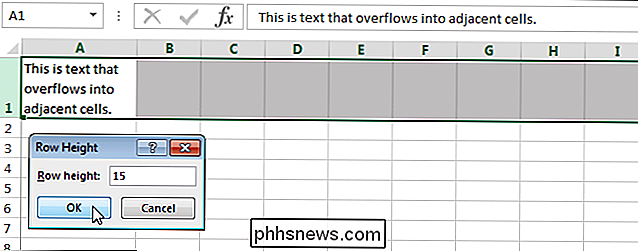
Zaškrtněte políčko "Mřížky" v sekci "Zobrazit", takže v poli není zaškrtnuto.
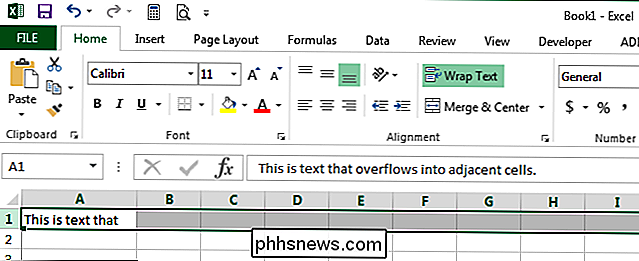
Pro druhou metodu klikněte na stránku Layout "
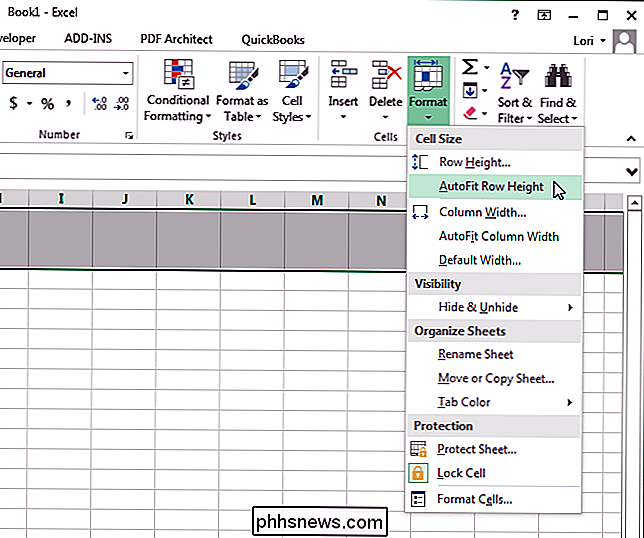
Pod" Mřížky "v části" Možnosti listu "zaškrtněte políčko" Zobrazit ", takže v poli není žádná zaškrtávací políčka
. jako buňky, řádky a sloupce a pracovní listy / karty a dokonce i celé sešity
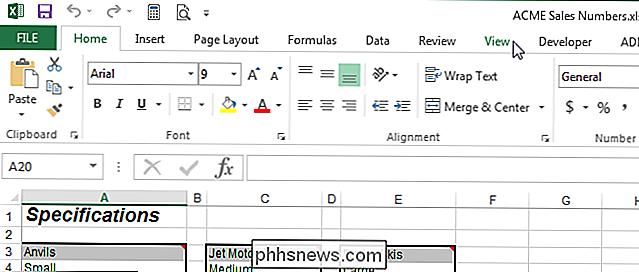

Jak vypálit disky CD, DVD a disky Blu-ray ve Windows
Počínaje operačním systémem Windows 7 má společnost Microsoft možnost zapisovat disky CD, DVD a disky Blu-ray přímo z Průzkumníka Windows. Pokud tedy váš počítač je dodáván s vypalovačem disků CD, DVD nebo disků Blu-ray, opravdu nepotřebujete žádný software pro vypalování disků od jiných výrobců.V tomto příspěvku vás provede k

Jak kopírovat TWRP zálohování Android do počítače pro bezpečné uchování
Zálohování TWRP může uložit vaši slaninu, pokud narazíte zařízení Android. Pokud však máte v telefonu nedostatek místa - nebo pokud potřebujete vymazat jeho úložiště - můžete tyto zálohy zkopírovat do počítače pomocí jednoduchého příkazu ADB Jak kopírovat zálohy TWRP do počítače SOUVISEJÍCÍ: Jak nainstalovat a používat ADB, Android Debug Bridge Utility Spousta hackerů v Androidu vyžaduje utírání telefonu a utírání telefonu znamená ztrátu těchto záloh - což musíte ušetřit, pokud se něco pokazí.



