Jak zlepšit životnost baterií s novými nastaveními napájení systému Windows 10

Zatímco Windows 10 získává spoustu tisku pro své "nové" nabídku Start, kromě toho, že stále existuje spousta věcí, většina uživatelů kdo přeskočil Windows 8 asi neví o. Dnes chceme mluvit o nastavení napájení a baterie systému Windows 10.
Nejrychlejším způsobem přístupu k nastavení je otevření centra akcí a klepnutí na tlačítko "Všechna nastavení".
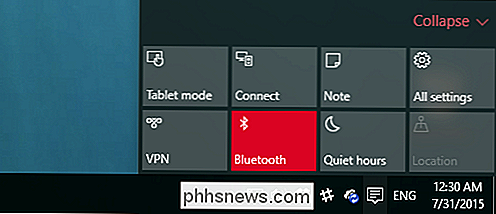
Na výsledné obrazovce klikněte na skupinu "System" .
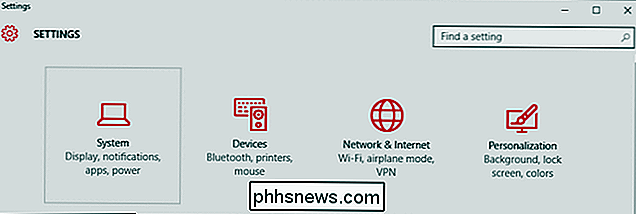
Existují dvě kategorie týkající se napájení, které chceme navštívit, první se bude vztahovat na uživatele bez ohledu na to, zda používají notebook nebo pracovní plochu. Jedná se o nastavení "Napájení a spánek".
První skupina se týká, kdy se obrazovka počítače vypne, když je na baterii nebo připojena, zatímco druhá skupina vám umožňuje určit, kdy bude spát. Nastavení "Napájení a spánek" je další kategorie "Související nastavení" s odkazem pro přístup k "Dalšímu nastavení napájení".
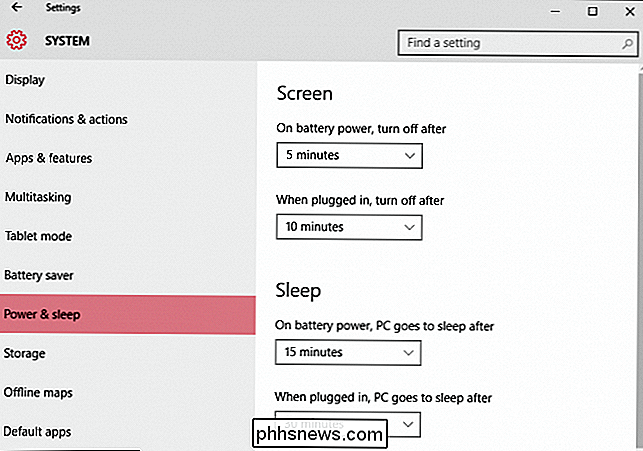
"Další nastavení napájení" znamená, že se otevře ovládací panel Možnosti napájení. nastavení napájení "skutečně otevřete ovládací panel" Možnosti napájení ". Každý uživatel, který používá Windows pro několik posledních verzí, je pravděpodobně obeznámen s ním.

Další kategorii nastavení, kterou chceme prozkoumat, jsou "Nastavení spořiče baterie", které jsou nové pro systém Windows 10.
Nový spořič
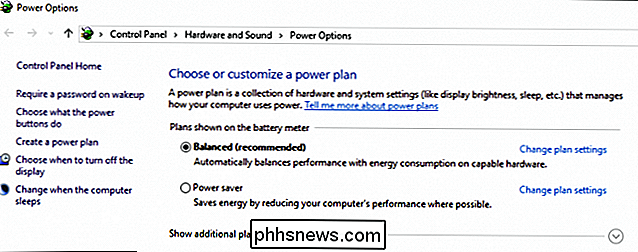
Funkce spořiče baterie je podobná stejnému druhu nástrojů, které najdete v mobilních telefonech a tabletech.
Když baterie klesne pod určitou úroveň (ve výchozím nastavení 20%), automaticky se zapne spořič baterie, jako je omezování aktivit na pozadí a upozornění na posun
Šetřič baterie je ve výchozím stavu vypnutý a samozřejmě se nezapne, pokud se zařízení nabíjí
Pokud klepnete na tlačítko "Používání baterie" odkaz, který vám poskytne základní smysl toho, jaké komponenty systému spotřebovávají energii a v jakém časovém rámci.
Budete také moci zjistit, jaké aplikace běží a kolik baterie spotřebovávají.
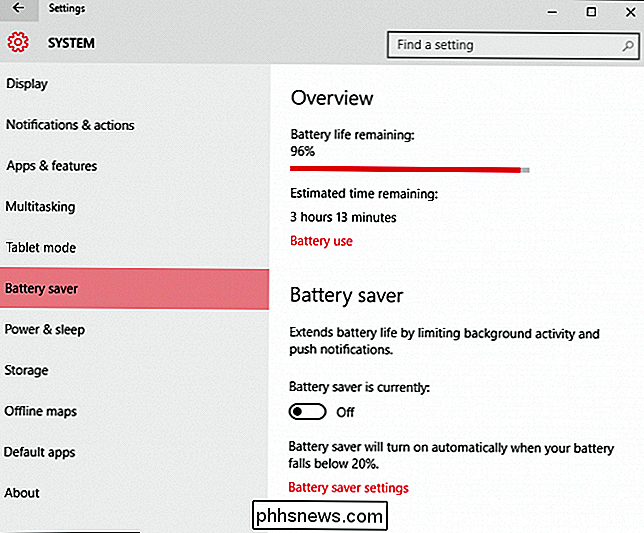
Chcete-li změnit které aplikace lze spustit na pozadí, klepněte nebo klikněte na odkaz "Změnit sadu aplikací na pozadí tings ". Aplikace na pozadí mohou "přijímat informace, posílat oznámení a zůstat aktuální, i když je nepoužíváte", takže pokud je zde něco, co nepoužíváte, je nejlepší klepnout na "Vypnuto", takže to neznamená, t Zbytečně spotřebujte baterii.
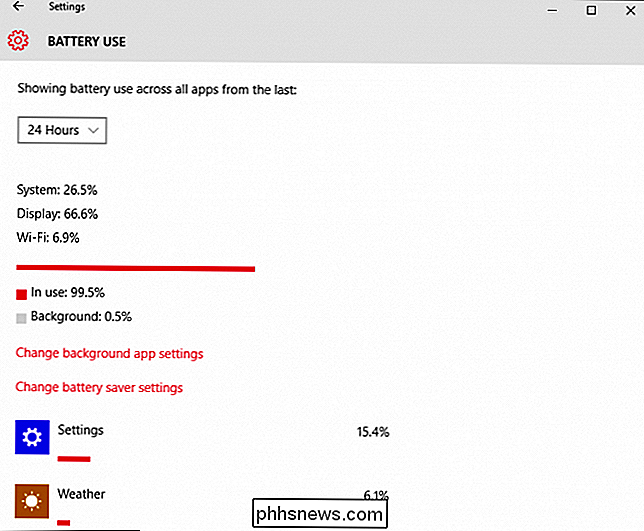
Chcete-li konfigurovat úsporu baterie, klepněte nebo klepněte na odkaz "Nastavení spořiče baterie" v dolní části. Tato nastavení umožňují nastavit, kdy (nebo pokud) zapne spořič baterie. Ve výchozím nastavení je spořič energie nakonfigurován tak, aby se zapnul na 20%, ale můžete nastavit vyšší nebo nižší hodnotu.
Existují dvě další možnosti, které umožní upozornění push a nižší jas obrazovky.
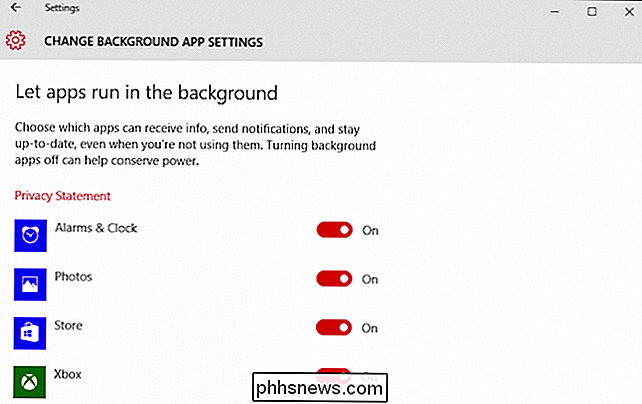
Nakonec řekněme, že děláte mít spořiče baterie nakonfigurovaný k zapnutí a potlačuje důležitou aplikaci, kterou potřebujete ke spuštění na pozadí. Klikněte na možnost Přidat aplikaci a budete moci přidávat aplikace, které jsou vždy povoleny ke spuštění, když je zapnutý spořič energie.
Použití funkcí "Power & Sleep" a "Battery Saver" vám určitě umožní rozšířit kapacitu baterie vytrvalost. Umožňuje konfigurovat, když se obrazovka vytraví a zařízení přechází do režimu nízké spotřeby energie, jsou jednoduché, ale efektivní způsoby, jak přidat čas do výjezdů vašeho notebooku mimo zásuvku.
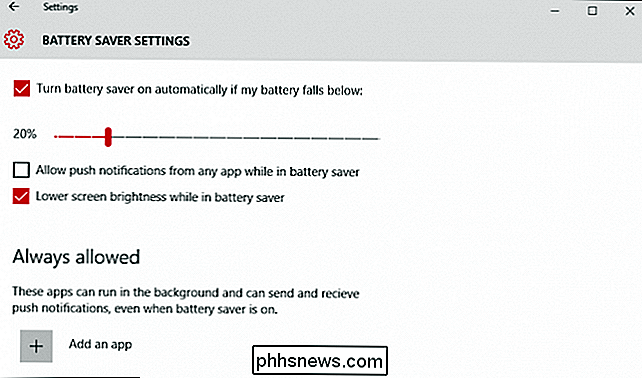
Pokud však chcete skutečně vykopnout konfiguraci napájení zařízení, budete stále muset vrátit rukávy nahoru a používat ovládací panel, který je víceméně stejný, jaký byl již od Windows 7.
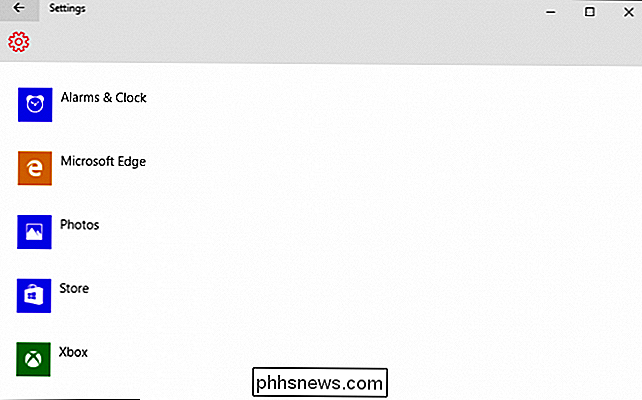
Máte-li jakékoli dotazy týkající se komentářů, se kterými byste se chtěli podělit nás prosím, ponechte prosím vaše připomínky v našem diskusním fóru.

Jak sdílet internetové připojení s jinými počítači
Hledáte rychlý způsob, jak sdílet své internetové připojení s ostatními kolem sebe? V dnešní době je to užitečné pouze v několika situacích. Osobně jsem použil pouze sdílené internetové připojení, když jsem v autě s kamarádem, který měl laptop přivázaný ke svému smartphonu.Můj iPad byl pouze Wi-Fi, takže

Kolik můžu stáhnout, pokud jsem maximalizoval připojení na internet za měsíc?
Zřejmě jste se ani nepokusili, ale nešlo by to o zábavný experiment? Kolik byste si mohl stáhnout z internetu, pokud byste dal pedál dolů a maximalizovali připojení po celý měsíc? Vážení uživatelé Geek, jsem měl rád otázku a odpověď na NES zapper. V té odpovědi jste se zmínil o tom, že máte rádi legrační otravné otázky, takže tady je jeden pro vás.



