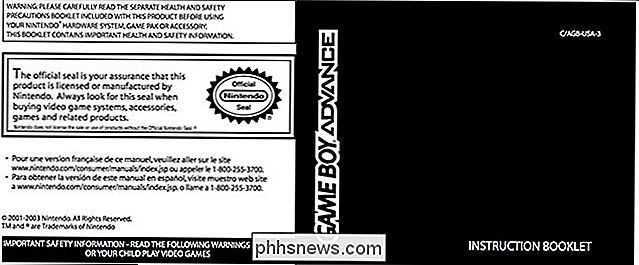Jak zvýšit životnost baterie Chromebooku

Chromebooky mají mít úžasnou, celodenní životnost baterie - ale ne všechny to dělají. Postupujte podle těchto tipů, abyste vyloučili více výdrže baterie z Chromebooku.
Platí to, zda se snažíte zvýšit životnost notebooku v systému Windows nebo vytlačit více času z MacBooku. Ale každý operační systém má svůj vlastní způsob, jak tyto věci provádět.
Snížení jasu displeje
Chcete-li, aby se jakýkoli typ mobilního zařízení zobrazoval delší dobu na baterii - ať už je to notebook, tablet nebo smartphone - je třeba snížit jas displeje. Podsvícení displeje využívá spoustu napájení a ztlumení displeje z něj činí výrazně méně energie.
Chcete-li ztlumit displej, stačí stisknout klávesy nahoru / dolů. Měli byste je najít na horním řádku klávesnice Chromebooku.
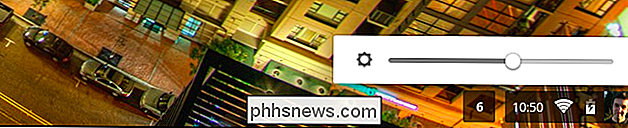
Je-li Chromebook vybaven podsvícenou klávesnicí, můžete jej také dočasně deaktivovat, pokud chcete vytáhnout z vašeho zařízení delší životnost baterie.
Zakázat Bluetooth a jiné Rádia
Stejně jako u všech typů zařízení s bezdrátovými radiostanicemi používají radiostanice napájení, když jsou povoleny. Dokonce i když je nepoužíváte, rádiová zařízení Bluetooth, celulární a Wi-Fi skenují signály. Zakázání těchto radiopřijímačů může šetřit energii bez skutečných nevýhod, pokud je nepoužíváte.
Bluetooth se používá pro připojení k různým periferiím. Pokud nepoužíváte a periferní zařízení Bluetooth, deaktivujte rádio Bluetooth klepnutím na oblast "systémová lišta" v pravém dolním rohu hlavního panelu a klepnutím na možnost Bluetooth.
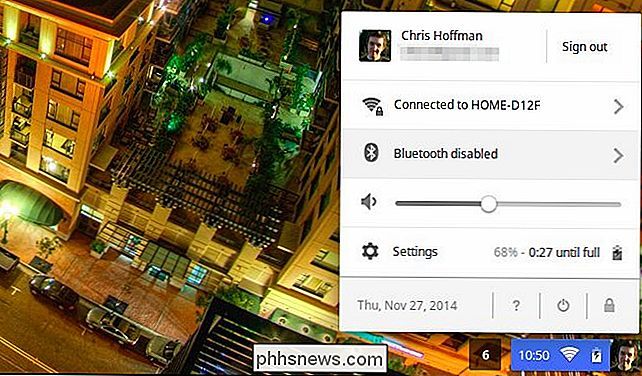
SOUVISEJÍCÍ: Jak pracovat offline Chromebook
Je-li váš Chromebook vybaven celulárním rozhlasem, aby mohl přistupovat k mobilním datům, můžete jej deaktivovat, pokud jej nepoužíváte. Pokud Chromebook podporuje tuto možnost, zobrazí se v místní nabídce systémové volby mobilní data. Klepněte na něj a použijte možnosti k jeho deaktivaci.
Zdá se být hloupé, že uvažujete o zakázání Wi-Fi v Chromebooku, ale - pokud pracujete offline v Chromebooku nebo máte připojený ethernetový kabel - můžete vypnout rádio Wi-Fi stejným způsobem, jakým můžete vypnout rádio Bluetooth. Stačí kliknout na oblast systémového zásobníku, kliknout na Wi-Fi a deaktivovat.
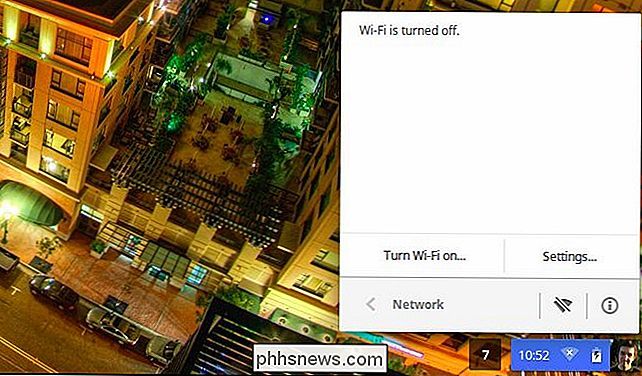
Odpojit periferní zařízení
Odpojte všechny periferie, které nepoužíváte. Dongle, jako jsou bezdrátové přijímače USB dodávané s mnoha bezdrátovými myšími, používají napájení při zapojení, stejně jako USB flash disky a další připojená zařízení. Čím méně zařízení je připojeno, tím méně spotřeby Chromebooku na periferních zařízeních.
Zobrazení využití webové stránky na bázi webové stránky
Aktuální sestavení kanálu vývojářů systému Chrome OS nabízí funkci, která vám umožní zjistit, používané různými webovými stránkami a aplikacemi Chrome. Pravděpodobně tuto funkci nemáte, ale brzy by mělo dojít ke stabilnímu vydání systému Chrome OS. Pokud čtete to dlouho po prosinci roku 2014, pravděpodobně máte tuto funkci právě teď.
Chcete-li se k ní dostat, otevřete stránku Nastavení a klikněte na tlačítko Baterie pod položkou Zařízení.
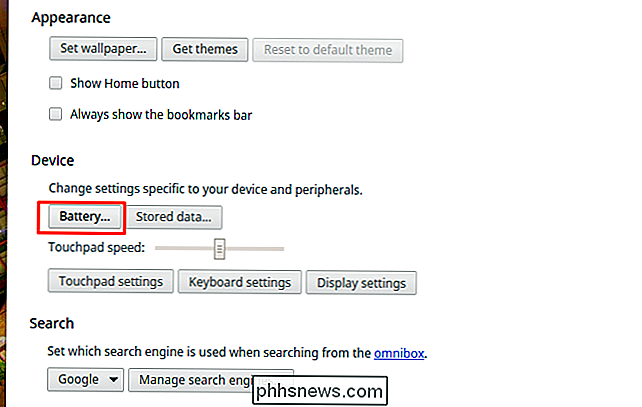
Zobrazí se seznam webových stránek a aplikací, které používáte, seřazené podle toho, jakou kapacitu baterie jste spotřebovávali, abyste mohli přijímat informovaná rozhodnutí.
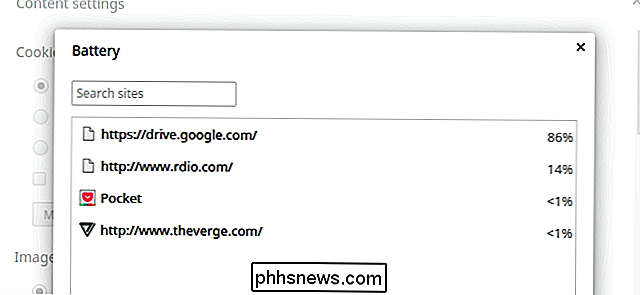
Zavřete otevřené záložky a procesy na pozadí
Stejně jako u jiných počítačů nebo zařízení, Chromebook používá více energie. Pokud máte velké množství karet otevřených - zejména pokud jsou obnovovány nebo aktualizovány na pozadí - bude to rychlejší vypuštění baterie. Pokud používáte procesory na pozadí pomocí procesoru, budou používat také moc. Pokud máte nainstalovanou poměrně málo rozšíření a spouští se v prohlížeči Chrome nebo spouští skripty na každé webové stránce, kterou načtete, použije se také dodatečné napájení.
Možná budete chtít věci vyříznout. Nejprve zavřete všechny nepotřebné karty, zejména ty, které by mohly mít reklamy nebo jiné aktivovat obsah, který by se aktualizoval na pozadí. Snažte se udržet karty na minimu. pokud se budete muset vrátit k něčemu později, můžete si ji přidat do záložky. Dokonce můžete kliknout pravým tlačítkem myši na panel s kartami a vybrat záložku Všechny záložky, chcete-li označit soubor složek jako složku, abyste se k nim mohli vrátit později.
Za druhé, otevřete Správce úloh Chrome stisknutím kláves Shift + Esc; pravým tlačítkem myši klikněte na okenní panel prohlížeče Chrome a vyberte Správce úloh; nebo klepnutím na tlačítko nabídky Chrome, klepnutím na položku Další nástroje a výběrem Správce úloh. Zkontrolujte seznam procesů na pozadí zde. Pokud existují některé procesy, které nemáte pocit, že jsou zásadní, můžete je zakázat nebo je odinstalovat.
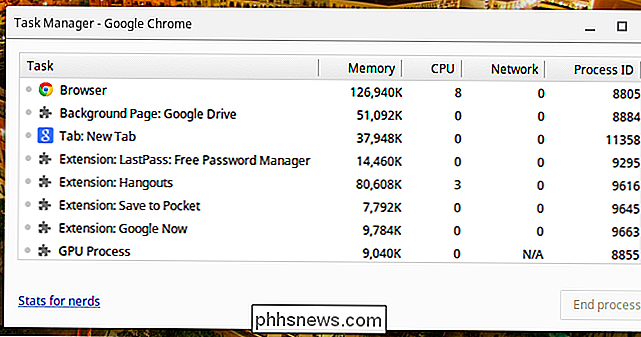
Zatímco jste na to, zvažte seznam instalovaných rozšíření. Pokud nepotřebujete rozšíření, můžete jej odinstalovat, abyste urychlila váš prohlížeč a dosáhli více životnosti baterie. Klikněte na tlačítko nabídky v Chromu, přejděte na položku Další nástroje a klikněte na Rozšíření a zobrazte a spravujte nainstalovaná rozšíření.
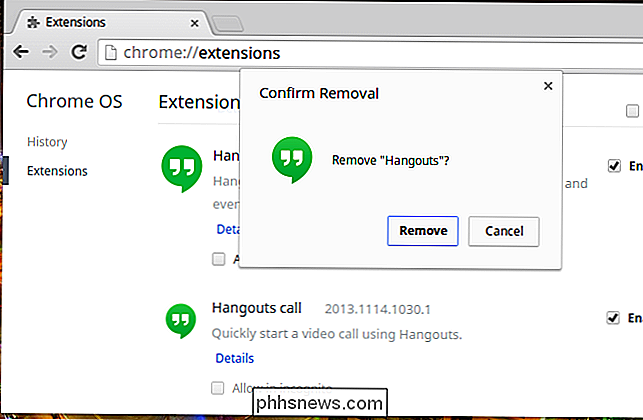
Vypněte
Pokud používáte neustále svůj Chromebook a je to váš hlavní počítač, můžete ho nechat ve svém standardním režimu spánku po celou dobu. Otevřete svůj Chromebook a vyskočí okamžitě ze spánku, abyste mohli okamžitě používat.
Režim spánku však používá určitý výkon. Je to malý výkon, takže je lepší použít režim spánku, pokud brzy přecházíte ze svého Chromebooku namísto toho, aby prošel procesy vypnutí a spouštění.
Pokud používáte Chromebook méně často - pravděpodobně sedí na konferenčním stolku a vy jdete dny, aniž byste se ho dotýkali - možná budete chtít zvážit jeho uzavření. Pokud zjistíte, že jste si vyzvedli svůj Chromebook a byl jste zklamaný tím, že jeho baterie vyčerpala, když jste jej nepoužívali, vypnutí Chromebooku může zabránit tomu, aby se tak stalo, a zajistěte, aby váš Chromebook při používání používal pouze baterii. Během používání Chromebooku budete muset zavést Chromebook, ale Chromebooky se spouští velmi rychle.
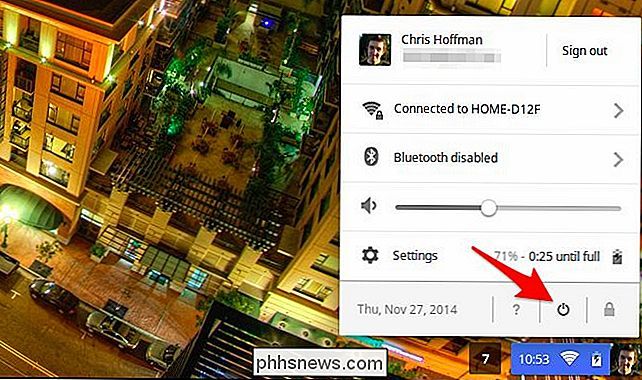
Jako vždy, žádný z těchto tipů není povinný. Pokud jste spokojeni s výkonem Chromebooku, nemusíte trávit čas vylepšením a zakázáním potenciálně užitečných funkcí a rozšíření hardwaru s cílem zlepšit životnost baterie. Pokud jste již spokojeni s výdrží baterie; to je skvělé - nemusíte se vylepšovat!
Image Credit: John Karakatsanis na Flickru

S 1,6 miliardy zhlédnutí tak daleko, my se pohybujeme Jak na to Geek vpřed
Devět let po zahájení How-To Geek jsme našim čtenářům poskytli 1 milión zobrazení stránek. Zde je (stručný) příběh o tom, jak jsme to udělali, a jak přejdeme na další úroveň. Spoiler: Vybrali jsme skvělý nový šéfredaktor. Pokud nevíte, kdo jsem, jmenuji se Lowell Heddings a já jsem zakladatel, majitel, správce serveru, programátor a současný šéfredaktor How-To Geek How-To Geek má za sebou dlouhou cestu Náš příběh začíná na podzim roku 2006 jediným dnem, kdy jsem se brzy objevil v mé programovací práci.

Postup automatického formátování existujícího dokumentu v aplikaci Word 2013
Aplikace Word má užitečnou funkci, která automaticky formátuje, co zadáváte při psaní. To zahrnuje změnu uvozovek na Smart Quotes, automatické vytváření seznamů s odrážkami a číslování a vytváření hypertextových odkazů z webových adres. Co když však máte existující dokument, který chcete automaticky formátovat?