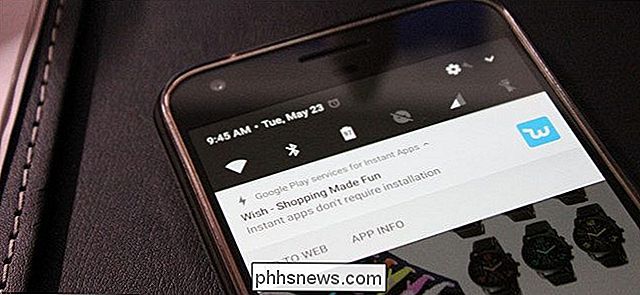Jak nainstalovat iOS 11 Beta na váš iPhone nebo iPad

Veřejná beta verze iOS 11 je nyní k dispozici pro iPhony a iPady. Kdokoli, kdo chce hrát s novými funkcemi iOS 11, jej může dnes nainstalovat. Doporučujeme vám nejdříve nejdříve zálohovat zařízení, abyste mohli následně jednoduše obnovit stabilní verzi systému iOS 10.
Kdy provést aktualizaci na verzi beta (a kdy byste neměli)
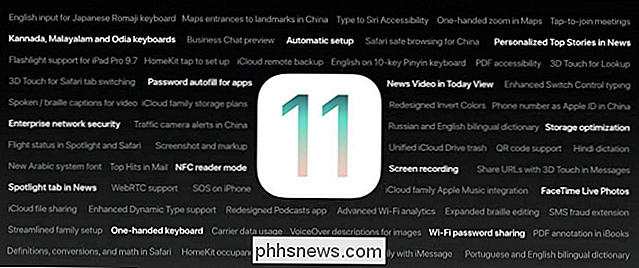
SOUVISEJÍCÍ: Co je nového v iOS 11 pro iPhone a iPad, k dispozici nyní
Než začneme dokonce jediný krok do tohoto tutoriálu, pojďme si naprosto zřetelně říci, že se přihlašujete k verzi beta. To znamená, že získáváte nestabilní software. Dojde ke zhroucení, zmrazení aplikací, výkřiků a dalších šoků. Tato věc není připravena na hlavní čas.
Pokud máte na paměti pouze jedno zařízení iOS a spoléháte se na kritické věci, jako jsou aplikace týkající se práce, udržovat kontakt s hospitalizovanou rodinou nebo jakýkoli počet scénáře stability-je-klíč, měli byste počkat na vydání veřejné verze iOS 11 správně později v roce 2017.
Vážně, myslíme to: Neinstalujte to na primárním zařízení. Pokud máte iPhone, který používáte pro všechno, neinstalujte jej na iPhone!
Pokud však máte starý iPhone nebo iPad, moc nepoužíváte a jste připraveni na nějaké chyby a havárie, pak v každém případě pokračovat. Vyzkoušejte všechny funkce (a poskytněte zpětnou vazbu o nich) před veřejností.
Připraveni se dobrovolně pro neplacené beta testování? Pojďme skočit dovnitř.
Co potřebujete
Chcete-li pokračovat, potřebujete několik jednoduchých věcí. V první řadě potřebujete kompatibilní iPhone, iPad nebo iPod Touch. Zkuste to rozdělit podle kategorie zařízení.
Každý iPhone z telefonu iPhone 5s je kompatibilní s iOS 11, včetně následujících zařízení: iPhone 9 6s Plus
- iPhone 6
- iPhone 6 Plus
- iPhone SE
- iPhone 5s
- Seznam začíná mluvit o iPadů kvůli různým konvencím pojmenování. V zásadě však máte nárok na iPad Air, iPad Mini 2 nebo novější:
- iPad Pro 12,9-palcová 2. generace
- iPad Pro 12,9-palcová 1. generace
- iPad Pro 10,5-palcová
iPad Pro 9,7-palcový
- iPad Air 2
- iPad Air
- iPad 5. generace
- iPad mini 4
- iPad mini 3
- nainstalujte iOS 11 beta na nejnovější iPod Touch:
- iPod touch 6. generace
- Kromě podporovaného zařízení také důrazně doporučujeme, abyste měli Windows PC nebo Mac se systémem nejnovější verze iTunes, abyste provedli dokončení zálohování zařízení ve stavu iOS 10. To vám umožní přejít zpět na váš aktuální stav iOS 10 bez ztráty dat.
- První krok: Vytvořte zálohu vašeho iPhone nebo iPadu S iTunes
- Proč zálohovat na lokální počítač? Dokonce i při rychlém připojení může trvat úplnou zálohu iCloud velmi dlouho na telefon s množstvím aplikací a úložiště. Dále se nemusíte starat o to, že dojde k vyčerpání místa nebo že vaše záložní kopie bude přepsána, pokud máte místo na pevném disku (ve srovnání s velmi omezeným prostorem přiděleným volnému účtu iCloud). Chcete-li svůj telefon vymazat a vrátit se do iOS 10, bude trvat několik minut, pokud máte místní zálohu a případně i hodiny a hodiny, pokud to budete muset dělat přes internet.
V případě, že jsme v tomto bodě jste to neujasnili:
- zálohujte zařízení do iTunes předtím, než
pokračuje
Nepamatujete si, jak? Nebojte se. V dnešních dnech se mnoho uživatelů iOS nikdy nevidí iTunes, takže nejste pravděpodobně sám. Chcete-li zálohovat, spusťte aplikaci iTunes a připojte zařízení iOS pomocí kabelu pro synchronizaci - to je kabel USB, který používáte k nabíjení zařízení. Možná budete muset kliknout na tlačítko "Povolit" v aplikaci iTunes a potom klepnout na "Trust" na iPhone nebo iPad, pokud jste ji nikdy předtím nikdy nepřipojili k počítači iTunes. Vyhledejte ikonu zařízení v levém horním rohu rozhraní iTunes a klikněte na něj.
Na stránce "Souhrn" zařízení, která je ve výchozím nastavení otevřená při výběru zařízení, přejděte dolů na nastavení "Zálohy" a zkontrolujte "Tento počítač" jako záložní umístění a poté zaškrtněte políčko "Šifrování iPhone zálohování". Pokud zálohování nešifrujete, ztratíte všechna hesla účtu uložená v Safari a dalších aplikacích, všechny údaje o vašem zdravotním stavu a všechny údaje a nastavení vašeho HomeKit. Klepnutím na tlačítko "Zálohovat nyní" spustíte zálohování. Dokonce i s obzvláště plným iPhone, proces by neměl trvat dlouho. Zjistili jsme, že polovina plných 64 GB iPhone zazálohuje za něco málo přes 10 minut. Po dokončení procesu budete chtít archivovat zálohu, abyste zajistili, že iTunes ji automaticky nevymaže. Klikněte na položku iTunes> Předvolby v počítači Mac nebo klikněte na tlačítko Upravit> Předvolby v systému Windows. Klikněte na kartu "Zařízení" a vyhledejte právě vytvořenou zálohu. Klepněte pravým tlačítkem myši nebo klávesou Ctrl a vyberte možnost "Archivace". Tím zabráníte přepsání zálohy, abyste jej mohli v budoucnu obnovit. Bude označeno datem a časem, kdy byl archivován. Pokud se vezmete do úvahy zejména plné iPhony, pokud je vaše zařízení iOS zabalené do žáruvzdorných věcí, nemusíte mít prostor pro aktualizaci iOS 11. Zatímco čekáte na dokončení procesu zálohování, podívejte se do dolní části panelu zařízení v programu iTunes a zjistěte, kolik volného místa máte v zařízení.
Aktualizace beta systému iOS 11 je přibližně 1,7 GB , a vyžaduje přibližně 1,5 GB dočasného prostoru, který lze použít během procesu upgradu. Bylo by rozumné minimálně zaokrouhávat tato dvě čísla, přidat je a zaměnit se na 4 GB volného místa na vašem zařízení před upgradem. Pokud jste v místnosti, je skvělý čas, abyste něco vymazali s velkou stopou, kterou je možné snadno později vrátit (jako mobilní hra s velkým požadavkem na ukládání dat a bez uložení souborů nebo spoustu audioknihů, které můžete znovu stáhnout po faktu). Podívejte se na Nastavení> Obecné> Použití úložiště & iCloud v zařízení a klepnutím na položku Spravovat úložiště ve skupinovém rámečku Úložiště zjistíte, co používáte.
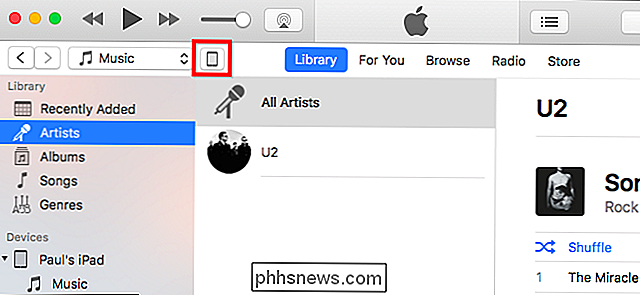
Druhý krok: Registrace pro verzi beta
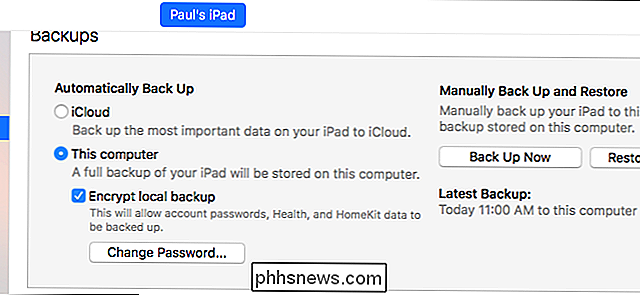
Jakmile zjistíte, máte kompatibilní zařízení a zálohujete ho, budete se muset zaregistrovat na účet programu Apple Beta Software Program. Registrace je jednoduchá, jako přihlášení na webové stránky a přihlášení k vašemu běžnému ID Apple a klepnutím na tlačítko "Přijmout" přijměte dohodu a potvrďte, že se chcete připojit k programu.
Nebojte se: automaticky aktualizovat všechna zařízení na beta software. To znamená, že jste oprávněni upgradovat na beta software pomocí níže uvedených pokynů.
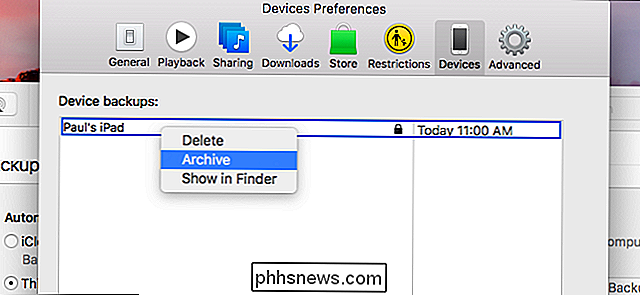
Krok třetí: Aktualizace profilu konfigurace

Dále je čas aktualizovat systém iOS 11 beta. Veřejná beta aktualizace je proces Over The Air (OTA), takže se ujistěte, že máte zařízení plně nabité a nejlépe připojené k nabíjecímu kabelu.
Na vašem iPhonu nebo iPadu spusťte aplikaci Safari a přejděte na //beta.apple.com/profile. Pokud se zobrazí výzva, přihlaste se do stejného účtu Apple, který jste napojili na beta testovací program. Přejděte dolů, vyhledejte krok "Stáhnout profil" a klepněte na tlačítko "Stáhnout profil".
Budete vyzváni k instalaci profilu. Klepněte na "Instalovat" v pravém horním rohu.
Je-li vaše zařízení zabezpečeno kódem PIN, budete vyzváni k jeho zadání. Dále uvidíte velký blok legalese. Poklepáním na tlačítko "Nainstalovat" znovu v pravém horním rohu.
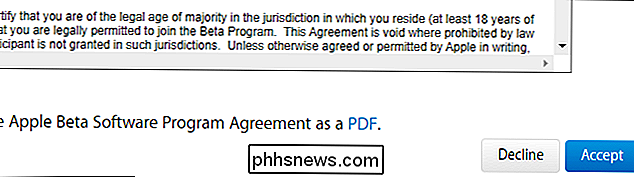
Konečně budete vyzváni, abyste restartovali svůj iPhone nebo iPad. Klepněte na tlačítko "Restartovat".
Poznámka: Neinstaluje se iOS 11, ale pouze aktualizuje profil v telefonu, takže máte nárok na aktualizaci OTA.
Krok č.4: Použití aktualizace
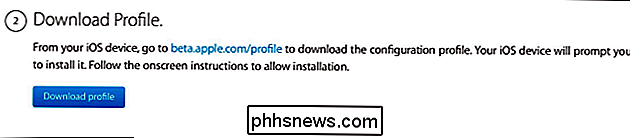
nebo spustit zálohování tabletu se zdravou výdržou baterie, přejděte do části Nastavení> Obecné> Aktualizace softwaru. Když klepnete na něj, měla by se zobrazit položka pro "Veřejné beta verze iOS 11". Pokud si přečtete tento výukový program, je třeba vidět trochu novější verzi.
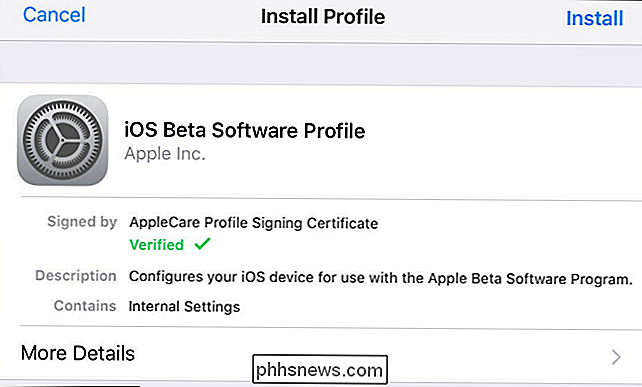
Klepněte na "Stáhnout a nainstalovat".
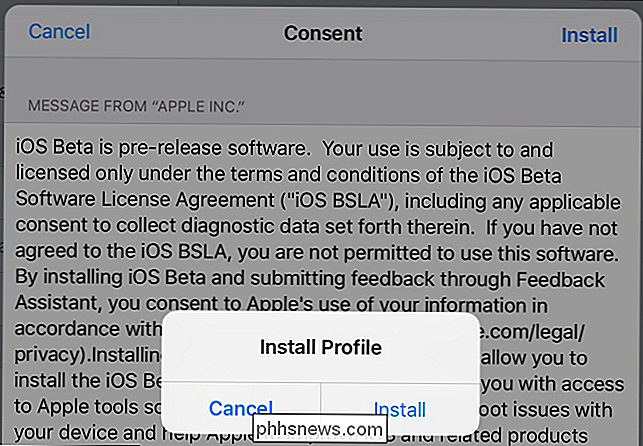
Zadejte případně kód PIN a pak přijměte další kolo dohod. Jakmile to uděláte, spustí se stahování. Buďte připraveni počkat, zvláště pokud budete sledovat spolu s tímto tutoriálem vydání nové veřejné beta verze. Může to trvat neobvykle dlouhou dobu ke stažení aktualizace, pokud se ji hodně lidí pokouší stáhnout - trvalo to asi půl hodiny.
Jakmile je aktualizační soubor ve vašem zařízení, stahování a Instalace ", které je vidět nahoře, se změní na" Instalovat ". Můžete klepnout na "Instalovat" a nainstalovat jej okamžitě nebo jej později nainstalovat. (Ale pojď - je to beta verze a ne Štědrý den, chceš si hrát s hračkami.)
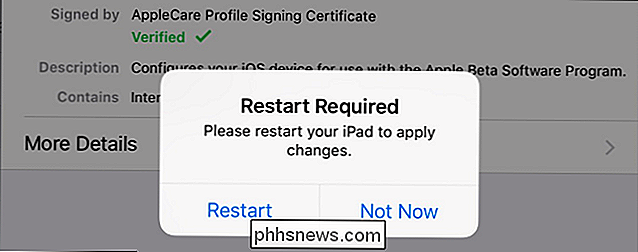
Posaďte se a uvolněte se při instalaci aktualizace, a pokud jste tak již neučinili, zapojte telefon do nabíjecího kabelu, aby byl bezpečný. Také buďte trpěliví a nechte to být: Toto není aktualizace 10.2.X až 10.2.Y, jedná se o aktualizaci hlavní verze. Instalace bude chvíli trvat.
Krok 5: Dokončení procesu
Jakmile vaše zařízení dokončí aktualizaci a vrátíte se na obrazovku uzamčení, zadejte kód PIN, abyste mohli začít. Budete vyzváni k přijetí dalších smluv (iOS software je zřejmě dohody až dole). Poté budete vyzváni, abyste se podíleli na různých programech sběru dat, jako je například oznamování chyb společnosti Apple a vývojářům aplikací. I když normálně uzamknete takové nastavení ochrany osobních údajů, doporučujeme je zapnout (přinejmenším v době, kdy používáte beta verze iOS). Celý bod beta programu je pro zvědavé / vyhrazené uživatele iOSu, aby vyzkoušeli věci dříve, než se dostanou k veřejnosti ve stabilním vydání. Každé hlášení o chybách vám pomůže!
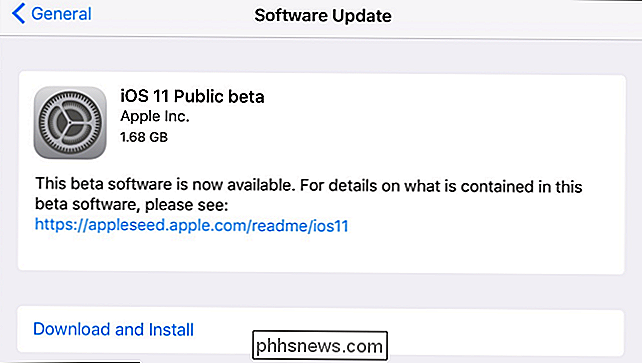
Můžete si všimnout, že na vašem iPhonu nebo iPadu je nyní nová aplikace Apple: Zpětná vazba.
Pokud do iOS 11 dojde k podivným závadám, můžete klepnout na ikonu a soubor zpětné vazby zpráva s použitím velmi dobře sestaveného formuláře zprávy
Pokud se tu nebo tam dostanete další minutové úsilí, vaše hlášení o chybách pomohou vylepšit okraje iOS 11 před tím, než budou zveřejněny.
Registrace zde, "Souhlasím" tady, tam a všude - a po malém stahování jste iOS 11 měsíců před všemi ostatními. Nyní je čas hrát se spoustou nových funkcí a uvidíte, jak se věci mezi dnešní změnou a konečným stabilním uvolněním

Jak vytvořit nový lokální uživatelský účet v systému Windows 10
Při upgradu systému Windows 10 se váš starý účet dodává s vámi, při čisté instalaci vytvoříte nový účet během procesu, ale co když chcete přidat další místní účty? Přečtěte si, jak vám to ukážeme. Proč to chci dělat? Milióny uživatelů Windows nikdy nevytvářejí sekundární účty na svých počítačích a používají svůj primární účet správce pro všechno.

Jaký je podvodný telefon a jak se mohu chránit?
Bude vám odpuštěno, pokud jste nikdy neslyšeli o podvodném telefonu , protože až donedávna to nebylo opravdu široce mluvený problém. Ale je dost vážné, že T-Mobile vysílá varování mnoha zákazníkům. Zde je bližší pohled na to, co to je a jak se chránit před ním. Co je port-out podvod? Chcete-li přepnout mobilní telefony, můžete obvykle přivést své stávající telefonní číslo s sebou - protože kdo chce získat nové telefonní číslo, pokud nemají ?