Postup při zavádění nebo vypnutí počítače v rozvrhu

Windows, Mac OS X a Linux vám umožňují naplánovat bootování, vypnutí a probuzení . Počítač můžete automaticky zapnout ráno a automaticky ho vypnout v noci, pokud chcete.
Toto je méně potřebné než kdy předtím díky režimu spánku - typický laptop přichází do úsporného režimu s nízkou spotřebou energie rychlejší návrat od doby, kdy se nepoužívá - ale může být stále užitečné pro stolní počítače.
Windows
Windows umožňuje nastavit časy spouštění a vypínání pomocí Plánovače úloh. Naplánované úlohy mohou spustit příkaz "vypnutí" a vypnout počítač v určitou dobu. Můžete také spustit další příkazy, aby počítač spánku nebo hibernaci. Zde jsou příkazy, které budete potřebovat:
- Shutdown: shutdown.exe -s -t 00
- Hibernate: rundll32.exe powrprof.dll, SetSuspendState
- rundll32.exe powrprof.dll, SetSuspendState 0,1,0 Díky kouzlu plánovače úloh můžete dokonce mít Windows počkat, dokud již nepoužíváte počítač k jeho vypnutí. Automaticky se na vás nebudou vypínat, pokud ji budete používat, pokud zůstanete trochu pozdě v noci.
Můžete také vytvářet naplánované úlohy, které probudí váš počítač z režimu spánku. Za předpokladu, že váš počítač spí, a ne úplně vypnout - můžete jej dát do režimu spánku nebo použít naplánovanou úlohu, která jej usadí - Tato úloha plánování při spuštění počítače.
Mac OS X
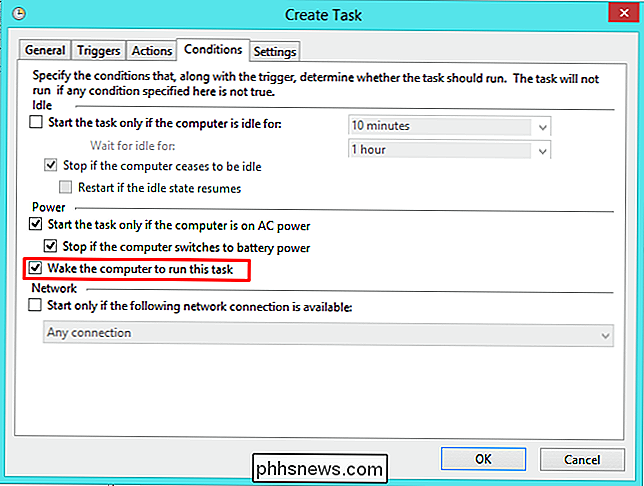
je k dispozici v okně Systémové předvolby v systému Mac. Klepněte na nabídku Apple, vyberte Předvolby systému a klepněte na ikonu Úspora energie v okně Systémové předvolby.
Klepněte na tlačítko "Naplánovat" v dolní části předvolby Úspora energie a použijte zde možnosti pro naplánování spuštění nebo probuzení čas pro Mac. Můžete také naplánovat dobu spánku, restartu nebo vypnutí a zvolit, který den v týdnu budou použity vaše naplánované časy - všední dny, víkendy, určitý den nebo všechny dny v týdnu.
Pokud máte MacBook , naplánované uvedení do provozu se objeví pouze v případě, že je připojeno. Tím se zabrání vyčerpání baterie a zajistí, že váš laptop se nerozhodne zavadit, když někde sedí v pytli
Linux
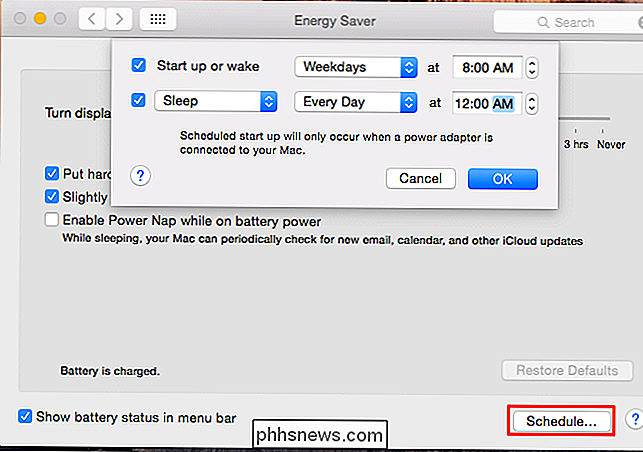
SOUVISEJÍCÍ:
Jak si vyrobit Váš Linux PC Wake From Sleep automaticky Příkaz rtcwake umožňuje naplánovat probuzení v Linuxu. Tento příkaz přivede váš počítač do režimu spánku, spánku jej spustí nebo ho vypne, přičemž určí čas, kdy by se měl znovu probudit. Při spánku můžete spustit příslušný příkaz rtcwake a automaticky se spustí v naplánovaném čase.
Příkaz rtcwake lze také použít k naplánování doby spuštění, nikoli k přenášení počítače ihned. Dejte jej do režimu spánku nebo jej vypněte podle vlastního plánu a probudí se, až se rozhodnete.
Chcete-li to plně automatizovat, můžete vytvořit určitý čas nebo více cronjobů, které spustit příkaz rtcwake v určitou dobu. > Wake-on-LAN
Všechny typy počítačů mohou přijímat "Wake-On-LAN" nebo WoL, magické pakety. Podpora Wake-on-LAN je vypálena do počítače na úrovni firmwaru BIOSu nebo UEFI pod operačním systémem samotným. Pokud používáte program Wake-on-LAN, počítač, který je vypnutý nebo spánkový, pokračuje v poskytování síťového rozhraní. Obvykle je to kabelové ethernetové připojení, ale můžete také nastavit počítač, aby přijímal balíčky Wake-on-LAN odeslané přes Wi-Fi. Když obdrží odpovídajícím způsobem vytvořený paket, znovu probudí počítač.

Tato volba je ve výchozím nastavení povolena ve stolních počítačích, ale nemusí být povolena v přenosných počítačích, aby šetřila energii baterie - zejména na Wi -Fi rozhraní. Budete muset zajistit, aby Wake-on-LAN byl v počítači nejprve zapnutý a vyzkoušejte to.
Až budete pracovat s Wake-on-LAN, můžete nastavit zařízení pro odesílání paketů Wake-on-LAN ostatní zařízení v rozvrhu. Například jsme pokryli pomocí směrovače, ve kterém běží DD-WRT, abychom mohli odeslat pakety Wake-on-LAN podle plánu, což vám umožňuje probudit jakékoliv zařízení ze směrovače a nakonfigurovat všechny časy probuzení na jednom místě.
Ve výchozím nastavení se většina počítačů po uplynutí určitého časového intervalu samočinně přepne do stavu spánku nebo do režimu spánku, když se nepoužívá. Pokud chcete, aby váš počítač zůstal v provozu, i když tam nejste, změňte nastavení tak, aby se automaticky nespal nebo nepracoval.

Jak změnit adresu IP počítače z příkazového řádku
Je snadné změnit adresu IP v počítači pomocí ovládacího panelu, ale víte, že můžete také provést z příkazu Prompt? Změna adresy IP pomocí rozhraní ovládacího panelu není obtížná, ale vyžaduje několik kliknutí v různých oknech a dialogových oknech. Pokud jste fanouškem příkazového řádku, můžete to udělat rychleji pomocí příkazu netsh , který je jen jedním z nejlepších síťových nástrojů zabudovaných do systému Windows.

Jak povolit uživateli standardního systému Windows 10 změnit čas a datum
Ve výchozím nastavení mohou pouze uživatelé s právy správce v systému Windows 10 změnit nastavení času a data. Používáte-li však verzi Windows 10 Professional nebo Enterprise Edition, můžete použít Zásady skupiny, abyste standardním uživatelům umožnili změnit čas a datum. SOUVISEJÍCÍ: Jak povolit uživateli standardního systému Windows 10 změnit čas a datum Používáte-li Windows Pro nebo Enterprise, máte však dobré jít.



