Jak provést rozšíření souborů systému Windows

Systém Windows ve výchozím nastavení nezobrazuje přípony souborů, ale můžete změnit jedno nastavení a systém Windows 7, 8 nebo 10 vždy zobrazí všechny soubory full extension file
Proč byste měli zobrazit přípony souborů
Každý soubor má příponu souboru, která informuje o systému Windows jaký typ souboru je. Rozšíření souborů mají obvykle tři nebo čtyři číslice, ale mohou být delší. Například dokumenty aplikace Word mají příponu souboru .doc nebo .docx. Pokud máte soubor s názvem Příklad.docx, systém Windows ví, že je to dokument aplikace Word a otevře jej pomocí aplikace Microsoft Word.
Existuje mnoho různých přípon souborů. Například zvukové soubory mohou mít příponu souboru jako .mp3, .aac, .wma, .flac, .ogg nebo mnoho dalších možností v závislosti na typu souboru zvuku.
Nastavení systému Windows pro zobrazování rozšíření souborů je užitečné pro zabezpečení. Například přípona souboru EXE je jedním z mnoha přípon souborů, které systém Windows spouští jako program. Pokud se vám nedaří zjistit, jaká je přípona souboru, je těžké zjistit, zda se jedná o program nebo bezpečný dokument nebo mediální soubor.
Například můžete mít soubor s názvem "dokument", který má ikonu instalované čtečky PDF. Pokud jsou přípony souborů skryty, neexistuje žádný rychlý způsob, jak zjistit, zda se jedná o legitimní dokument PDF, nebo je ve skutečnosti škodlivý program, který používá ikonu čtečky PDF jako převlek. Pokud jste měli Windows nastavit rozšíření souborů, měli byste se podívat, zda je to bezpečný dokument s názvem "document.pdf" nebo nebezpečný soubor s názvem "document.exe". Pro další informace se můžete podívat na okno vlastností souboru, ale pokud jste povolili rozšíření souborů, nemusíte to dělat.
Jak zobrazit rozšíření souborů v systému Windows 8 a 10
Tato možnost je snadno dostupná v aplikaci Průzkumník souborů v systémech Windows 8 a 10.
Klikněte na kartu "Zobrazit" na pásu karet. Aktivujte pole "Přípony názvu souboru" v sekci Zobrazit / skrýt, chcete-li zapnout nebo vypnout rozšíření souborů. Průzkumník souborů bude toto nastavení zapamatovat, dokud jej v budoucnu nebudete deaktivovat.
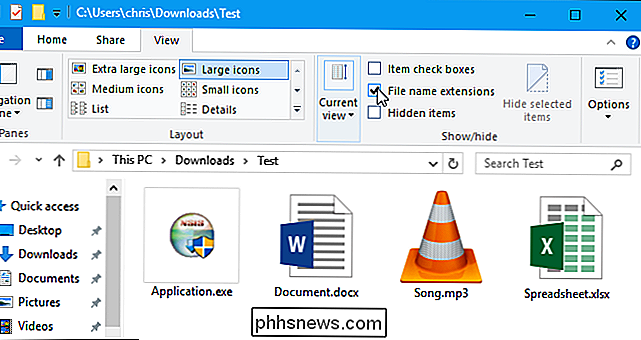
Jak zobrazit rozšíření souborů v systému Windows 7
Tato volba je skrytější v systému Windows 7, kde je uložena v okně Možnosti složky
Klikněte na tlačítko "Uspořádat" na panelu nástrojů Průzkumníka Windows a vyberte "Možnosti složky a hledání" a otevřete jej.
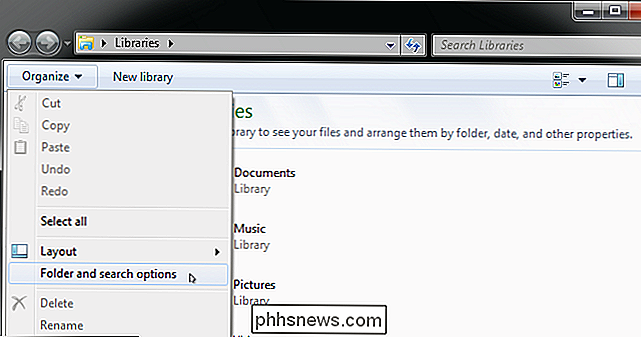
Klikněte na kartu "Zobrazit" v horní části okna Možnosti složky. Zakažte zaškrtávací políčko Skrýt rozšíření pro známé typy souborů v části Pokročilá nastavení. Klepnutím na tlačítko OK změníte nastavení.
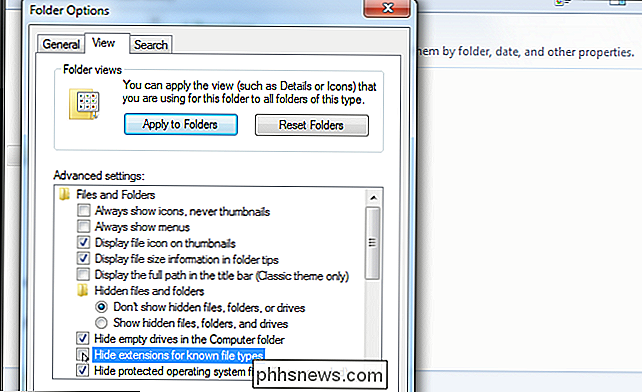
Toto okno s volbami je také dostupné v systémech Windows 8 a 10 - stačí kliknout na tlačítko "Možnosti" na panelu nástrojů Zobrazit. Rychleji však můžete rychle zapínat nebo vypínat rozšíření souborů pomocí pásky.
Toto okno je také přístupné prostřednictvím ovládacího panelu v libovolné verzi systému Windows. Přejděte na Ovládací panely> Vzhled a přizpůsobení> Možnosti složky. V systémech Windows 8 a 10 se místo toho jmenuje volba "Možnosti aplikace Průzkumník souborů".

Přizpůsobení formátu data na hlavním panelu systému Windows 7
Už jste někdy přáli, aby systém Windows zobrazoval úplný den namísto krátkého formátu data na hlavním panelu systému Windows 7? Pomocí tohoto jednoduchého návodu budete mít systém Windows k zobrazení data přesně tak, jak chcete. Chcete-li začít, klepněte v pravém dolním rohu obrazovky, kde se na hlavním panelu zobrazí čas a datum.

Jak povolit iTunes rodičovské omezení na počítači, počítači Mac nebo iPhone
Ať už vaše děti používají iTunes na počítači Mac, Windows nebo iPhone nebo iPad, pravděpodobně ne. chtějí, aby měli přístup k nevhodnému obsahu pro dospělé. To lze provést pomocí rodičovských omezení. Jak povolit rodičovské omezení pro iTunes pro Windows a MacOS Chcete-li nastavit rodičovská omezení pro iTunes na ploše, přejděte na předvolby aplikace iTunes - > Předvolby v systému Windows nebo iTunes> Předvolby v systému Mac Potom klikněte na kartu Omezení v předvolbách.


